Microsoft Edge Browser w systemie Windows 10

- 1828
- 62
- Jozue Noga
Microsoft Edge to nowa przeglądarka prezentowana w systemie Windows 10 i powoduje wielu użytkowników, ponieważ obiecuje dużą prędkość (jednocześnie w niektórych testach jest wyższa niż w Google Chrome i Mozilla Firefox), obsługa nowoczesnych technologii sieciowych i lakoniki Interfejs (jednocześnie. System zachował także Internet Explorer, który pozostał prawie taki sam jak to, patrz. Internet Explorer w systemie Windows 10). Aktualizacja 2020: Microsoft Edge jest już dostępny na podstawie chromu.
Ten artykuł zawiera przegląd funkcji Microsoft Edge, jego nowe możliwości (w tym tych, którzy pojawili się w sierpniu 2016 r.), Które mogą okazać się interesujące dla użytkownika, ustawienia nowej przeglądarki i inne punkty, które pomogą przejść do przejścia jego użycie w razie potrzeby. Jednocześnie nie udzielę mu oceny: a także większość innych popularnych przeglądarek, ponieważ ktoś może okazać. Jednocześnie na końcu artykułu na temat tego, jak Google w domyślnym wyszukiwaniu w Microsoft Edge. Cm. Również najlepsza przeglądarka dla systemu Windows, jak zmienić folder do pobrania w Edge, Jak utworzyć laboratorium Microsoft Edge, jak importować i wyeksportować Microsoft Edge, jak zresetować ustawienia Microsoft Edge, jak zmienić domyślną przeglądarkę w systemie Windows 10.
Nowe możliwości Microsoft Edge w wersjach Windows 10 1607
Wraz z wydaniem aktualizacji systemu Windows 10 w dniu 2 sierpnia 2016 r. Microsoft, oprócz funkcji opisanych poniżej w artykule, pojawiły się dwie ważniejsze i wymagane możliwości.
Po pierwsze - instalacja rozszerzeń w Microsoft Edge. Aby je zainstalować, przejdź do menu Ustawienia i wybierz odpowiedni element menu.

Następnie możesz zarządzać zainstalowanymi rozszerzeniami lub przejść do sklepu Windows 10, aby zainstalować nowe.
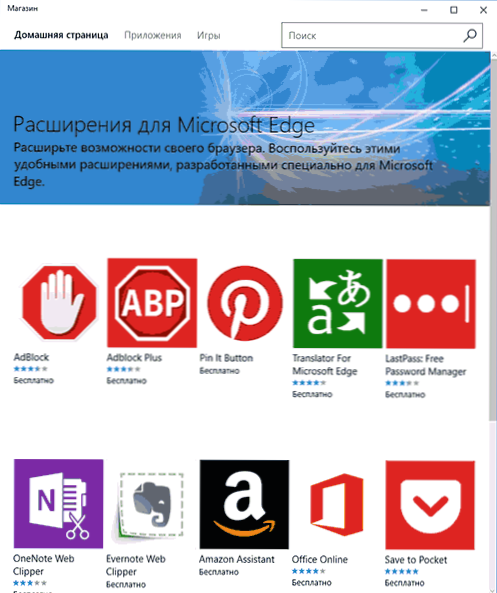
Pojawiła się druga z możliwości - funkcja naprawy zakładek w przeglądarce krawędziowej. Aby naprawić kartę, kliknij ją za pomocą odpowiedniego przycisku myszy i kliknij żądany punkt menu kontekstowego.
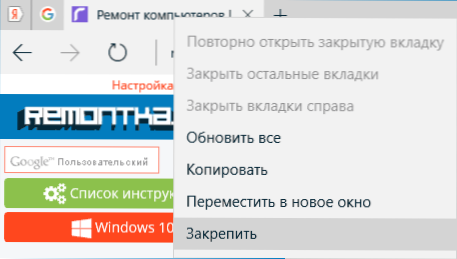
Karta zostanie wyświetlona w postaci ikony i zostanie automatycznie załadowana przy każdym uruchomieniu przeglądarki.
Polecam również zwrócenie uwagi na menu Ustawienia „Nowe możliwości i wskazówki” (oznaczone na pierwszym zrzucie ekranu): podczas przekraczania tego elementu wpadniesz na dobrze wykonaną i zrozumiałą stronę oficjalnych wskazówek i zaleceń dotyczących korzystania z Microsoft Przeglądarka krawędzi.
Interfejs
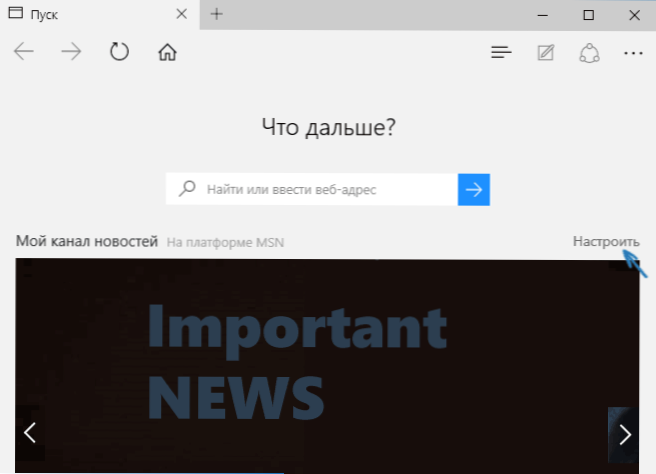
Po uruchomieniu Microsoft Edge „My News Channel” (można zmienić w ustawieniach) z linią wyszukiwania na środku (możesz również wprowadzić adres witryny) otwiera się domyślnie. Jeśli klikniesz prawą górną stronę strony, możesz wybrać interesujące tematy wiadomości, które możesz wyświetlić na stronie głównej.
W górnej linii przeglądarki jest bardzo niewiele przycisków: zaktualizuj stronę, przycisk do pracy z historią, zakładek, lista ładowania i listy, przycisk do dodawania adnotacji ręcznie: „Udostępnij” i przycisk Ustawienia. Podczas przełączania na dowolną stronę naprzeciwko adresu wydają się, że punkty zawierają „tryb czytania”, a także dodanie strony do zakładek. Możesz także dodać ikonę „Home” do tej linii do tej linii, aby otworzyć stronę główną do tej linii.
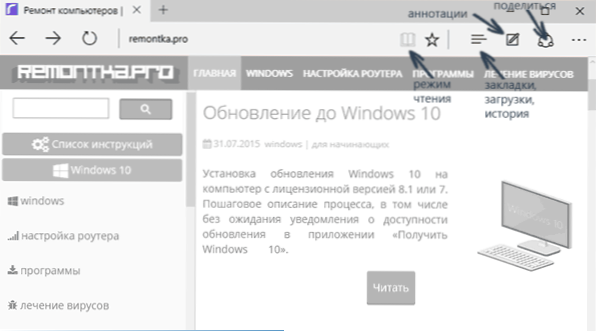
Praca z kartami - dokładnie taka sama jak w przeglądarkach oparta na chromie (Google Chrome, Yandex Browser i inni). W skrócie, za pomocą przycisku Plus możesz otworzyć nową kartę (domyślnie wyświetla „najlepsze strony” - te, które najczęściej odwiedzasz), ponadto możesz przeciągnąć kartę, aby stała się osobnym oknem przeglądarki.
Możliwości nowej przeglądarki
Przed przejściem do dostępnych ustawień proponuję spojrzeć na główne interesujące możliwości Microsoft Edge, aby w przyszłości istniało zrozumienie tego, co w rzeczywistości skonfigurowano.
Tryb czytania i lista czytania
Niemal podobnie jak w Safari dla OS X, w Microsoft Edge pojawił się tryb czytania: Po otwarciu strony z obrazem książki pojawia się po prawej stronie adresu, z którego wszystkie niepotrzebne są usuwane Strona (reklama, nawigacja elementów i tak dalej) i pozostaje tylko tekst, linki i obrazy, które mają bezpośredni związek. Bardzo wygodna rzecz.
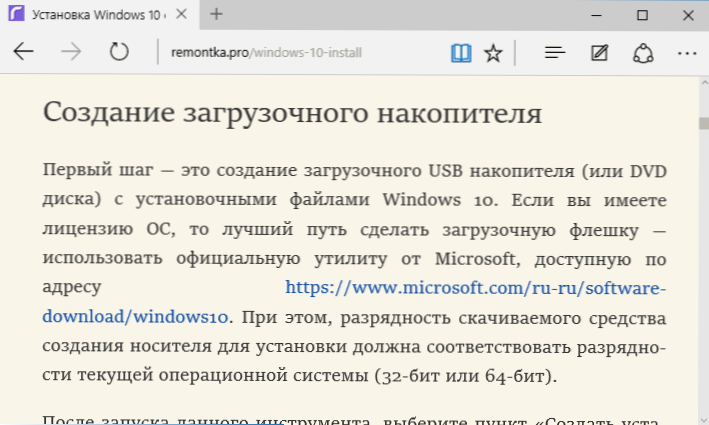
Aby włączyć tryb czytania, możesz również użyć klawiszy Hot Ctrl+Shift+R. I klikając Ctrl+G, możesz otworzyć listę odczytu zawierającą materiały, które wcześniej dodałeś do niej, aby przeczytać później.
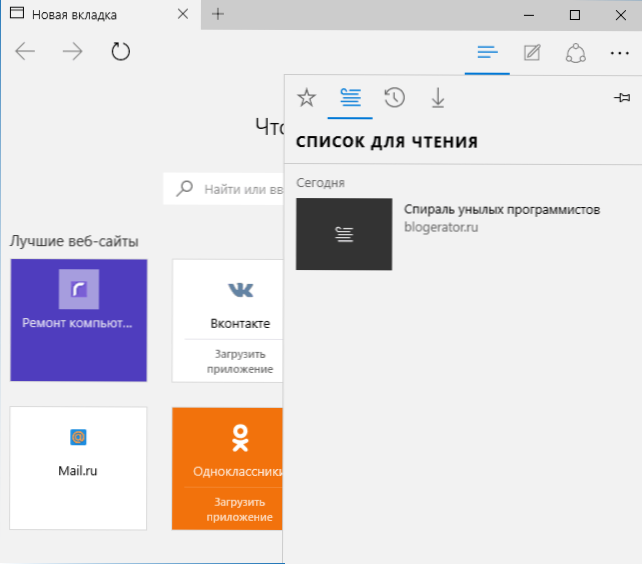
Aby dodać dowolną stronę do listy czytania, kliknij „gwiazdę” po prawej stronie linii docelowej i wybierz stronę dodawania nie do ulubionych (zakładek), ale do tej listy. Ta funkcja jest również wygodna, ale w porównaniu z wymienionymi powyżej safari nieco gorzej - w artykułach Microsoft Edge odczytu z listy do odczytu bez dostępu do Internetu.
Przycisk „Udostępnij” w przeglądarce
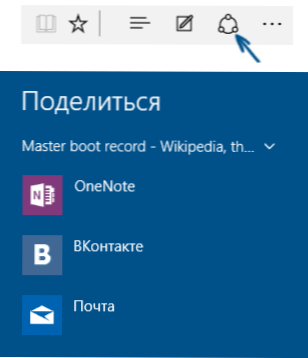
Przycisk Microsoft Edge ma przycisk „Udostępnij”, który umożliwia wysłanie wyświetlonej strony do jednej z obsługiwanych aplikacji ze sklepu Windows 10. Domyślnie jest to OneNote i Mail, ale jeśli zainstalujesz oficjalne aplikacje Odnoklassniki, w kontaktach lub innych sieciach społecznościowych, znajdą się również na liście.
Aplikacje obsługujące taką funkcję w sklepie mają oznaczenie „Zapewnij ogólny dostęp”, jak na poniższym zdjęciu.
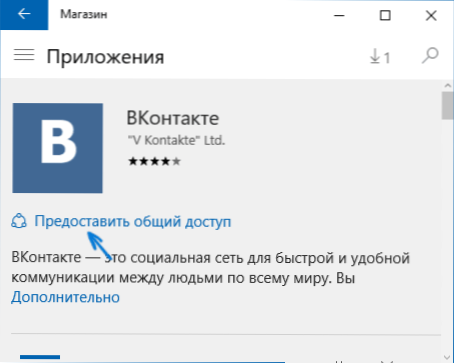
Adnotacje (Utwórz magisterstwo internetowe)
Jedną z całkowicie nowych funkcji w przeglądarce jest tworzenie adnotacji i jest to łatwiejsze - rysowanie i tworzenie notatek bezpośrednio na stronie, którą widzisz, aby później wysłać do każdego lub po prostu dla siebie.
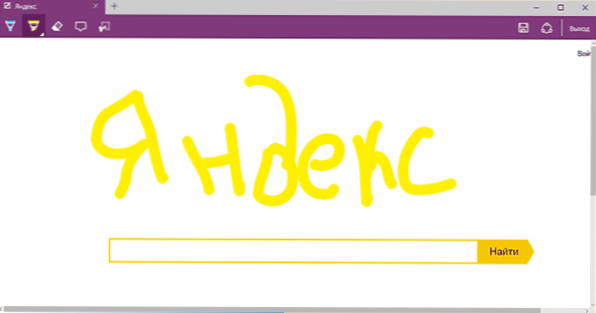
Tryb tworzenia znakowania internetowego jest otwarty przez naciśnięcie odpowiedniego przycisku z obrazem ołówka w kwadratowym.
Zakładki, ładowanie, historia
Nie chodzi o nowe możliwości, ale raczej o wdrażanie dostępu do często używanych rzeczy w przeglądarce, które są wskazane w podtytule. Jeśli potrzebujesz zakładek, historii (a także czyszczenia), ładowania lub listy do odczytu, kliknij przycisk z obrazem trzech linii.
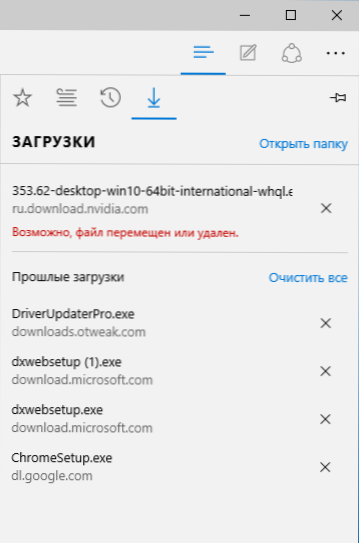
Panel otworzy się, na których można wyświetlić wszystkie te elementy, wyczyścić je (lub dodać coś do listy), a także importować zakładki z innych przeglądarek. W razie potrzeby możesz naprawić ten panel, klikając obraz pinu w prawym górnym rogu.
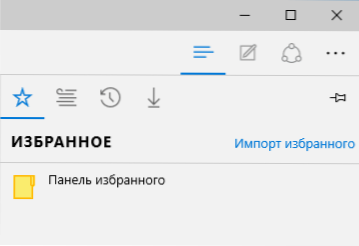
Ustawienia Microsoft Edge
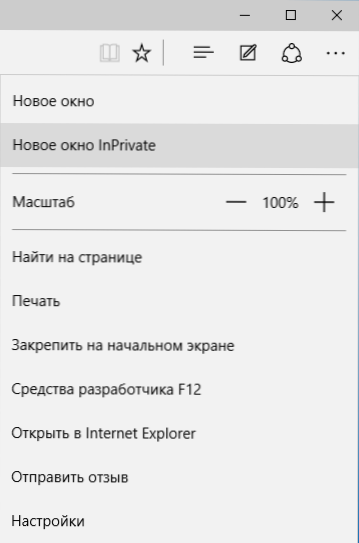
Przycisk z trzema punktami w prawym górnym rogu otwiera menu opcji i ustawień, z których większość punktów jest zrozumiała i bez wyjaśnienia. Opiszę tylko dwa z nich, które mogą powodować pytania:
- Nowe okno inprivate - otwiera okno przeglądarki podobne do trybu incognito w Chrome. Podczas pracy w takim oknie, pamięci podręcznej, historii odwiedzających, pliki Cook nie są zachowane.
- Napraw na początkowym ekranie - umożliwia umieszczenie kafelka witryny w menu Start Windows 10 w celu szybkiego przejścia do niego.
W tym samym menu znajduje się element „Ustawienia”, w którym możesz:
- Wybierz temat (jasny i ciemny), a także włącz wybrany panel (panel drań).
- Ustaw początkową stronę przeglądarki w akapicie „Otwórz z”. W tym samym czasie, jeśli chcesz określić określoną stronę, wybierz odpowiedni element „Precykciej lub strona” i wskaż adres prawej strony głównej.
- W pozycji „Otwórz nowe karty z„ ”możesz ustawić, że zostanie wyświetlony w nowych kartach Otwen -Open. „Najlepsze witryny” to te strony, które najczęściej odwiedzasz (ale na razie statystyki nie zostały przedstawione, te strony popularne w Rosji będą tam wyświetlane).
- Oczyść pamięć podręczną, historię, pliki kukułki w przeglądarce (element „Clean Browser Data”).
- Skonfiguruj tekst i styl do czytania (piszę o nim później).
- Przejdź do dodatkowych parametrów.
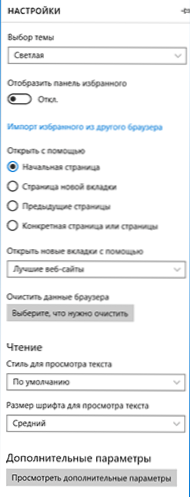
W dodatkowych ustawieniach Microsoft Edge jest możliwe:
- Włącz wyświetlanie przycisku strony głównej, a także ustaw adres tej strony.
- Włącz okno blokujące, Adobe Flash Player, nawigacja klawiatury
- Zmień lub dodaj wyszukiwarkę do wyszukiwania za pomocą linii docelowej (element „Wyszukaj w wierszu adresu”). Poniżej - informacje o dodaniu tutaj Google.
- Skonfiguruj parametry poufności (zapisywanie haseł i danych z formularzy, za pomocą Cortana w przeglądarce, plikach cookie, inteligentnych ekranu, prognozowanie ładowania strony).
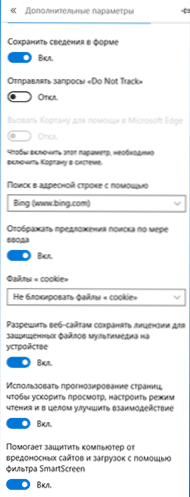
Zalecam również zapoznanie się z pytaniami i odpowiedziami na temat poufności w Microsoft Edge na oficjalnej stronie http: // Windows.Microsoft.Com/ru-ru/Windows-10/Edge-Privacy-Faq może się przydać.
Jak sprawić, by Google domyślne wyszukiwanie w Microsoft Edge
Jeśli po raz pierwszy uruchomiłeś Microsoft Edge, po czym wszedłeś do ustawień - dodatkowe parametry i postanowiłeś dodać wyszukiwarkę w „Wyszukaj w wierszu adresu”, nie znajdziesz wyszukiwarki Google (którą byłem nieprzyjemny).
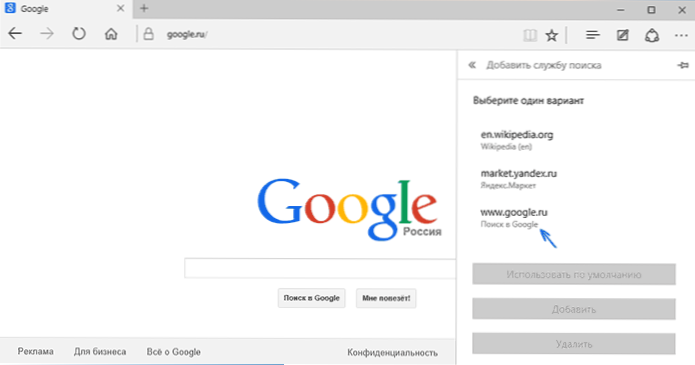
Jednak rozwiązanie, jak się okazało, jest bardzo proste: najpierw przejdź do strony Google.com, a następnie powtórz akcje z ustawieniami i zadziwiająco, wyszukiwanie Google zostanie przedstawione na liście.
Może być również przydatne: jak zwrócić żądanie „Zamknij wszystkie zakładki” w Microsoft Edge.
- « Windows 10 Korekta błędów w narzędziu naprawy oprogramowania Microsoft
- Jak wyłączyć automatyczne przeładowywanie systemu Windows 10 »

