Raport baterii laptopa w systemie Windows 10
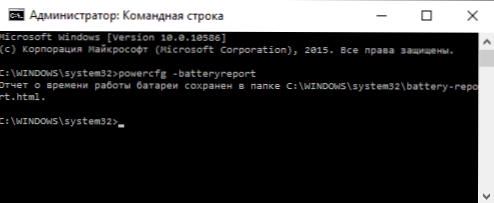
- 1067
- 253
- Pan Edmund Kubacki
W systemie Windows 10 (jednak w 8 ta możliwość jest również obecna) istnieje sposób na uzyskanie raportu z informacjami o stanie i użyciu baterii laptopa lub tabletu - bateria, konstrukcja i faktyczna pojemność z pełnym ładowaniem, liczba cykli ładowania, a także zobaczyć tabele wykresów i wyglądaj na korzystanie z urządzenia z baterii i sieci, zmieniając kontener w ciągu ostatniego miesiąca.
W tej krótkiej instrukcji - o tym, jak to zrobić i o tym, co dane w raporcie baterii (ponieważ nawet w rosyjskiej wersji systemu Windows 10 informacje są prezentowane w języku angielskim). Cm. także: co zrobić, jeśli laptop nie pobiera ładowania.
Warto rozważyć, że można zobaczyć pełne informacje tylko na laptopach i tabletach z obsługiwanym sprzętem i zainstalowanym oryginalnym sterownikom chipsetów. W przypadku urządzeń pierwotnie wydanych z systemu Windows 7, a także bez niezbędnych sterowników, metoda może nie działać ani wydawać niekompletnych informacji (jak to miało miejsce, niekompletne informacje na temat jednego i braku informacji na temat drugiego starego laptopa).
Tworzenie raportu baterii
Aby utworzyć raport na temat baterii komputera lub laptopa, uruchom wiersz poleceń w imieniu administratora (w systemie Windows 10 najłatwiej jest użyć prawego menu kliknij przez przycisk „Start”).
Następnie wprowadź polecenie Powercfg -BattyReport (Możliwa pisownia Powercfg /BatteryReport) i kliknij Enter. W systemie Windows 7 możesz użyć polecenia Powercfg /Energy (Ponadto można go również używać w systemie Windows 10, 8, jeśli raport bitew nie poda niezbędnych informacji).
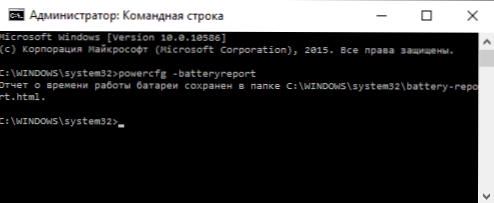
Jeśli wszystko poszło pomyślnie, zobaczysz wiadomość „Raport czasowy baterii jest zapisywany w folderze C: \ Windows \ System32 \ Battle-Report.Html ".
Przejdź do folderu C: \ Windows \ System32 \ I otwórz plik Batty-raport.Html W przypadku każdej przeglądarki (jednak na jednym z moich komputerów plik z jakiegoś powodu odmówił otwarcia w Chrome, musiałem użyć Microsoft Edge, a z drugiej - bez problemów).
Wyświetl raport na baterii lub tabletu laptopa z systemem Windows 10 i 8
Uwaga: Jak wspomniano powyżej, na moim laptopie informacje nie są kompletne. Jeśli masz nowsze „żelazo” i masz wszystkie sterowniki, zobaczysz informacje nieobecne na podanych zrzutach ekranu.

W górnej części raportu, po informacji o laptopie lub tablecie zainstalowanym przez system i wersję BIOS, w zainstalowanej sekcji Batty, zobaczysz następujące ważne informacje:
- Manapactrer - Producent akumulatorów.
- Chemia - Rodzaj baterii.
- Kapian projektowy - Oryginalny pojemnik.
- Capacy pełne naładowania - Obecna pojemność z pełnym ładowaniem.
- Liczba cyklu - Liczba cykli ładowania.
Sekcje Ostatnie użycie I Zastosowanie baterii Prześlij dane dotyczące korzystania z baterii w ciągu ostatnich trzech dni, w tym pojemności resztkowej i harmonogramu zużycia.

Rozdział Historia użytkowania W formie tabelarycznej wyświetla dane dotyczące użycia urządzenia z baterii (czas trwania bitwy) i zasilacz (czas trwania AC).
W rozdziale Historia bitwy Przedstawiono informacje o zmianie pojemności baterii w ciągu ostatniego miesiąca. Dane mogą nie być dość dokładne (na przykład w niektórych dniach obecny pojemnik może „wzrosnąć”).
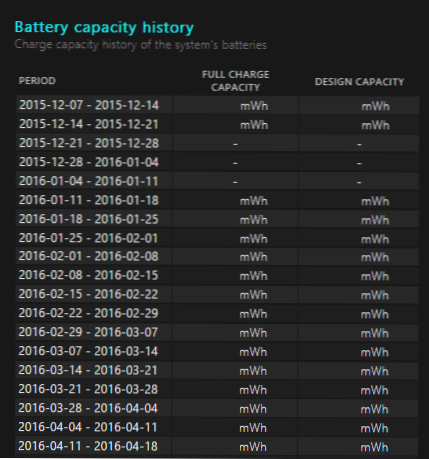
Rozdział Szacunki życia bitwy Wyświetla informacje o rzekomym działaniu urządzenia podczas pełnego ładowania w stanie aktywnym i w trybie podłączonym gotowości (a także informacje o takim czasie z początkową pojemnością baterii w kolumnie AT Capacy).
Ostatnia pozycja w raporcie - Od instalacji systemu operacyjnego Wyświetla informacje o oczekiwanym czasie pracy z baterii, obliczone na podstawie używania laptopa lub tabletu od momentu instalacji systemu Windows 10 lub 8 (a nie w ciągu ostatnich 30 dni).
Dlaczego może to być wymagane? Na przykład, aby przeanalizować sytuację i pojemność, jeśli laptop nagle zaczął szybko rozładowywać. Lub, aby dowiedzieć się, w jaki sposób „został„ zhakowany ”baterię przy zakupie używanego laptopa lub tabletu (lub urządzenia z okna). Mam nadzieję, że niektórzy czytelnicy informacje będą przydatne.
- « Jak wyłączyć automatyczne przeładowywanie systemu Windows 10
- Jak znaleźć skrót (kwota kontroli) pliku w systemie Windows PowerShell »

