Jak naprawić wyświetlanie alfabetu cyrylicznego lub Krakozyabry w systemie Windows 10
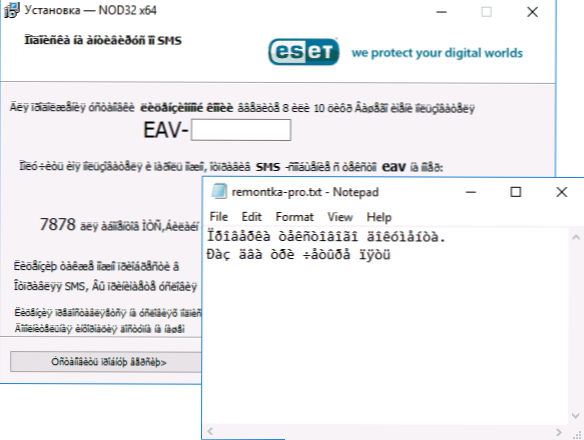
- 2870
- 822
- Jozue Noga
Jeden z możliwych problemów, które można napotkać po zainstalowaniu systemu Windows 10 - Krakozyabra zamiast rosyjskich liter w interfejsie programu, a także w dokumentach. Częściej nieprawidłowe wyświetlanie alfabetu cyrylicznego znajduje się w początkowo angielskim rozstrzygnięciu i niezupełnie licencjonowanych wersjach systemu, ale istnieją wyjątki.
W tych instrukcjach - jak naprawić „Kracozyabra” (lub hieroglify), a raczej wyświetlanie alfabetu cyrylicznego w systemie Windows 10 na kilka sposobów. Może być również przydatne: jak instalować i włączyć język rosyjski interfejsu w systemie Windows 10 (dla systemów w języku angielskim i innym językom).
Korekta wyświetlacza cyrylicznego za pomocą ustawień języka i standardy regionalne systemu Windows 10
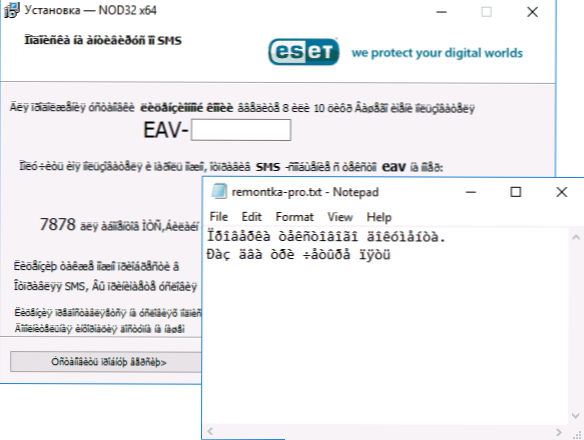
Najłatwiejszy i najczęściej działający w celu usunięcia pękniętych i zwracania rosyjskich liter do systemu Windows 10 - Napraw kilka niepoprawnych ustawień w parametrach systemu.
Aby to zrobić, musisz wykonać następujące kroki (Uwaga: podaję również nazwy niezbędnych punktów w języku angielskim, ponieważ czasami potrzeba poprawienia cyrylicy w wersji języka angielskiego w języku systemu bez potrzeby zmiany języka interfejsu).
- Otwórz panel sterowania (w tym celu możesz zacząć pisać „Panel sterowania” lub „Panel sterowania” w wyszukiwaniu paska zadań.
- Upewnij się, że „Wyświetl” ikony (ikony ”(ikony) są zainstalowane i wybierz element„ Standardy regionalne ”(region).
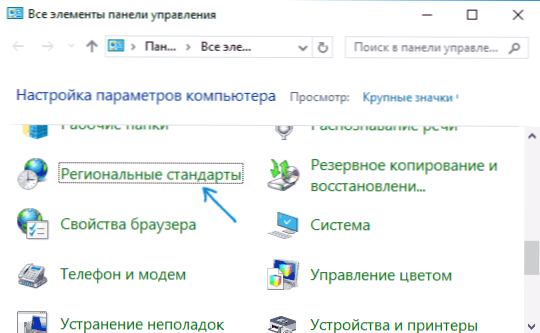
- Na karcie administracyjnej w „Język programów nie obsługujących Yunicode” (język programów nieikodowych) Kliknij przycisk „Zmień język lokalizacji”.
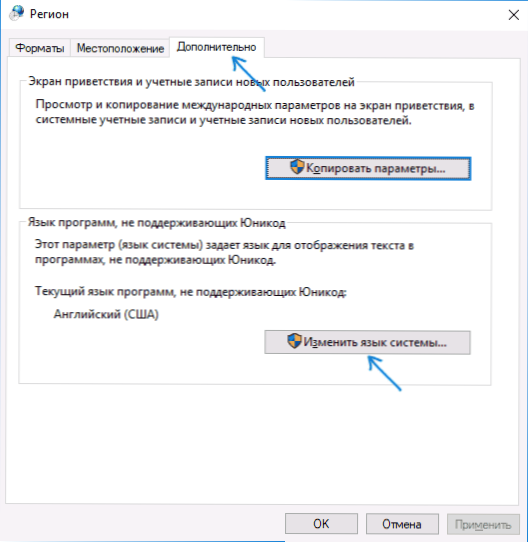
- Wybierz język rosyjski, kliknij OK i potwierdź ponowne uruchomienie komputera.
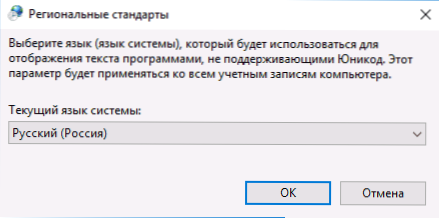
Po ponownym uruchomieniu sprawdź, czy problem został rozwiązany z wyświetlaniem rosyjskich liter w interfejsie programu i (lub) dokumentów - zwykle pęknięte są korygowane po tych prostych działaniach.
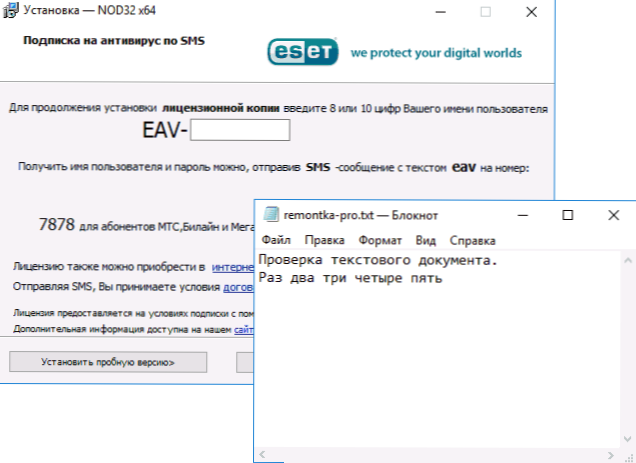
Jak naprawić hieroglify systemu Windows 10, zmieniając strony kodu
Strony kodu to tabele, w których niektóre znaki są porównywane niektóre bajty, a wyświetlacz cyrylicy w postaci hieroglifów w systemie Windows 10 jest zwykle spowodowany faktem, że domyślnie nie jest tą samą stroną kodu, co można poprawić na kilka sposobów może być przydatne w razie potrzeby, nie zmieniają języka systemu w parametrach.
Korzystanie z redaktora rejestru
Pierwszym sposobem jest skorzystanie z edytora rejestru. Moim zdaniem jest to najbardziej delikatna metoda systemu, jednak zalecam utworzenie punktu odzyskiwania przed rozpoczęciem. Porady dotyczące punktów odzyskiwania dotyczy również wszystkich kolejnych metod w tym przewodniku.
- Naciśnij klawisze Win+R na klawiaturze, wprowadź regedit i kliknij Enter, edytor rejestru otworzy się.
- Przejdź do sekcji rejestru
HKEY_LOCAL_MACHINE \ System \ CurrentControlset \ Control \ nls \ CodePage
a po prawej stronie przewiń wartości tej sekcji do końca.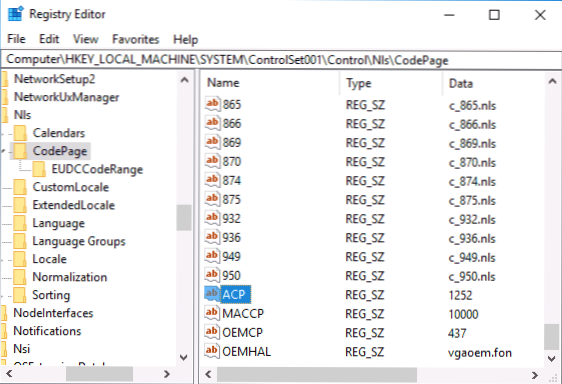
- Naciśnij parametr dwa razy Acp, Ustaw wartość 1251 (Strona kodu dla alfabetu Cyrillic), kliknij OK i zamknij edytor rejestru.
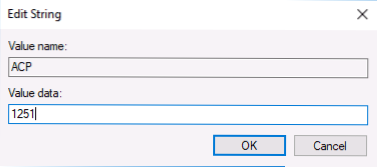
- Załaduj ponownie komputer (przeładowanie, a nie ukończenie pracy i włączenie, w systemie Windows 10 może to mieć znaczenie).
Zwykle to naprawi problem z wyświetlaniem rosyjskich liter. Zmienność metody za pomocą edytora rejestru (ale mniej preferowana) - Spójrz na bieżącą wartość parametru ACP (zwykle 1252 dla systemów sformułowania angielskiego), a następnie znajdź parametr o nazwie 1252 w tej samej sekcji rejestru i zmień swoją wartość z C_1252.NLS NA C_1251.NLS.
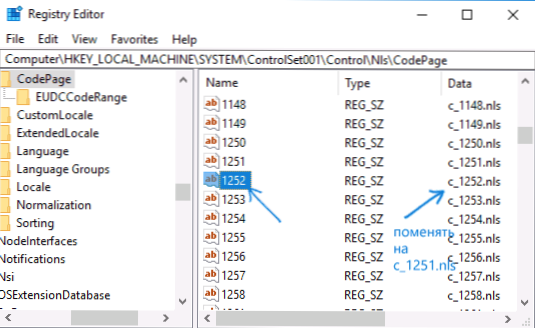
Zastępując plik strony pliku na C_1251.NLS
Druga metoda, ale czasem wybierana przez tych, którzy uważają, że edycja rejestru jest zbyt trudna lub niebezpieczna: wymiana strony kodu w kodzie w C: \ Windows \ System32 (Zakłada się, że masz stronę Kodeksu Zachodniej - 1252, zwykle to. Możesz zobaczyć bieżącą stronę kodu w parametrze ACP w rejestrze, jak opisano w poprzedniej metodzie).
- Przejdź do folderu C: \ Windows \ System32 I znajdź plik C_1252.NLS, Kliknij go za pomocą odpowiedniego przycisku myszy, wybierz element „Właściwości” i otwórz kartę „Security”. Na nim kliknij przycisk „Dodatkowo”.
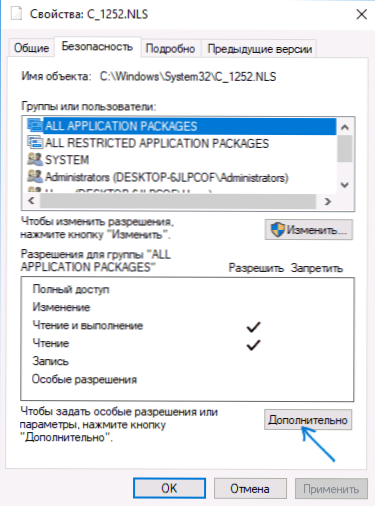
- W polu „właściciela” kliknij „Zmień”.
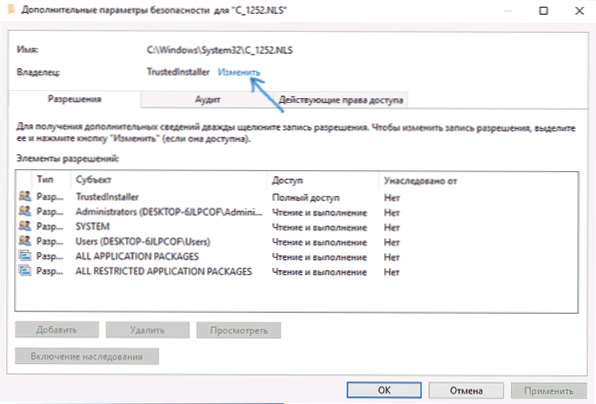
- W polu „Wprowadź nazwy wybranych obiektów” Wskaż Twoją nazwę użytkownika (z prawami administratora). Jeśli Windows 10 korzysta z konta Microsoft, zamiast nazwy użytkownika, wskazuj adres e -mail. Kliknij „OK” w oknie, w którym użytkownik był wskazany w następnym oknie (dodatkowe parametry bezpieczeństwa).
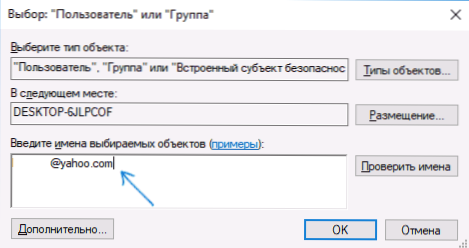
- Ponownie znajdziesz się na karcie bezpieczeństwa w właściwościach pliku. Kliknij przycisk „Zmień”.
- Wybierz „Administratorzy” (administratorzy) i dołącz do nich pełny dostęp. Kliknij OK i potwierdź zmianę pozwoleń. Kliknij „OK” w oknie właściwości pliku.
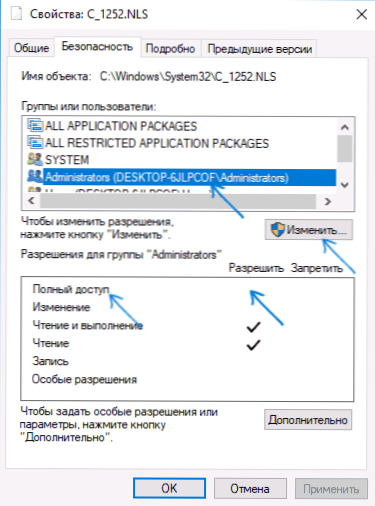
- Zmień nazwę pliku C_1252.NLS (Na przykład zmień rozszerzenie na .Bak, aby nie stracić tego pliku).
- Trzymając klucz Ctrl, przeciągając go tam w tym samym C: \ Windows \ System32 plik C_1251.NLS (Strona kodu dla Cyrillica) do innego miejsca tego samego okna przewodnika, aby utworzyć kopię pliku.
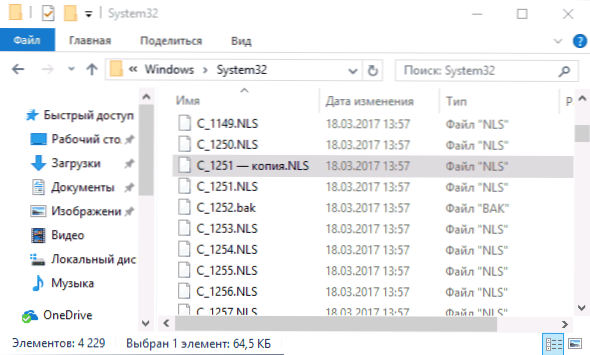
- Zmień nazwę kopii pliku C_1251.NLS V C_1252.NLS.
- Załaduj ponownie komputer.
Po ponownym uruchomieniu systemu Windows 10 Cyrillic nie będzie wyświetlany w postaci hieroglifów, ale jako zwykłe rosyjskie litery.

