Jak uruchomić wiersz poleceń od administratora w systemie Windows 11

- 1330
- 162
- Gracja Piekarski
Aby rozwiązać pewne problemy w systemie Windows 11 lub zmiana w niektórych ustawieniach systemu, może być konieczne uruchomienie wiersza poleceń, zwykle w imieniu administratora. Można to zrobić prawie w taki sam sposób, jak w poprzednich wersjach systemu, ale istnieją pewne różnice.
W poniższych instrukcjach - sposoby uruchomienia wiersza poleceń od administratora w systemie Windows 11 zarówno te, które były obecne w systemie operacyjnym wcześniej, jak i nowe dostępne możliwości, które dla niektórych użytkowników mogą wydawać się wygodniejsze.
Treść
- Uruchomienie wiersza poleceń systemu Windows 11 w imieniu administratora
- Wiersz poleceń w terminalu Windows
- Uruchomienie wiersza poleceń od administratora poprzez wyszukiwanie
- CMD w oknie Wykonaj
- Narzędzia systemu Windows 11
- CMD.Exe w folderze System32
- Zaczynając od wysyłki zadań
- Dodatkowe metody
Uruchomienie wiersza poleceń w imieniu administratora
Uruchom wiersz polecenia Windows 11, w tym w imieniu administratora, może być na wiele sposobów: jest więcej w porównaniu z poprzednią wersją systemu. W celu rozważ je wszystkie.
Terminal Windows - nowy sposób uruchomienia wiersza poleceń
Windows 11 zbudował nową aplikację terminalu Windows, której można użyć do szybkiego uruchomienia wiersza poleceń w imieniu administratora:
- Naciśnij prawym przyciskiem myszy przez przycisk „Start” lub kombinację klawiszy Win+X na klawiaturze.
- W menu, które się otwiera, wybierz „Windows Terminal (administrator)”.

- Okno terminalu systemu Windows zostanie otwarte, ale domyślnie karta PowerShell zostanie otwarta.
- Aby otworzyć okno wiersza poleceń, kliknij strzałkę w wierszu nagłówka i wybierz wiersz polecenia lub naciśnij klawisze Ctrl+Shift+2 (kombinacja klucza domyślnego).

- Nowa karta zostanie otwarta - wiersz polecenia wykonany w imieniu administratora.
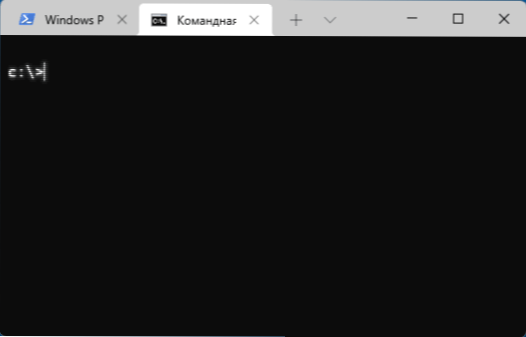
Uwaga: Jeśli chcesz, możesz przejść do parametrów terminalu Windows (klikając ten sam przycisk za pomocą strzałki w dół) i wybierz „wiersz poleceń” w profilu domyślnym ”, jeśli zazwyczaj trzeba go uruchomić.
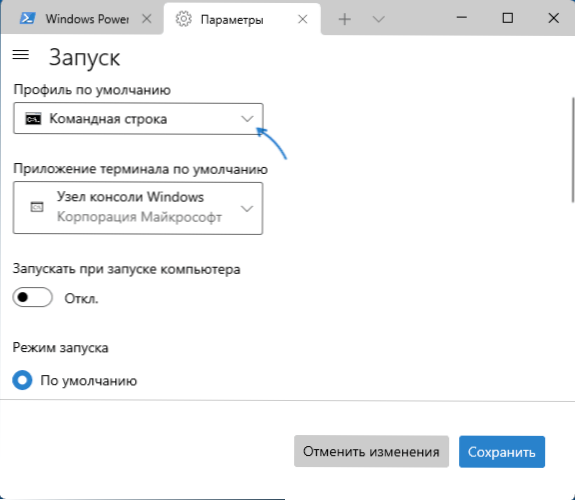
Bardziej szczegółowe informacje o ustawieniach i możliwościach nowego terminalu Windows w osobnym artykule według terminalu Windows - Pobierz, skonfiguruj i użyj.
Wyszukaj zadania lub menu „Rozpocznij”
Wyszukiwanie w systemie Windows 11 jest jednym z najszybszych i najwygodniejszych sposobów uruchamiania różnych narzędzi systemowych, w tym wiersza poleceń:
- Kliknij przycisk Wyszukaj na pasku zadań lub użyj pola wyszukiwania w menu Start, rozpocznij wprowadzanie wiersza poleceń.
- Gdy zostanie znaleziony pożądany wynik, możesz kliknąć „Uruchomienie w imieniu administratora” w panelu po lewej stronie.
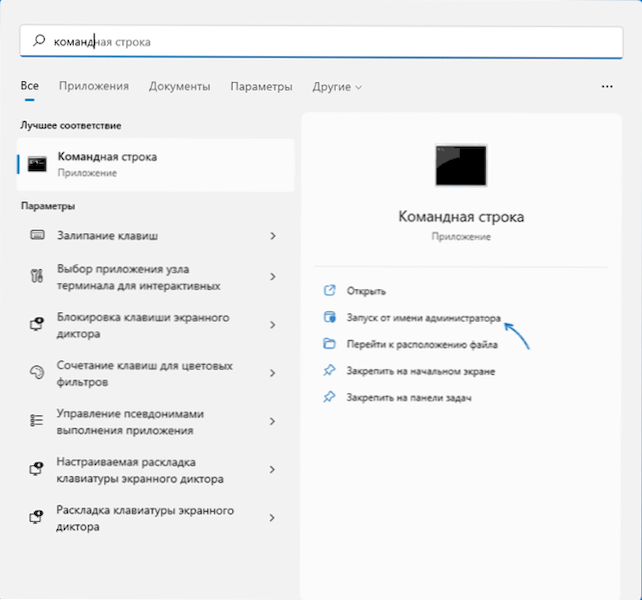
- Drugą metodą jest naciśnięcie odpowiedniego przycisku myszy w znalezionym punkcie i wybranie „Uruchom w imieniu administratora”.
We wszystkich przypadkach, gdy musisz dowiedzieć się, gdzie jest jakikolwiek element systemowy, zalecam najpierw skorzystanie z wbudowanego wyszukiwania.
Okno dialogowe „Wykonaj”
Szybki sposób uruchomienia wiersza poleceń (i innych elementów) w imieniu administratora za pomocą okna dialogowego „Wykonaj”:
- Otwórz okno „Wykonaj”, naciskając klawisze Win+R na klawiaturze lub przez menu kontekstowe przycisku Start.
- Wprowadź CMD w oknie otwierającym.
- Kliknij klawisze Ctrl+Shift+, aby uruchomić wiersz polecenia z prawami administratora.
Narzędzia systemu Windows
Na liście programów Windows 11 pojawiły się elementy „Windows Tools”, które otwierają folder z różnymi narzędziami administracyjnymi, można go również użyć do uruchomienia wiersza poleceń od administratora:
- Otwórz menu Start Windows 11 i kliknij „Wszystkie aplikacje”.
- Na liście aplikacji znajdź element „Windows” i otwórz.
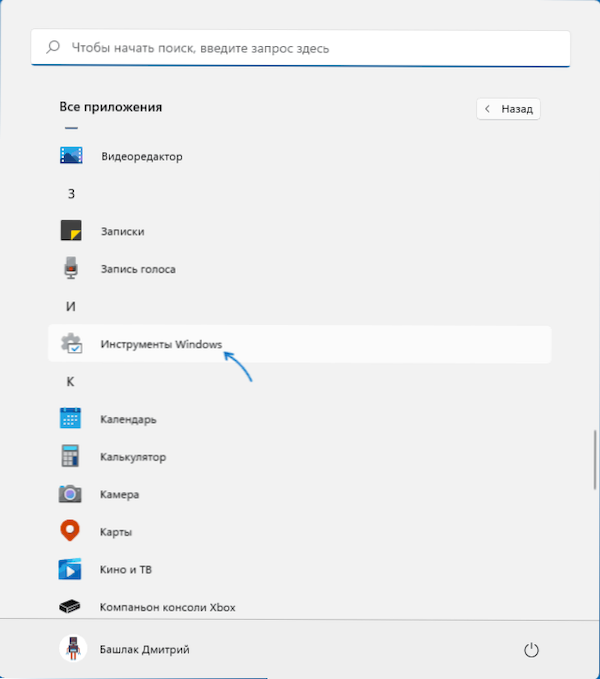
- Na liście narzędzi znajdź element „wiersz poleceń”, kliknij go za pomocą odpowiedniego przycisku myszy i wybierz „Uruchom w imieniu administratora”.
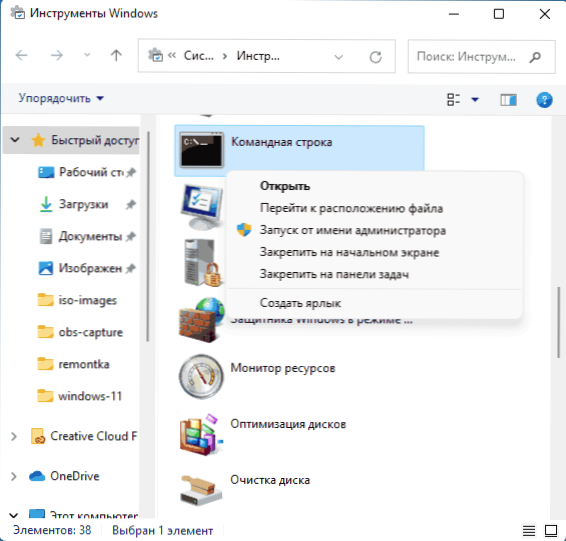
Narzędzia systemu Windows, które można również znaleźć w panelu sterowania.
Uruchom CMD.Exe z folderu System32
Wiersz poleceń to ten sam program, co inne programy w systemie Windows 11 i możesz go uruchomić za pomocą odpowiedniego pliku wykonywalnego:
- Przejdź do folderu C: \ Windows \ System32
- Na liście plików w folderze znajdź CMD.exe (możesz użyć wyszukiwania w przewodzie)
- Kliknij plik za pomocą odpowiedniego przycisku myszy i wybierz „Uruchom w imieniu administratora”.

Uruchomienie dyspozytora zadań
Ta metoda uruchamiania wiersza poleceń może się przydać, jeśli pulpit nie jest załadowany, a także w niektórych innych sytuacjach:
- Otwórz dyspozytor zadań przez klawisze Ctrl+Shift+ESC lub naciskając klawisze Ctrl+Alt+Usuń, a następnie wybierając żądany element menu.
- W dyspozytorze zadań w menu głównym wybierz „Plik” - „Uruchom nowe zadanie”.
- Wprowadź CMD.exe, zaznacz element „Utwórz zadanie z prawami administratora”, a następnie kliknij „OK” lub wprowadź.

Dodatkowe metody
W przypadku zwykłych przypadków wiersz poleceń uruchomienie od administratora powinno wystarczyć. Są jednak inne, które mogą również znaleźć aplikację:
- Możesz uruchomić wiersz poleceń (i zostanie on uruchomiony z prawami administratora) w programie instalacyjnym Windows 11 po załadowaniu z dysku Flash: Naciśnij klawisz Shift+F10 (lub Shift+FN+F10 na niektórych laptopach)).
- Wiersz poleceń jest dostępny w środowisku odzyskiwania systemu Windows jeden ze sposobów otwarcia środowiska odzyskiwania - naciśnięcie i przytrzymanie zmiany, a następnie naciśnięcie „ponownego uruchomienia” w menu Start lub na ekranie blokady, to znaczy nawet bez wchodzenia do system, który może być przydatny, gdy wejście jest niemożliwe.
- Klikając dowolny folder otwarty w przewodniku z prawym przyciskiem myszy, możesz wybrać „Otwórz w terminalu Windows”, aby otworzyć okno Windows Terminal w tym folderze (ale nie z administratora).
- « Instalacja systemu Windows 11 z dysku flash
- Jak zmienić kombinację klawiszy na zmiany języka wejściowego w systemie Windows 11 »

