Jak zmienić rozmiar ikon w systemie Windows 10
- 4676
- 738
- Pan Sara Łapiński
Ikony systemu Windows 10 na komputerze stacjonarnym, a także w przewodzie i pasku zadań, mają „standardowy” rozmiar, który może nie być odpowiedni dla wszystkich użytkowników. Oczywiście możesz użyć opcji skalowania, ale nie zawsze jest to najlepszy sposób na zmianę wielkości etykiet i innych ikon.
W tej instrukcji szczegółowo sposób zmiany rozmiaru ikon na komputerze Windows 10, w przewodzie i na pasku zadań, a także dodatkowe informacje, które mogą być przydatne: na przykład, jak zmienić rysunek i rozmiar czcionki na ikonach. Może być również przydatne: jak zmienić rozmiar czcionki w systemie Windows 10.
- Jak zmienić rozmiar ikon na komputerze komputerowym Windows 10
- Ikony w dyrygenta
- Wymiary ikon panelu paska zadań
- Dodatkowe informacje (zmiana wielkości podpisów na ikony na komputerze stacjonarnym)
Zmiana rozmiaru ikon na pulpicie systemu Windows 10
Najczęstszy problem użytkowników dotyczy zmiany wielkości ikon na komputerze komputerowym Windows 10. Możesz to zrobić na kilka sposobów.
Pierwsza i dość oczywista metoda składa się z następujących kroków
- Naciśnij prawy przycisk myszy na dowolnym pustym pulpicie.
- W menu „Wyświetl” wybierz duże, zwykłe lub małe ikony.
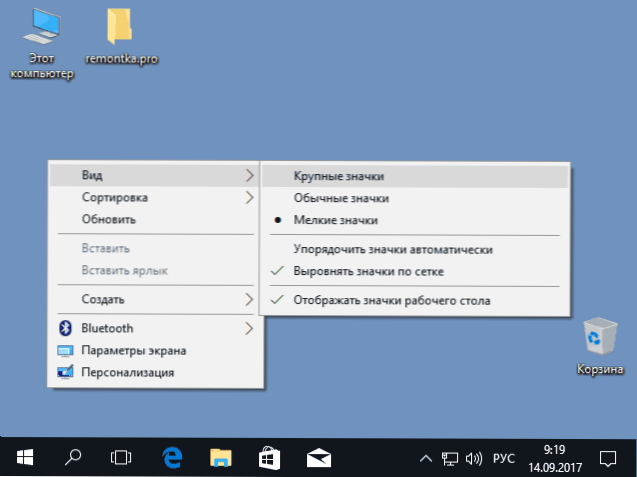
To ustawi odpowiedni rozmiar ikon. Dostępne są jednak tylko trzy opcje, a ustawienie innego rozmiaru w ten sposób nie jest dostępne.
Jeśli chcesz zwiększyć lub zmniejszyć ikony na pulpicie systemu Windows 10 w szerszym zakresie (w tym czyniąc je mniej niż „małe” lub większe niż „duże”), jest to również bardzo proste:
- Podczas pulpitu naciśnij i przytrzymaj klawisze klawisz kontrolny na klawiaturze.
- Obróć koło myszy w górę lub w dół w celu zwiększenia lub zmniejszenia wielkości ikon odpowiednio. W przypadku braku myszy (na laptopie) użyj gestu przewijającego touchpad (zwykle w górę i w dół po prawej stronie touchpad lub w górę i w dół z dwoma palcami w tym samym czasie w dowolnym miejscu w panelu dotykowym). Na zrzucie ekranu poniżej pokazano bardzo duże i bardzo małe ikony.

Wideo na temat zmiany rozmiarów ikon na komputerze
W przewodzie
Aby zmienić rozmiar ikon w przewodzie Windows 10, dostępne są wszystkie te same metody opisane dla odznak komputerowych. Dodatkowo w menu „Wyświetl” znajduje się element „Ogromne ikony” i opcje wyświetlania w formie listy, tabeli lub kafelków (nie ma takich punktów na komputerze).
![]()
Wraz ze wzrostem lub spadkiem wielkości ikon w przewodzie jest jedna funkcja: rozmiary tylko w bieżącej zmianie folderu. Jeśli chcesz zastosować te same wymiary dla wszystkich innych folderów, użyj następującej metody:
- Po skonfigurowaniu rozmiaru, który pasuje do okna przewodnika, kliknij element menu „Wyświetl”, otwórz „Parametry” i kliknij „Zmień parametry folderów i wyszukiwanie”.

- W parametrach folderów otwórz kartę „Widok” i kliknij przycisk „Zastosuj do folderów” w sekcji „Reprezentacja twarzy” i zgadzam się z użyciem bieżących parametrów wyświetlania dla wszystkich folderów w przewodniku.

Następnie we wszystkich folderach odznaki będą wyświetlane w tej samej formie, co w skonfigurowanym folderze (Uwaga: działa dla prostych folderów na dysku, do folderów systemowych, „ładowania”, „dokumentów”, „obrazów” i inne parametry będą musiały być używane osobno).
Jak zmienić rozmiar ikon na pasku zadań
Niestety możliwości zmiany rozmiaru ikon na panelu zadań Windows 10 są nie tyle, ale nadal jest to możliwe.
Jeśli chcesz zmniejszyć ikony, wystarczy nacisnąć prawy przycisk w dowolnym pustym miejscu paska zadań i otworzyć element menu kontekstowego „Parametry konkretnego panelu”. W oknie otwierającym parametry paska zadań włącz element „Użyj małych przycisków paska zadań”.
![]()
Wraz ze wzrostem ikon w tym przypadku jest to trudniejsze: jedynym sposobem na zrobienie go z systemami Windows 10 jest użycie parametrów skalowania (skala innych elementów interfejsu zostanie zmieniona):
- Kliknij prawym przyciskiem myszy w dowolnym darmowym miejscu na komputerze i wybierz punkt menu „Parametry ekranu”.
- W sekcji „Laust and Marking” wskazuj większą skalę lub użyj „konfigurowalnego skalowania”, aby wskazać skalę nieobecną na liście.
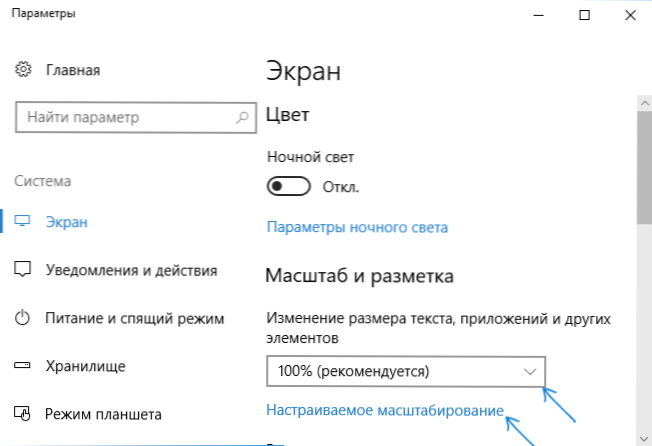
Po zmianie skali musisz ponownie wyjść i ponownie wejść do systemu, aby zmiany wejdały w życie, wynik może wyglądać w przybliżeniu, jak na zrzucie ekranu poniżej.
![]()
Dodatkowe informacje
Podczas zmiany rozmiarów ikon na pulpicie i w opisanym przewodzie systemu Windows 10 podpisy pozostają w tym samym rozmiarze, a interwały poziome i pionowe są ustawiane przez system. Ale w razie potrzeby można to zmienić.
Pierwsza metoda: przejdź do parametrów - możliwości specjalne oraz w sekcji „Wyświetl” zmień rozmiar czcionki dla elementów systemu Windows 10, w tym podpisy ikon.
Drugą opcją jest użycie bezpłatnego narzędzia Winaero Tweaker, w którym element ikon jest obecny w sekcji Advanced Appe ich projekt, co pozwala skonfigurować:
- Odstępy poziome i odstępy pionowe - odpowiednio poziome i pionowe między ikonami.

- Czcionka używana do podpisów do ikon, gdzie można wybrać samą czcionkę, inną od systemu, jej rozmiaru i rysunku (półfat, kursywa itp.P.).
Po zastosowaniu ustawień (zastosuj przycisk Zmiany), musisz wydostać się z systemu i przejść ponownie, aby wyświetlane wprowadzone zmiany. Przeczytaj więcej o programie Winaero Tweaker i gdzie go pobrać w recenzji: Konfigurowanie zachowań i projektowania systemu Windows 10 w Winaero Tweaker.
- « Błąd 0x8007025d Windows 10 podczas instalacji - Jak naprawić
- Tapety Windows nie zmieniają się na ekranie blokady Windows 10 - jak to naprawić »

