Tapety Windows nie zmieniają się na ekranie blokady Windows 10 - jak to naprawić
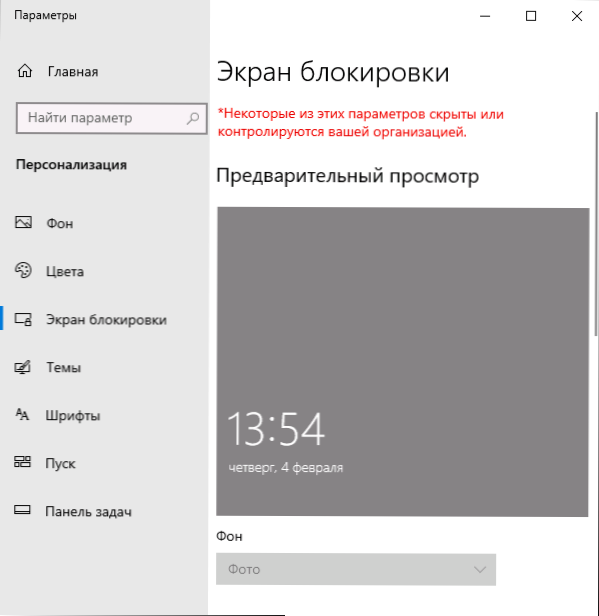
- 3951
- 515
- Hilarion Jarosz
Jeśli jako tło dla ekranu blokady systemu Windows 10, używasz Windows interesujące, prawdopodobne jest, że znajdziesz się wśród użytkowników, których tapeta się nie zmienia. W niektórych przypadkach opcja zmiany blokady ekranu blokady jest ogólnie niedostępna i podświetlona na szarości.
Niniejsze instrukcje są szczegółowe dotyczące tego, co zrobić, jeśli ekran blokady nie zmienia się w celu rozwiązania problemu, w jaki sposób może to być spowodowane dodatkowymi informacjami, które mogą być przydatne do rozwiązywania.
- Powody, dla których tło nie zmienia się na ekranie blokady
- Sposoby rozwiązania problemu
- Instrukcja wideo
Możliwe powody, dla których tło ekranu blokady się nie zmienia
Wśród możliwych powodów, które prowadzą do faktu, że tapeta na ekranie blokady przy wyborze „Windows: interesujące” może się nie zmienić:
- Odłączanie poszczególnych usług Windows 10, aktualizuje i odłączanie funkcji systemowych, często korzystając z różnych narzędzi do „odłączania inwigilacji”. Faktem jest, że ściany Windows Windows pochodzą z serwerów Microsoft, a przy podobnych zamkach serwery te można również zablokować. Zastosowanie VPN i proxy może mieć podobny efekt.
- Blokowanie zmiany tapety w redakcji lokalnej polityki grupy lub redaktora rejestru. W takim przypadku zobaczysz, że opcja zmiany tła nie jest aktywna, a u góry okna ustawień okno napis: „Niektóre z tych parametrów są ukryte lub kontrolowane przez Twoją organizację”.
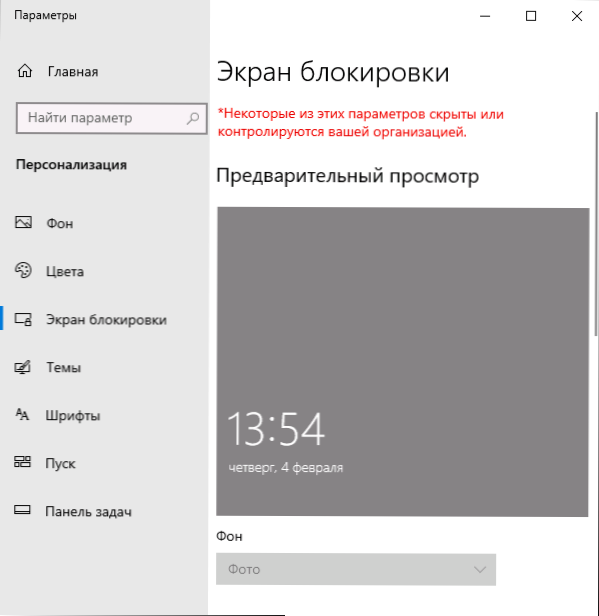
- Współczesny menedżer dostarczania treści.
notatka, To, że wybór „okien jest interesujący” jako tło, nie oznacza, że tapeta zmieni się codziennie, nawet w przypadku funkcji funkcji.
Ponadto zmiana w Internecie jest wymagana do ich zmiany po włączeniu komputera lub laptopa - jeśli podłączysz się tylko po wejściu do systemu, nie przełącz się na ekran blokady w przyszłości (na przykład blokowanie komputera za pomocą komputera za pomocą komputera Kombinacja kluczowa Windows + L), tapety nie może się dłużej zmieniać.
Sposoby na rozwiązanie problemu z Windows interesujący
W przypadku pierwszej z opisanych opcji nie można zaproponować pojedynczego przepisu na decyzję: wszystko zależy od tego, co dokładnie zmieniło się w systemie i chęci porzucenia korzystania z narzędzi, które blokują określone funkcje systemu Windows 10.
Optymalne rozwiązanie w tym przypadku: wyłącz wszystkie wprowadzone zmiany (lub zresetuj system Windows 10), wyłącz usługi VPN i proxy lub użyj pokazu slajdów z własnych zdjęć na ekranie blokady, wybierając odpowiednią opcję.
Odłączenie zakazu zmiany tła ekranu blokady
W drugim scenariuszu możemy wyłączyć zasady zakłócające zmianę obrazu tła:
- Jeśli masz zainstalowany system Windows 10 Pro lub Enterprise, naciśnij klawisze Win+r (Wygrana - klucz z Windows Emblem), wpisz Gpedit.MSC I kliknij Enter.
- W redakcji lokalnej zasady grupy przejdź do sekcji konfiguracji komputera - Szablony administracyjne - panel sterowania - personalizacja.
- Dwa razy kliknij parametr „zabraniaj zmiany obrazu ekranu blokady” i ustaw wartość w „Wyłączonym”. Domyślnie stan innych parametrów w tej samej sekcji powinien być „nie ustawiony”.
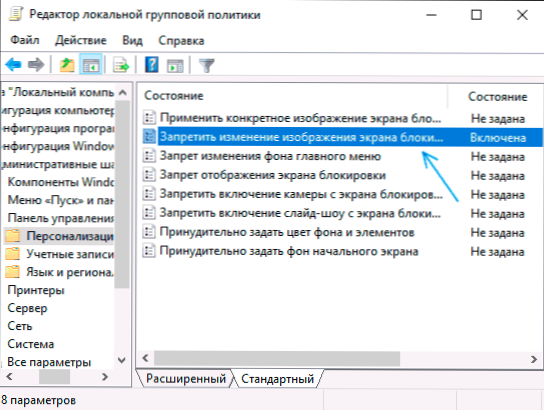
- W systemie Windows 10 Kliknij klawisze Win+r, Wchodzić Regedit I kliknij Enter.
- W redakcji rejestru przejdź do sekcji
HKEY_LOCAL_MACHINE \ Software \ polityki \ Microsoft \ Windows \ Personalizacja
W tej sekcji usuń parametr Nochaninglockcreen (lub ustaw jego wartość równą 0). Należy pamiętać, że w niniejszej sekcji nie powinny być żadnych innych parametrów (z wyjątkiem „domyślnie”).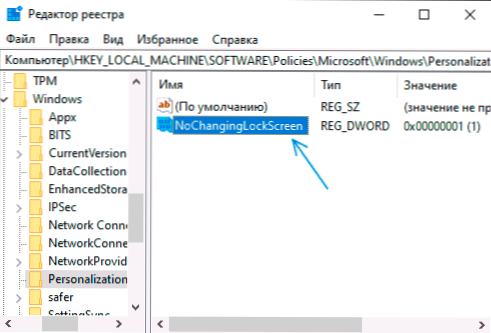
Po wykonaniu tych działań, jeśli ponownie przejdziesz do parametrów ekranu blokady, wybór tła należy odblokować.
Rozwiązywanie problemów z tapetami Windows jest interesujące
I wreszcie, w przypadku, gdy podejrzewają się nieprawidłowe działanie w działaniu ekranu blokującego, będą następujące:
- Przejdź do parametrów ekranu blokady i przełącz tło za pomocą „Windows: interesujące” na dowolny inny element (pokaz slajdów lub zdjęcie).
- Otwórz przewodnik, wstaw następny wiersz w wierszu adresu przewodnika i kliknij Enter
%UserProfile%/AppData \ Local \ Packages \ Microsoft.Okna.ContentDeliveryManager_CW5N1H2TXYEWY \ LocalState \ Assets
- Wybierz i usuń wszystkie pliki z tej lokalizacji. Są to plik pamięci podręcznej ekranu blokującego, więcej szczegółów: gdzie przechowywana jest tapeta ekranu blokady i komputery stacjonarne.
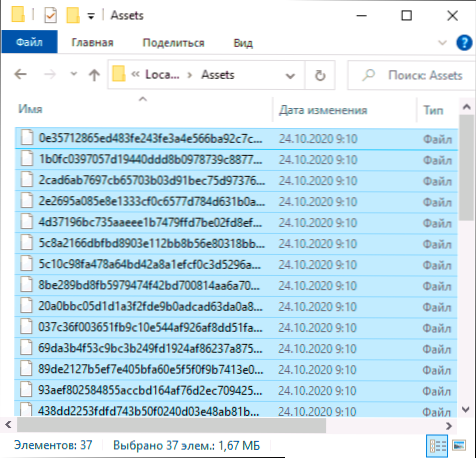
- A także na 3. kroku, przejdź do folderu
%UserProfile%/AppData \ Local \ Packages \ Microsoft.Okna.ContentDeliveryManager_CW5N1H2TXYEWY \ Ustawienia
- Skopiuj pliki z tego folderu Roaming.Zamek I Ustawienia.Dat do innego miejsca (lub zmień nazwę tych plików). Celem jest ich zwrócenie w razie potrzeby.
- Załaduj ponownie komputer (przez punkt „ponowne uruchomienie”, a nie do ukończenia pracy i włączanie), a następnie przejdź do ustawień ekranu blokującego i włącz „Windows interesujące”.
- Sprawdź, czy zmiana tapety działa (z połączeniem internetowym), blokując komputer lub laptop, na przykład za pomocą klawiszy Windows + L.
Jeśli to nie pomogło, możesz spróbować uruchomić Windows PowerShell w imieniu administratora (prawy -kliknij przyciskiem Start i wybierz odpowiedni element menu), wprowadź następne polecenie i kliknij Enter:
Get -AppxPackage -Allusers * ContentDeliveryManager * | Foreach add-appxpackage "$ ($ _.Instalacja) \ appxManifest.Xml "-DisableDevelopmentMode -rigister
Po wypełnieniu polecenia ponownie uruchom komputer i sprawdź, czy rozwiązał problem.
Instrukcja wideo
Z reguły jedna z proponowanych metod działa. Jeśli nie ma rezultatu, spróbuj wykonać czyste ładowanie systemu Windows 10. Jeśli wszystko zarobiło, przyczynę najwyraźniej w niektórych programach lub usługach innych firm.
- « Jak zmienić rozmiar ikon w systemie Windows 10
- Moduł jądra błędu Appsrash.DLL - jak to naprawić? »

