Jak zmienić rozmiar czcionki Windows 10
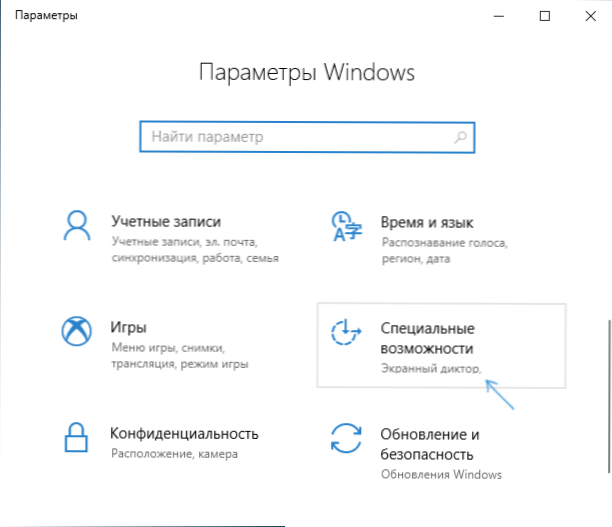
- 1924
- 606
- Hilarion Jarosz
Istnieje kilka narzędzi w systemie Windows 10, aby zmienić rozmiar czcionki w programach i systemie. Główny z nich, obecny we wszystkich wersjach Skalowania OS. Ale w niektórych przypadkach prosta zmiana skalowania systemu Windows 10 nie pozwala na osiągnięcie pożądanego rozmiaru czcionki, może być również konieczne zmianę czcionki tekstu poszczególnych elementów (nagłówek okna, podpisy na skróty i inne).
W tych instrukcjach - szczegółowo o zmianie rozmiaru czcionki elementów interfejsu Windows 10. Zauważam, że we wczesnych wersjach systemu istniały osobne parametry zmiany wielkości czcionek (opisanych na końcu artykułu), w systemie Windows 10 1803 i 1703 nie ma takich (ale istnieją sposoby zmiany czcionki rozmiar za pomocą programów trzeciej), a w aktualizacji systemu Windows 10 1809 w październiku 2018 r. Nowe produkty pojawiły się, aby skonfigurować rozmiar tekstu. Wszystkie metody różnych wersji zostaną opisane później. Może być również przydatne: jak zmienić czcionkę systemu Windows 10 (nie tylko rozmiar, ale także sam wybrać samą czcionkę), jak zmienić rozmiar ikon systemu Windows 10 i podpisy, jak poprawić rozmyte czcionki z systemu Windows 10, zmiana rozdzielczości systemu Windows 10.
Zmiana rozmiaru tekstu bez zmiany skalowania w systemie Windows 10
W najnowszej aktualizacji systemu Windows 10 (wersja 1809 października 2018 r. Stało się możliwe zmianę rozmiaru czcionki bez zmiany skali dla wszystkich innych elementów systemu, co jest wygodniejsze, ale nie pozwala na zmianę czcionki dla indywidualnej elementy systemu (które można wykonać przy użyciu programów trzeciej części, o których dalej w instrukcjach).
Aby zmienić rozmiar tekstu w nowej wersji systemu operacyjnego, wykonaj następujące kroki
- Przejdź do premiery - parametry (lub naciśnij klawisze Win+I) i otwórz „specjalne możliwości”.
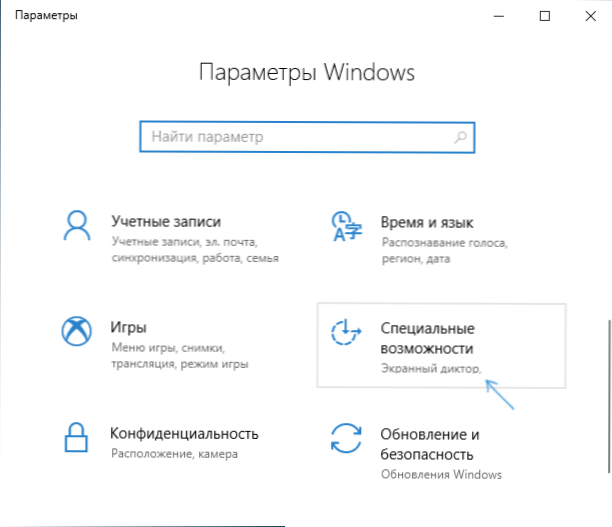
- W sekcji „Wyświetl”, u góry, wybierz żądany rozmiar czcionki (ustawiony jako procent prądu).
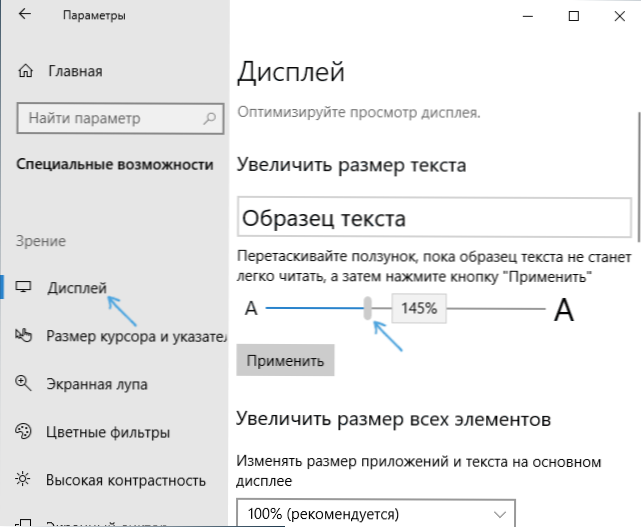
- Kliknij „Zastosuj” i poczekaj na jakiś czas, aż zastosowanie ustawień.
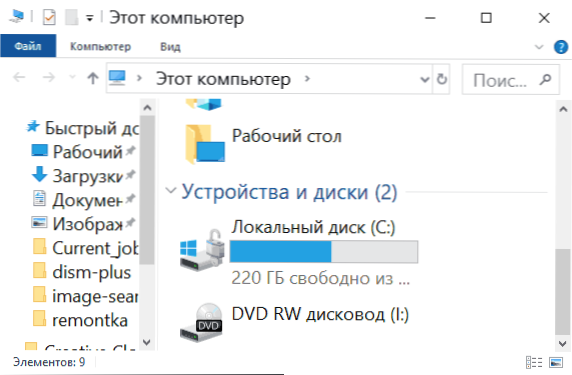
W rezultacie rozmiar czcionki zostanie zmieniony dla prawie wszystkich elementów w programach systemowych i większości programów trzecich, na przykład z Microsoft Office (ale nie wszystkie).
Zmiana wielkości czcionki poprzez zmianę skali
Skalowanie zmienia się nie tylko czcionki, ale także wymiary innych elementów systemu. Możesz skonfigurować skalowanie w parametrach - System - wyświetlacz - skala i znakowanie.
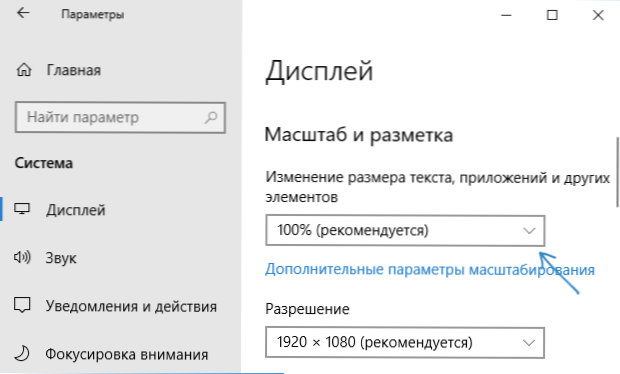
Jednak skalowanie nie zawsze jest tym, czego potrzeba. Aby zmienić i skonfigurować poszczególne czcionki w systemie Windows 10, możesz użyć trzecie. W szczególności może w tym pomóc prosty bezpłatny program zmieniający rozmiar czcionek.
Zmiana czcionki dla poszczególnych elementów w zmieniaczu wielkości czcionki systemowej
- Po uruchomieniu programu otrzymasz zaoferowanie bieżących parametrów wielkości tekstu. Lepiej to zrobić (przechowywane w postaci plików reg. W razie potrzeby zwróć początkowe ustawienia, wystarczy otwórz ten plik i zgodzić się na wprowadzenie zmian w rejestrze systemu Windows).
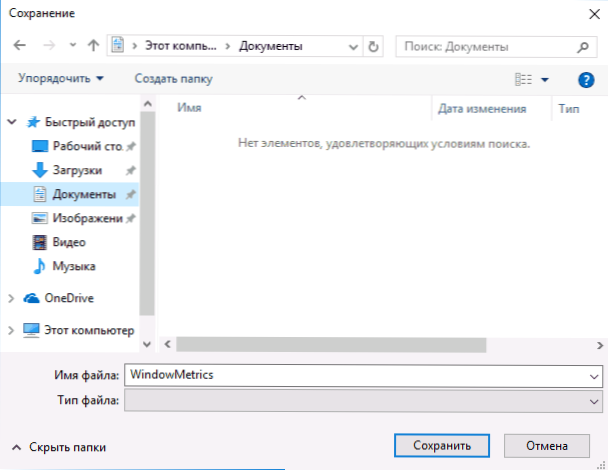
- Następnie w oknie programu możesz osobno skonfigurować rozmiary różnych elementów tekstowych (wtedy podam tłumaczenie każdego elementu). Znak „odważny” pozwala na wykonanie czcionki wybranego elementu w półfat.
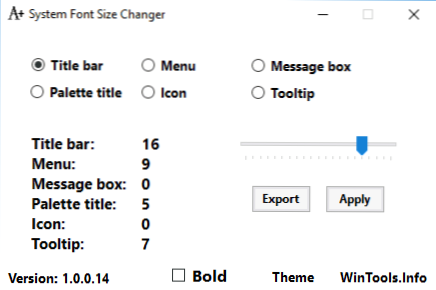
- Na końcu ustawień naciśnij przycisk „Zastosuj” (Zastosuj). Otrzymasz zaoferowanie, że wyjdą z systemu, aby zmiany w życie weszły.
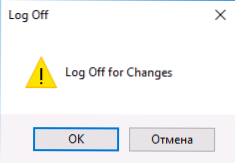
- Po wielokrotnym wejściu do systemu Windows 10 zobaczysz zmienione parametry tekstu tekstu elementów interfejsu.
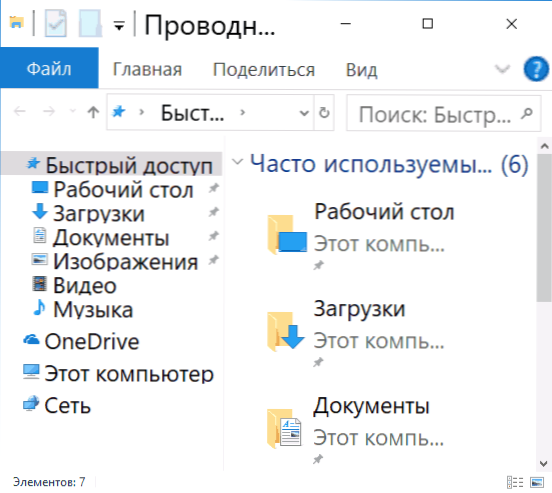
W użyteczności możesz zmienić rozmiar czcionki następujących elementów:
- Pasek tytułu - nagłówki okna.
- Menu - menu (główne menu programów).
- Pole wiadomości - posty.
- Tytuł palety - Nazwy panelu.
- Ikona - podpisy pod ikonami.
- Pudniem - wskazówki.
Możesz pobrać narzędzie zmieniające rozmiar czcionki systemowej ze strony internetowej programisty https: // www.Wintools.Informacje/indeks.PHP/System-Font-Size Changer (Filter SmartScreen może przysięgać do programu, ale według Virustotal jest czysty).
Kolejne potężne narzędzie, które pozwala nie tylko oddzielnie zmienić wymiary czcionek w systemie Windows 10, ale także wybór samej czcionki i jej koloru - Tweaker Winaero (parametry czcionek są w zaawansowanych ustawieniach projektowania).
Korzystanie z parametrów do zmiany rozmiaru tekstu Windows 10
Inna metoda działa tylko dla wersji Windows 10 na 1703 i pozwala zmienić rozmiar czcionki tych samych elementów, co w poprzednim przypadku.
- Przejdź do parametrów (Win+I Keys) - System - ekran.
- Poniżej kliknij „Dodatkowe parametry ekranu”, a w następnym oknie - „Dodatkowe zmiany rozmiaru tekstu i innych elementów”.
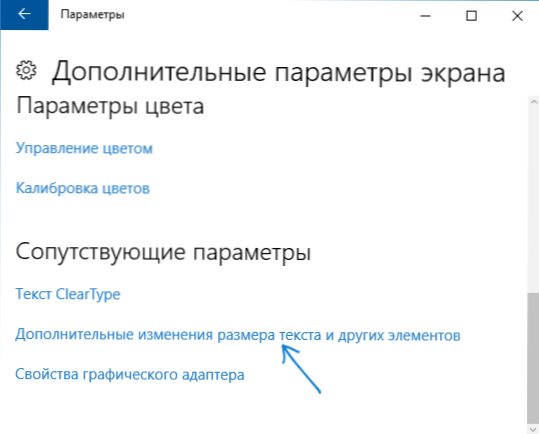
- Okno panelu sterowania otwiera się, gdzie w sekcji „Zmień tylko sekcje tekstu” można ustawić parametry dla okna nagłówka, menu, podpisów na ikonach i innych elementach systemu Windows 10.
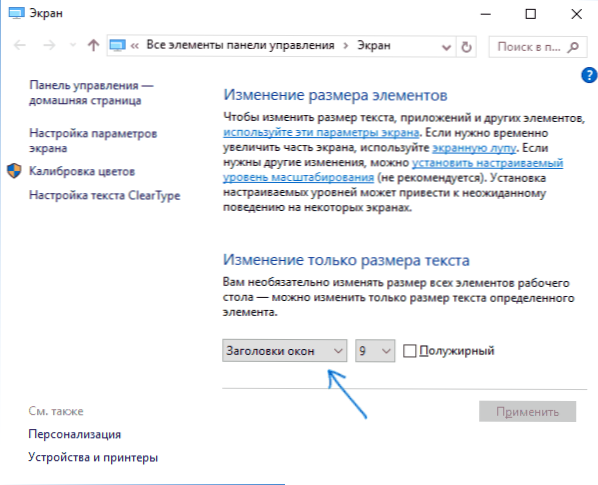
Jednocześnie, w przeciwieństwie do poprzedniej metody, dane wyjściowe i ponowne w systemie nie są wymagane - zmiany są używane natychmiast po naciśnięciu przycisku „Zastosuj”.
To wszystko. Jeśli nadal masz pytania i, być może dodatkowe sposoby wykonania rozważanego zadania - zostaw je w komentarzach.

