Jak zmienić klucze do zmiany języka w Windows 10
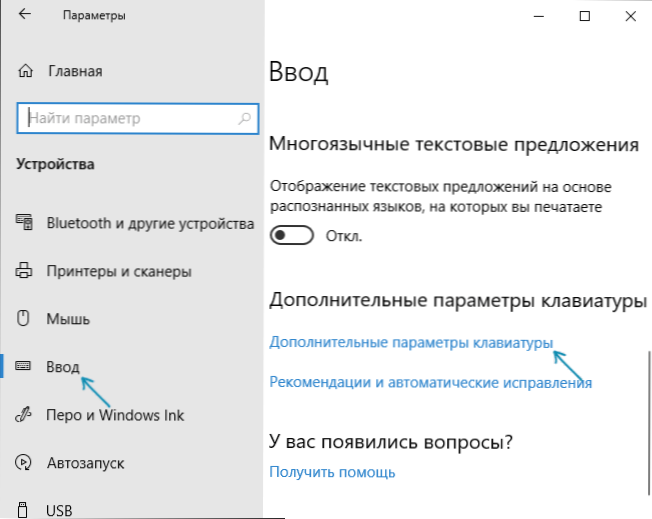
- 4454
- 1340
- Pan Natan Sawicki
Domyślnie w systemie Windows 10 następujące kombinacje kluczy: Windows (klucz emblematu) + Gap i Alt + Shift Work, aby przełączyć język wejściowy. Jednak wielu i ja też woli ja używać do tego Ctrl + Shift.
W tej krótkiej instrukcji, jak zmienić kombinację, aby przełączyć układ klawiatury w systemie Windows 10, jeśli z tego czy innego powodu parametry używane w tej chwili nie są dla Ciebie odpowiednie, a także zawierać tę samą kombinację ekranu kluczowego do kluczowego system. Pod koniec tego przywództwa znajduje się wideo, które pokazuje cały proces.
Zmiana kombinacji kluczowej, aby zmienić język wejściowy w systemie Windows 10
Ze wyjściem każdej nowej wersji systemu Windows 10 kroki niezbędne do zmiany kombinacji kluczowych zmieniają się nieznacznie. W pierwszej sekcji instrukcji krok po kroku w najnowszych wersjach - aktualizacja Windows 10 1903 maja 2019 r. I poprzednie, 1809 i 1803. Kroki w celu zmiany kluczy w celu zmiany języka pozycji Windows 10 będą następujące:
- W Windows 10 1903 i 1809 Otwórz parametry (Win+I Keys) - Urządzenia - Wejście. W systemie Windows 10 1803 - Parametry - czas i język - region i język. W zrzucie ekranu - jak to wygląda w ostatniej aktualizacji systemu. Kliknij element Dodatkowe parametry klawiatury Bliżej końca strony Ustawienia.
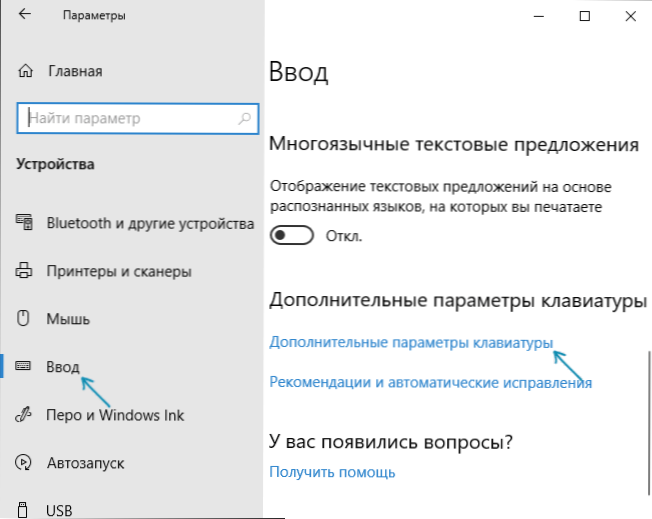
- W następnym oknie kliknij Parametry panelu językowego.
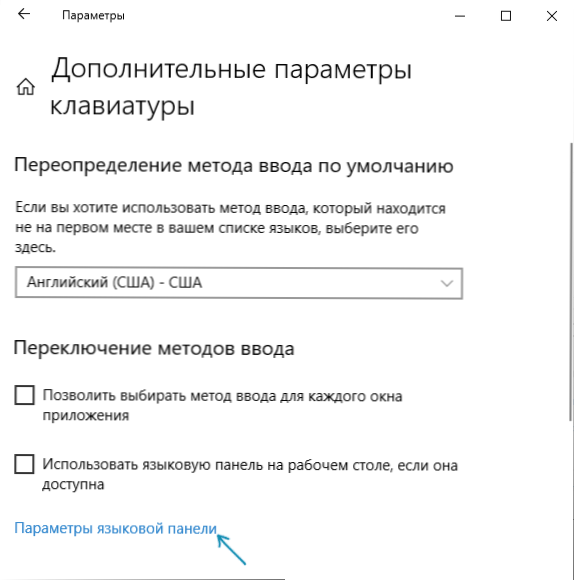
- Przejdź do zakładki „Przełączanie klawiatury” i kliknij „Zmień kombinację klucza”.
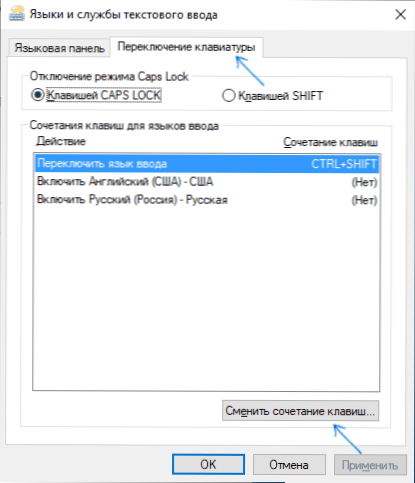
- Wskaż żądaną kombinację klucza w celu zmiany języka wejściowego i zastosowania ustawień.
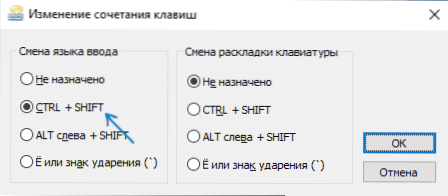
Wprowadzone zmiany wejdą w życie natychmiast po zmianie ustawień. Jeśli potrzebujesz określone parametry są również stosowane do ekranu blokady dla wszystkich nowych użytkowników, więcej na ten temat, w ostatniej sekcji instrukcji.
Ponadto w najnowszej wersji systemu Windows 10, natychmiast po instalacji, na pierwszej zmianie języka zobaczysz powiadomienie, które oferuje szybką zmianę kombinacji kluczowych, możesz z niej skorzystać:
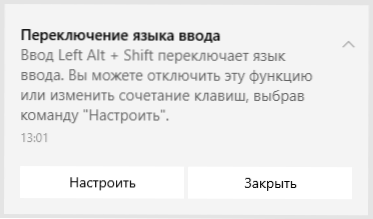
Kroki w celu zmiany kombinacji kluczy w poprzednich wersjach systemu
We wcześniejszych wersjach systemu Windows 10 możesz również zmienić kombinację kluczy, aby zmienić język wejściowy w panelu sterowania.
- Przede wszystkim przejdź do punktu „Język” paneli kontrolnych. Aby to zrobić, zacznij wybierać „panel sterowania” w poszukiwaniu panelu zadań, a gdy jest wynik, otwórz go. Wcześniej wystarczyło kliknąć przycisk „Start” z prawym przyciskiem, wybierz „Panel sterowania” z menu kontekstowego (patrz. Jak zwrócić panel sterowania do menu kontekstowego Windows 10).
- Jeśli typ „kategorii” jest zawarty w panelu sterowania, wybierz „Zmień metodę wprowadzania”, a jeśli „ikony”, to „język”.
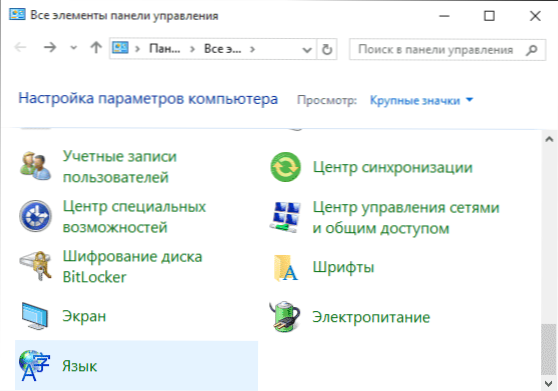
- Na ekranie zmieniających się parametrów języka wybierz element „Dodatkowe parametry” po lewej stronie.
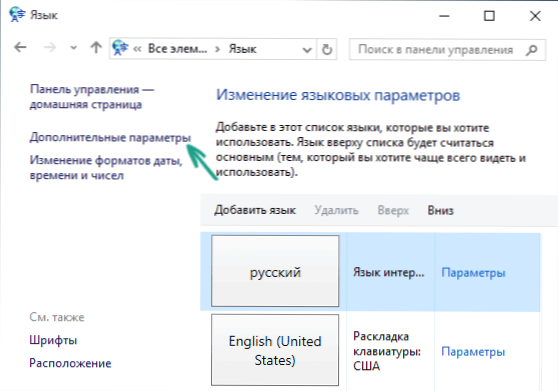
- Następnie w sekcji „Przełączanie metod wejściowych„ kliknij ”Zmień rzęsy panelu językowego”.
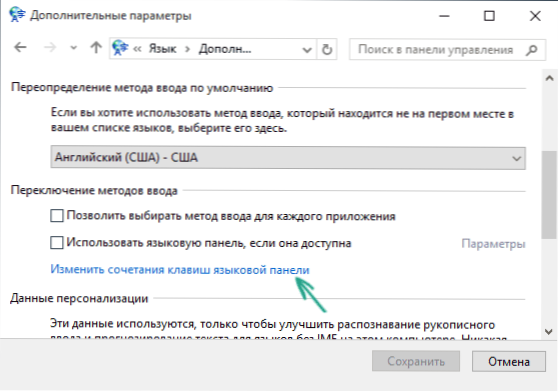
- W następnym oknie, na karcie „Przełącznik klawiatury”, kliknij przycisk „Zmień kombinację klawisza” (należy wybrać punkt „Punkt wejścia”).
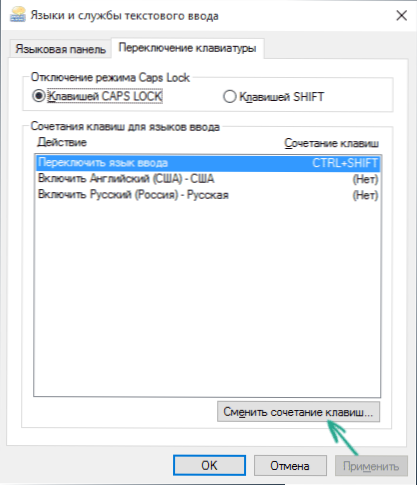
- Ostatnim etapem jest wybranie pożądanego punktu w „Zmiana języka instument” (to nie jest to samo, co zmiana układu klawiatury, ale nie powinieneś o tym myśleć, jeśli masz tylko jeden rosyjski i jeden angielski układ, na przykład prawie wszyscy użytkownicy).
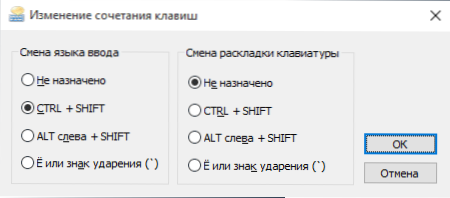
Zastosuj zmiany, naciskając kilka razy OK i raz „zapisz” w oknie dodatkowych parametrów języka. Gotowy, teraz język wejściowy w systemie Windows 10 przełączy potrzebne klucze.
Zmiana kombinacji kluczy przełączania języka na ekranie wejściowym na system Windows 10
Jakie kroki opisane powyżej nie zmieniają kombinacji klawiszy dla ekranu pozdrowienia (gdzie wprowadzasz hasło). Niemniej jednak łatwo się zmienić i tam do potrzebnej kombinacji.
To jest proste:
- Otwórz panel sterowania (na przykład za pomocą wyszukiwania na pasku zadań) i w nim - pozycji „standardy regionalne”.
- Na karcie „Dodatkowe” w sekcji ”ekran pozdrowienia i konta nowych użytkowników„ kliknij ”parametry kopiowania” (wymagane są prawa administratora).
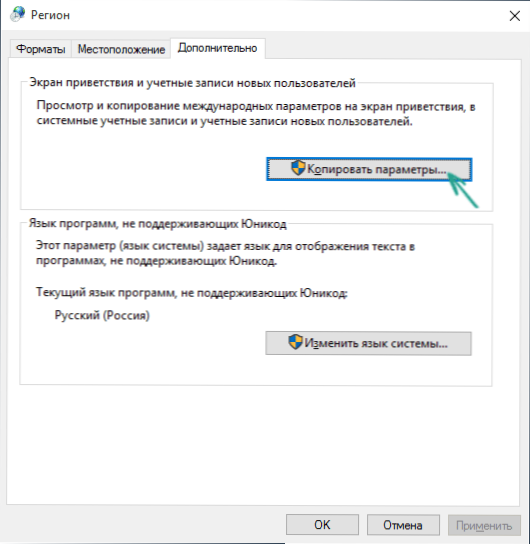
- I ostatni - zaznacz punkt „Ekran relacji z pozdrowieniami i systemami”, a w razie potrzeby następny - „Nowe konta”. Zastosuj ustawienia, a następnie ta sama kombinacja klucza i ten sam język wejściowy domyślnie zainstalowany w systemie zostanie użyty na ekranie hasła systemu Windows 10.
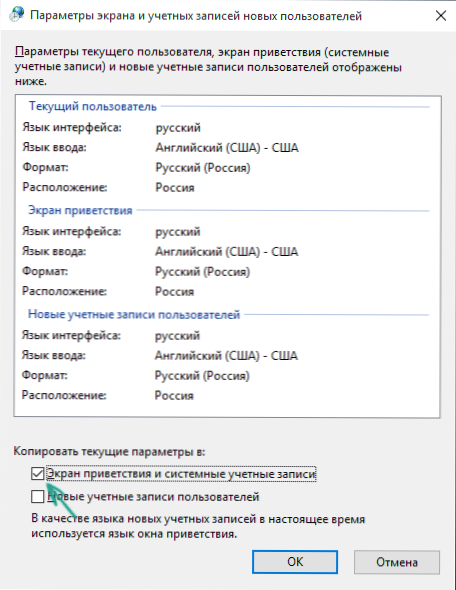
Cóż, jednocześnie instrukcje wideo dotyczące zmiany klawiszy w celu zmiany języka na Windows 10, co wyraźnie pokazuje wszystko, co właśnie zostało opisane.
Jeśli w rezultacie coś i tak nie zadziała, napisz, rozwiążemy problem.

