Jak zmienić lub usunąć awatary Windows 10
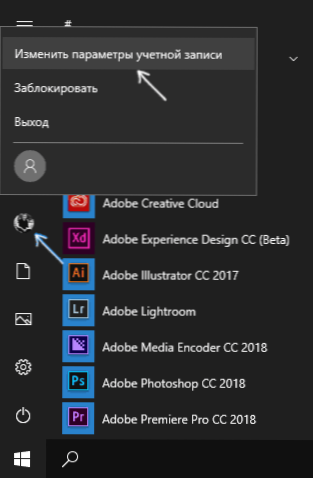
- 1633
- 511
- Pani Jerzy Kruk
Przy wejściu do systemu Windows 10, a także w parametrach kont i w menu Start możesz zobaczyć zdjęcie konta lub awatara. Domyślnie jest to symboliczny standardowy obraz użytkownika, ale w razie potrzeby można go zmienić, a to działa zarówno na konto lokalne, jak i dla konta Microsoft.
W niniejszej instrukcji szczegółowo sposób instalowania, zmiany lub usuwania awatara w systemie Windows 10. A jeśli pierwsze dwa działania są bardzo proste, wówczas usunięcie konta konta nie jest zaimplementowane w parametrach systemu operacyjnego i konieczne będzie użycie toru obejściowego.
Jak zainstalować lub zmienić awatar
Aby zainstalować lub zmienić obecny awatar w systemie Windows 10, po prostu wykonaj następujące proste kroki:
- Otwórz menu Start, kliknij ikonę użytkownika i wybierz „Zmień parametry konta” (możesz również użyć ścieżki „Parametry” - „Konta” - „Twoje dane”).
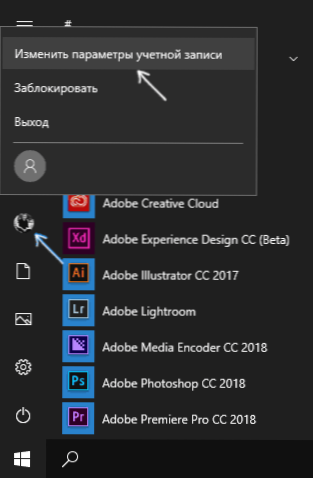
- Na dole strony Ustawienia „Twoje dane” w sekcji „Utwórz awatar”, kliknij „Camera”, aby ustawić zdjęcie z kamery internetowej jako awatar lub „Wybierz jeden element” i wskazać ścieżkę do obrazu (obsługa PNG , JPG, GIF, BMP i inne typy).
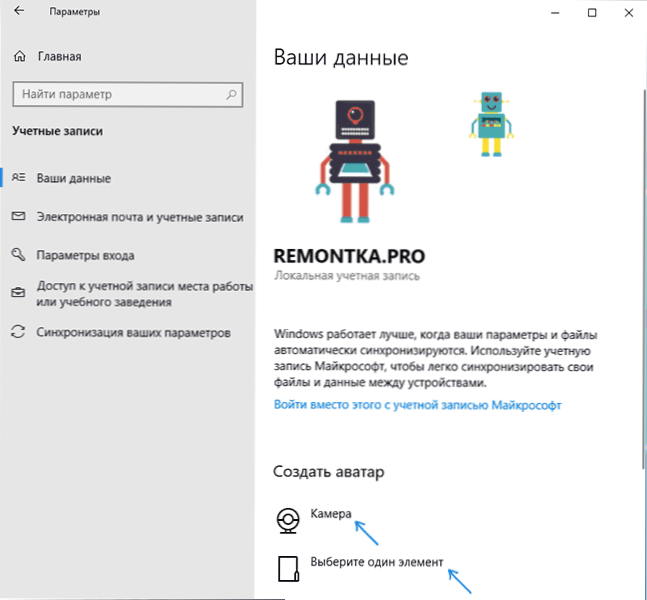
- Po wybraniu obrazu awatara zostanie ono zainstalowane na Twoje konto.
- Po przesunięciu awatara poprzednie opcje obrazów są nadal wyświetlane na liście w parametrach, ale można je usunąć. Aby to zrobić, przejdź do ukrytego folderu
C: \ Users \ Nazwa_polizer \ AppData \ Roaming \ Microsoft \ Windows \ Accountpictures
(Jeśli użyjesz przewodu, zamiast rachunków folder zostanie nazwany „awatarami”) i usuń jego zawartość.
W takim przypadku weź pod uwagę, że w przypadku korzystania z konta Microsoft, wówczas twój awatar zmieni się w swoich parametrach na stronie. Jeśli dalej użyjesz tego samego konta do wprowadzenia innego urządzenia, zostanie tam zainstalowany ten sam obraz dla Twojego profilu.
Ponadto, dla konta Microsoft można zainstalować lub zmienić awatar na stronie internetowej: // konto.Microsoft.Com/profilu/, jednak wszystko tutaj działa nie do końca tak, jak się spodziewa, o tym, co na końcu instrukcji.
Jak usunąć awatary Windows 10
Jeśli chodzi o usunięcie awatara systemu Windows 10, istnieją pewne trudności. Jeśli mówimy o koncie lokalnym, po prostu nie ma sensu usunąć parametrów. Jeśli masz konto Microsoft, to na stronie Konto.Microsoft.Com/profil/ Możesz usunąć awatar, ale zmiany z jakiegoś powodu nie są automatycznie synchronizowane z systemem.
Istnieją jednak sposoby, aby obejść to wszystko, proste i złożone. Prosta opcja jest następująca:
- Korzystając z kroków z poprzedniej części instrukcji, przejdź do wyboru obrazu dla konta.
- Jako obraz zainstaluj plik użytkownika.PNG lub użytkownik.BMP z folderu C: \ ProgramData \ Microsoft \ KONTACH Użytkownika Zdjęcia (lub „domyślne awatary”).
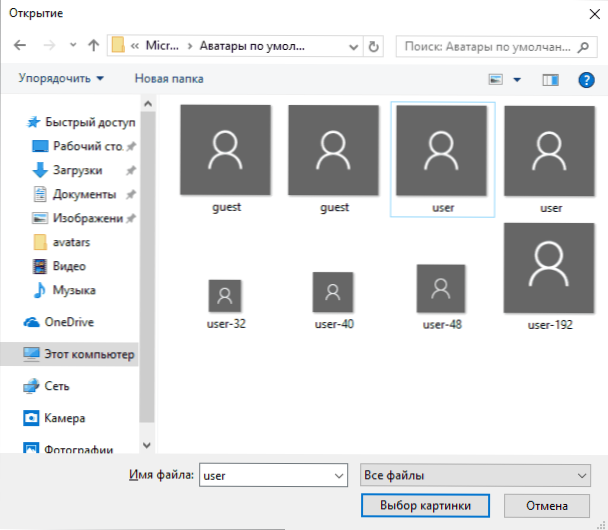
- Oczyść zawartość folderu
C: \ Users \ Nazwa_polizer \ AppData \ Roaming \ Microsoft \ Windows \ Accountpictures
dzięki czemu wcześniej używane awatary nie są pokazane w parametrach konta. - Załaduj ponownie komputer.
Bardziej złożona metoda składa się z następujących kroków:
- Oczyść zawartość folderu
C: \ Users \ Nazwa_polizer \ AppData \ Roaming \ Microsoft \ Windows \ Accountpictures
- Z folderu C: \ ProgramData \ Microsoft \ KONTACH Użytkownika Zdjęcia Usuń plik o nazwie Name_Pack_Pol Użytkownik.Dat
- Przejdź do folderu C: \ Użytkownicy \ public \ rachunki i znajdź zagnieżdżony folder odpowiadający identyfikatorowi użytkownika. Możesz to zrobić w wierszu poleceń działających w imieniu administratora za pomocą polecenia Wmic Usraccount Uzyskaj nazwę, sid
- Zostań właścicielem tego folderu i udzielaj sobie pełnych praw do działań.
- Usuń ten folder.
- Jeśli używane jest konto Microsoft, usuń również awatar na stronie konta https: //.Microsoft.com/ profilu/ (kliknij „Zmień awatar”, a następnie „Usuń”).
- Załaduj ponownie komputer.
Dodatkowe informacje
Dla użytkowników korzystających z konta Microsoft istnieje możliwość instalacji i usunięcia awatara na koncie https: //.Microsoft.Com/profil/
Jednocześnie, jeśli po zainstalowaniu lub usunięciu awatara najpierw skonfiguruj to samo konto na komputerze, wówczas awatar jest automatycznie synchronizowany. Jeśli komputer wprowadził już komputer z tym kontem, z jakiegoś powodu synchronizacja nie działa (dokładniej, działa tylko w jednym kierunku - od komputera do chmury, ale nie odwrotnie).
Dlaczego tak się dzieje - nie wiem. Z sposobów rozwiązania mogę zaoferować tylko jedno, niezbyt wygodne: usuwanie konta (lub przełączanie go na tryb konta lokalnego), a następnie ponownie na koncie Microsoft.
- « Bezpłatne ustawienia i program czyszczenia i czyszczenia
- Jak zmienić rozmiar czcionki Windows 10 »

