Jak naprawić błąd 0xc000000F podczas pobierania systemu Windows 10 lub Windows 7
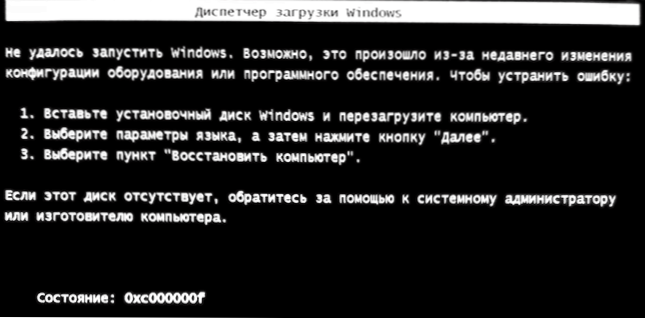
- 1303
- 125
- Pani Lilianna Janowski
Jeśli podczas ładowania komputera lub laptopa z systemem Windows 10 lub Windows 7 otrzymasz komunikat o błędzie z kodem stanu 0xc000000f i wskazując plik \ boot \ BCD lub Winload.EFI, z dużym prawdopodobieństwem, problem w zepsutych plikach konfiguracyjnych plików (ale nie zawsze) i zwykle jest to stosunkowo łatwe do naprawienia.
W tych instrukcjach szczegółowe informacje na temat naprawy błędu 0xC000000F podczas uruchamiania komputera lub laptopa, a także dodatkowych powodów, które można go spowodować.
- Korekta błędu 0xc000000f w systemie Windows 10 i Windows 7
- Dodatkowe powody błędu
- Instrukcja wideo
Korekta błędu 0xc000000f w systemie Windows 10 i Windows 7
Uwaga: Zanim zaczniesz, weź pod uwagę, że jeśli połączyłeś nowe dyski twarde lub SSD, w rzadkich przypadkach, zdejmowane napędy, mogą one spowodować problem. Spróbuj je wyłączyć i sprawdź, czy zapisany jest błąd. W przypadku HDD i SSD możesz spróbować zmienić nowy dysk i stary.
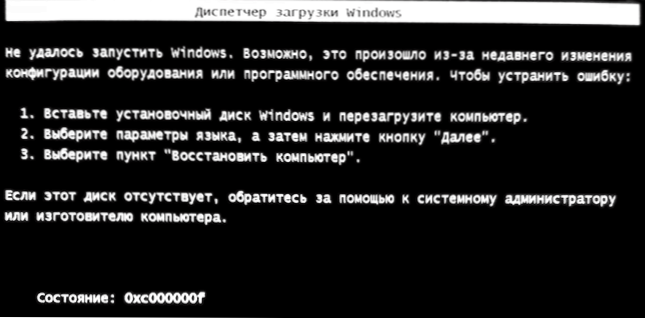
W większości przypadków komunikat o błędzie 0xc000000f na czarnym lub niebieskim ekranie podczas uruchamiania systemu Windows 10 i Windows 7 wskazuje uszkodzone pliki bootloader lub pamięć tapicerki \ boot \ BCD. Korekta problemu jest możliwa w kilku metodach.
- Jeśli błąd powstaje w systemie Windows 10, komunikat o błędzie jest wyświetlany na niebieskim ekranie, a poniżej istnieje opcja uruchomienia medium odzyskiwania (zgodnie z klawiszem F1 lub FN+F1 na niektórych laptopach), spróbuj przejść do odzyskiwania środowisko i użyj punktu „Przywrócenie” - czasami udaje mu się automatycznie naprawić błąd, a następny ponowne uruchomienie odniesie sukces.
- W innych przypadkach będziesz musiał uciekać się do załadowującego dysku flash z systemem Windows 10 lub Windows 7 (może być konieczne utworzenie go na innym komputerze, instrukcje na motywie załadowującego dysku flash Windows 10, Windows 7 Lading Flash Drive). Uruchom z takiego dysku flash, a następnie naciśnij klawisze Shift+F10 (czasami - Shift+Fn+F10), wiersz poleceń zostanie otwarty.
- Wprowadź wiersz poleceń w poleceniu zespołu
Wyjście z listy diskpartów
- Na liście sekcji zwróć uwagę na sekcję, która odpowiada Twojemu dysku z systemem, który nie uruchamia się. Zwykle - to C, ale na wszelki wypadek należy sprawdzić, ponieważ czasami podczas ładowania z dysku flashem litera zmienia się. Jeśli dysk z systemem w wyniku polecenia w ogóle nie jest wyświetlany, zwróć uwagę na sekcję artykułu z dodatkowymi przyczynami problemu.
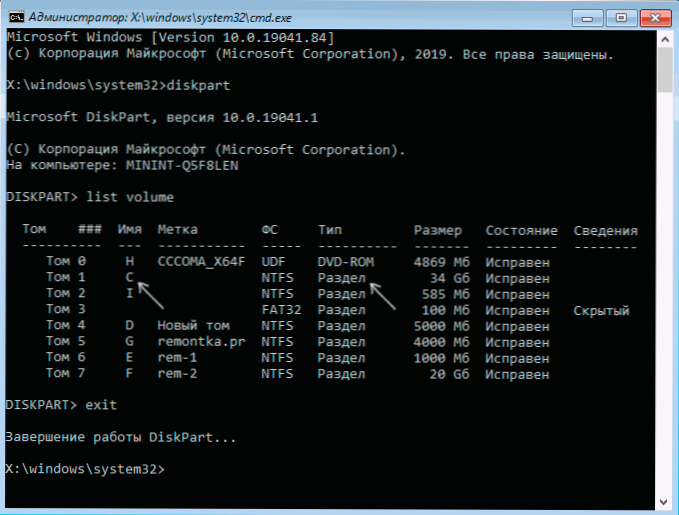
- Wprowadź polecenie
Chkdsk C: /F
i poczekaj na zakończenie sprawdzania systemu plików dysku. Jeśli raport pokazuje, że błędy zostały znalezione i naprawione, spróbuj pobrać komputer w zwykłym trybie. - Wprowadź polecenie
Sfc /scannow /offbootdir = c: \ /offWindir = c: \ Windows
I poczekaj na zakończenie wykonania (może się wydawać, że komputer wisi, ale tak nie jest). Jeśli zobaczysz wiadomość, że pliki systemowe zostały naprawione, staramy się ponownie uruchomić komputer. - Wprowadź polecenie
BCDBOOT C: \ Windows \
- Jeśli otrzymasz komunikat „Pobierz pliki pomyślnie utworzone”, zamknij wiersz polecenia, usuń dysk flash ładowania i uruchom ponownie komputer.
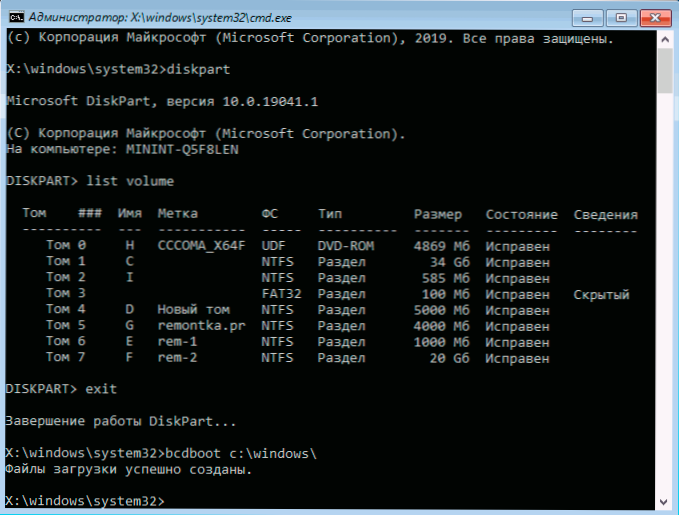
Z reguły po tym system jest pomyślnie ładowany (uwaga: W systemie Windows 10 może pojawić się błąd przy pierwszym ponownym uruchomieniu, ale ponowne rezetowanie działa) i nie ma problemów. Jeśli jednak to nie pomogło, zwróć uwagę na bardziej szczegółowe instrukcje, a także na wideo poniżej, co pokazuje dodatkowe możliwości korygowania błędu dla systemu Windows 10:
- Odzyskiwanie ładowarek systemu Windows 10
- Odzyskiwanie ładowarek systemu Windows 7
Dodatkowe powody błędu
Niektóre dodatkowe niuanse, które mogą być przydatne w rozwiązywaniu rozważanego problemu, powinny również zwrócić uwagę na te powody, gdy błędu 0xc000000F towarzyszy komunikat „Wymagane urządzenie nie jest podłączone ani niedostępne”:
- Czasami zdarza się, że błąd 0xc000000f pojawia się spontanicznie, a także znika. Jeśli zdarzy się to w systemie Windows 10, spróbuj wyłączyć szybki początek systemu Windows 10.
- Zdarza się, że błąd jest spowodowany złym połączeniem SSD lub HDD lub wadliwym kablem SATA. Spróbuj ponownie podłączyć napęd, użyj innego kabla. Czasami powodem są problemy z pamięcią RAM - spróbuj wyłączyć wszelkie przyspieszenie pamięci, zostaw tylko jeden pasek pamięci i sprawdź, czy to poprawi błąd.
- W rzadkich przypadkach problem może leżeć w problemach z odżywianiem. W przypadku podejrzeń takich (na przykład komputer nie zawsze włącza się po raz pierwszy, nie jest niepoprawnie), być może dokładnie tak jest.
Wideo
Mam nadzieję, że jedna z proponowanych metod pomoże rozwiązać problem. Jeśli nie możesz naprawić błędu, opisz szczegółowo sytuację w komentarzach poniżej, postaram się pomóc.

