Domyślna przeglądarka Windows 10

- 1937
- 235
- Pani Patrycjusz Sokołowski
Zrób domyślną przeglądarkę w systemie Windows 10 dowolna z trzeciej przeglądarki partii - Google Chrome, Yandex.Browser, Opera, Mozilla Firefox i inne nie są trudne, ale wielu użytkowników, którzy po raz pierwszy spotkały się z nowym systemem operacyjnym, może powodować problemy, ponieważ działania niezbędne do tego zmieniły się w porównaniu z poprzednimi wersjami systemu.
W tych instrukcjach szczegółowe informacje o tym, jak domyślnie zainstalować przeglądarkę w systemie Windows 10 na dwa sposoby (drugi jest odpowiedni w przypadkach, w których ustawienie głównej przeglądarki z jakiegoś powodu nie działa), a także dodatkowe informacje na temat temat, który może być przydatny. Na końcu artykułu znajduje się również instrukcja wideo, aby zmienić standardową przeglądarkę. Więcej informacji na temat instalowania domyślnych programów - domyślne programy w systemie Windows 10, domyślna przeglądarka na Androidzie.
- Jak zainstalować domyślną przeglądarkę w parametrach Windows 10
- Jak zrobić domyślną przeglądarkę
- Instrukcja wideo
- Druga metoda do wykonania przeglądarki używanej domyślnie (stare wersje systemu Windows 10)
- Dodatkowe informacje
Jak zainstalować domyślną przeglądarkę w systemie Windows 10 za pośrednictwem parametrów
Jeśli wcześniej, aby wyznaczyć domyślną przeglądarkę, na przykład Google Chrome lub Opera, możesz po prostu przejść do własnych ustawień i nacisnąć odpowiedni przycisk, teraz nie działa.
Standard dla systemu Windows 10, domyślnym programem dla domyślnych programów, w tym przeglądarki, jest odpowiedni punkt ustawień, który można wywołać za pomocą parametrów „Start” - „„.
W ustawieniach wykonaj następujące proste kroki.
- Przejdź do akapitu aplikacji - domyślne aplikacje.
- W sekcji „Przeglądarka internetowa” domyślnie kliknij nazwę bieżącej przeglądarki i wybierz z listy, której chcesz użyć.

Jest gotowy, po tych działaniach dla prawie wszystkich linków, dokumentów internetowych i stron domyślna przeglądarka, którą zainstalowałeś dla systemu Windows 10, otworzy się na system Windows 10. Istnieje jednak szansa, że to nie zadziała, i możliwe jest również, że niektóre typy plików i linków będą nadal otwierać w Microsoft Edge lub Internet Explorer. W takim przypadku, poniżej listy aplikacji domyślnie kliknij „Ustaw wartości domyślne dla aplikacji”, wybierz żądaną przeglądarkę i kliknij „Zarządzanie”.
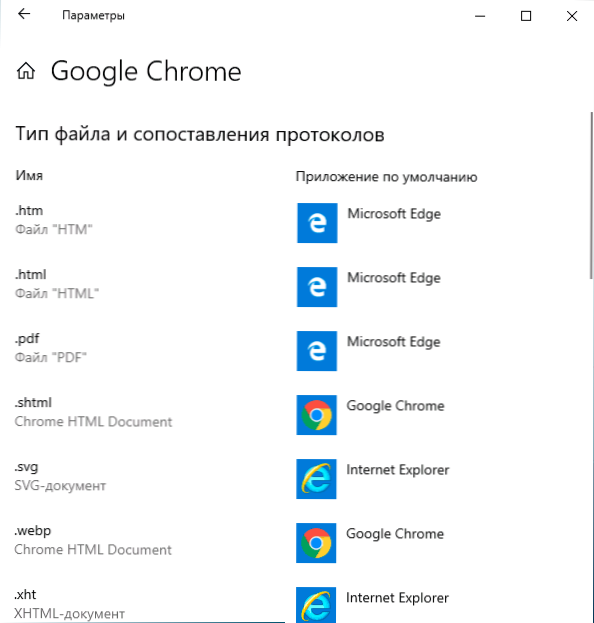
W oknie, które się otwiera, wybierz inne pliki i protokoły powinny domyślnie otworzyć przeglądarkę.
Jak domyślnie użyć przenośnej przeglądarki
Wielu użytkowników używa przenośnych przeglądarek (nie wymaga instalacji na komputerze), najczęściej - Google Chrome, Firefox lub Opera. Takie przeglądarki nie są wyświetlane na liście domyślnej instalacji w parametrach Windows 10, jednak istnieje dla nich rozwiązanie.
W ogólnym przypadku niezbędne działania obejmują korekcję rejestru, istnieją jednak sposoby przyspieszenia tego procesu:
- W przypadku przenośnej przeglądarki Mozilla Firefox dostępna jest trzecie -partia „RegisterFoxPortable”, który powoduje niezbędne zmiany i dodaje przenośną wersję Firefox do domyślnego wyboru przeglądarki. Program jest dostępny na stronie internetowej programisty (narzędzie nie jest już nowe, ale nadal działa zgodnie z recenzjami).
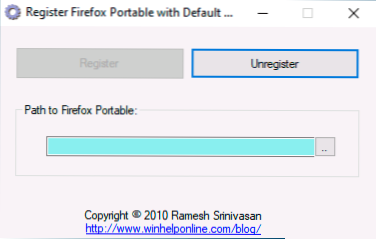
- Przenośna przeglądarka Chrome można dodać do listy domyślnych za pomocą prostego skryptu .VBS od tego samego autora (utwórz skrypt, umieść w folderze z .Plik przeglądarki exe, uruchom, wprowadź rejestr w oknie żądania i kliknij OK), być może będziesz musiał zmienić nazwę pliku w kodzie .Przeglądarka EXE w kodzie. Kod skryptu jest dostępny na tej stronie.
- W przypadku przeglądarki Opera możesz użyć następującego pliku .Reg (jak utworzyć plik Reg), aby domyślnie dodać przeglądarki. Uwaga: Ścieżka do przeglądarki (C: \ Opera \ Launcher.exe, znaleziony w kodzie kilka razy) musisz zastąpić swoją.
Edytor rejestru systemu Windows wersja 5.00 [HKEY_LOCAL_MACHINE \ Software \ Classes \ Operahtml] @= "Opera html" [HKEY_LOCAL_MACHINE \ Software \ Classes \ Operahtml \ defaulticon] @= "C: \ op ea era \ uruchamia.exe ", 0" [hkey_local_machine \ software \ classes \ operahtml \ shell] [hkey_local_machine \ classes \ Operahtml \ Shell \ Open] [HKEY_LOCAL_LOCAL_LOCAL_LOCAL_LOCAL_LOCAL_LOCAL_LOCAL_LOCAL_LOCAL_LOCAL_LOCAL_LOCAL_LOCAL_LOCAL_LOCAL_LOCAL_LOCAL_LOCAL_LOCAL_LOCAL_LOCAL_LOCAL_LOCAL_LOCAL_LOCAL_LOCAL_LOCAL_LOCAL_LOCAL_LOCAL_LOCAL_LOCAL_LOCALN Hine \ Software \ Classes \ Operahtml \ Shell \ Open \ Command] @= "C: \ Opera \ Launcher.exe "-url"%1 "" [HKEY_LOCAL_MACHINE \ Software \ Classes \ Operaurl] @= "Opera URL" "URL Protocol" = "" [HKEY_LOCAL_MACHINE \ Classeses \ OperaaiRol \ defaultIcon] @= "" C: \ opera \ uruchamia.exe ", 0" [HKEY_LOCAL_MACHINE \ Software \ Classes \ Operaurl \ Shell] [HKEY_LOCAL_MACHINE \ Classes \ Operarl \ Shell \ Open] [HKEY_LOCAL_MACHIN E \ Software \ Classes \ Operaurl \ Shell \ Open \ Command] @= "C: \ Opera \ Launcher.exe "-url"%1 "" [HKEY_LOCAL_MACHINE \ Software \ Clients \ startmenuInternet \ operatable] "LocaledString" = "Opera Portable Edition" @= "Opera Portable" [HK. Ey_Local_Machine \ Software \ Clients \ startMenuInternet \ operaportable \ CapaBilites] „ApplicationName” = „Opera przenośna edycja” „ApplicationDescription” = „Opera przenośna przeglądarka” „„ ApplicationIcon ”=” C: \ Opera \ Launcher.exe ", 0" Hidden "= dword: 00000000 [HKEY_LOCAL_MACHINE \ Software \ Clients \ startMenuInternet \ operaportable \ capaBilites \ fileassociations]".Htm "=" Operahtml ".Html "=" Operahtml ".Shtml "=" operahtml "".xht "=" Operahtml ".Xhtml "=" Operahtml "[HKEY_LOCAL_MACHINE \ Software \ Clients \ startmenuInternet \ operaportable \ capaBilites \ startMenuInternt]" [HKEY_LOCAL_MACHINE \ Software \ Clients \ Clients \ startMeNernet \ operaportable \ capaBilites \ urlassoCations] " https "=" operaurl "" ftp "=" operaurl "[HKEY_LOCAL_MACHINE \ Software \ Clients \ startMenuInternet \ operaraportable \ defaulticon] @=" "c: \ opera \ Laun Her.exe ", 0" [HKEY_LOCAL_MACHINE \ Software \ Clients \ startmenuInternet \ operaportable \ shell] [hey_local_machine \ oprogramowanie \ clients \ startmenuinterNNENTERNENTERNENT \ OS peraportable \ shell \ open] [HKEY_LOCAL_MACHINE \ SPRAWIEDZI \ STARTMENUNTERNEnT \ OS Operaptable \ \ Open \ Command ] @= "" C: \ Opera \ Launcher.exe "" [HKEY_LOCAL_MACHINE \ Software \ Clients \ startMenuInternet \ operaportable \ Shell \ Właściwości] [hokey_local_machine \ clients \ startmenmenuinuin Ternet \ operaportable \ shell \ właściwości \ Command] @= "c: \ opera \ uruchamia.exe „-preferences” [HKEY_LOCAL_MACHINE \ Software \ RegisteredApplications] „Opera przenośne” = „oprogramowanie \ Clients \ startmenuinternet \ operaportable \ capabilites”
Instrukcja wideo
Drugi sposób wyznaczenia domyślnej przeglądarki
Uwaga: Ta metoda działa tylko dla starych wersji Windows 10. Kolejna opcja, aby stworzyć domyślną przeglądarkę, której potrzebujesz (pomaga, gdy zwykła metoda nie działa z jakiegoś powodu) - Użyj odpowiedniego punktu sterowania panelu sterowania Windows 10. Aby to zrobić, postępuj zgodnie z następującymi:
- Przejdź do panelu sterowania (na przykład za pomocą przycisku prawym przyciskiem myszy przez przycisk Start), w polu „Wyświetl” ikony ”w polu„ Wyświetlanie ”, a następnie otwórz element„ Domyślny program ”.
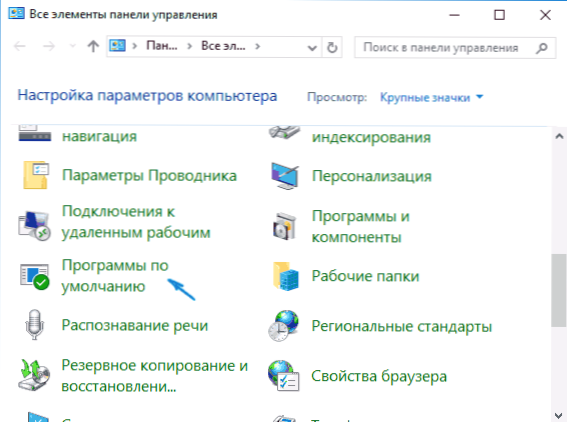
- W następnym oknie wybierz „Domyślne zadanie programu”. Aktualizacja: W systemie Windows 10 najnowsze wersje po naciśnięciu tego elementu otwierają odpowiednią sekcję parametrów. Jeśli chcesz otworzyć stary interfejs, naciśnij klawisze Win+R i wprowadź polecenie Control /Nazwa Microsoft.DefaultPrograms /strona pageedfaultProgram
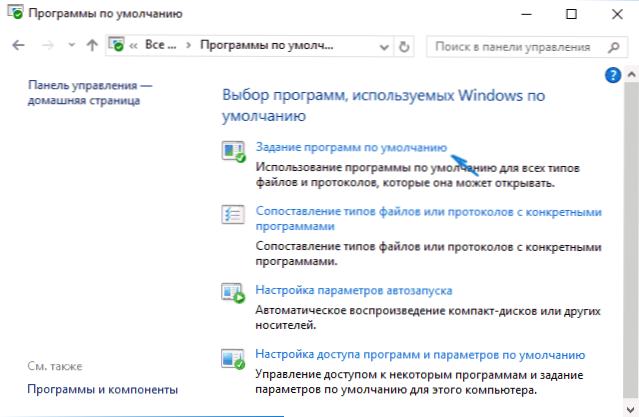
- Znajdź na liście przeglądarkę, którą chcesz stworzyć standard dla systemu Windows 10 i kliknij „Użyj tego programu domyślnego”.
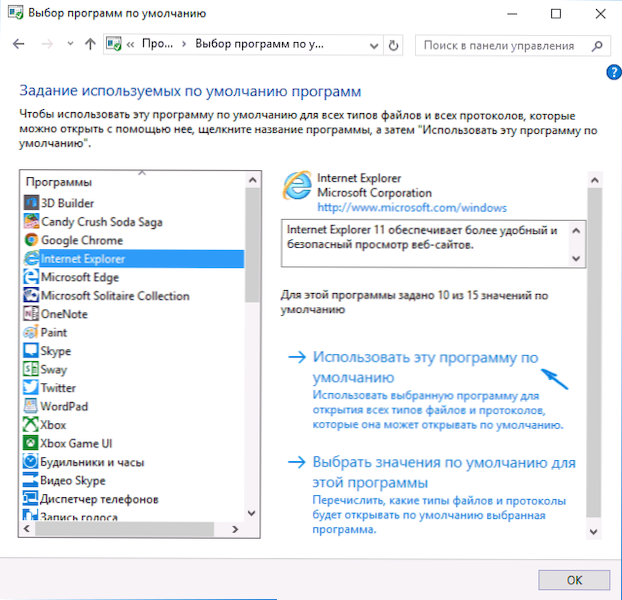
- Kliknij OK.
Gotowy, teraz wybrana przeglądarka otworzy wszystkie tego rodzaju dokumenty, dla których jest przeznaczony.
Aktualizacja: Jeśli masz fakt, że po zainstalowaniu przeglądarki domyślnie niektóre linki (na przykład w dokumentach Word) nadal otwierają się w Internet Explorer lub Edge, wypróbuj domyślne parametry aplikacji (w sekcji systemowej, gdzie my przełączono domyślną przeglądarkę) Naciśnij poniżej Wybór standardowych protokołów, i zastąp te aplikacje na te protokoły, w których pozostała stara przeglądarka.
Dodatkowe informacje
W niektórych przypadkach zmiana domyślnej przeglądarki w systemie Windows 10 może nie być konieczna, ale tylko upewnij się, że niektóre typy plików za pomocą osobnej przeglądarki. Na przykład może być konieczne otwarcie plików XML i PDF w Chrome, ale nadal używaj Edge, Opera lub Mozilla Firefox.
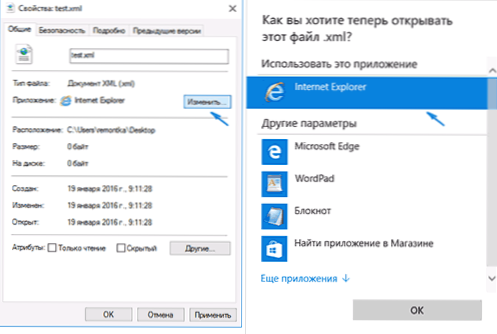
Możesz to szybko zrobić w następujący sposób: Kliknij odpowiedni przycisk myszy na takim pliku, wybierz „Właściwości”. Naprzeciwko punktu „Dodatek” kliknij przycisk „Zmień” i zainstaluj przeglądarkę (lub inny program), który chcesz otworzyć ten typ pliku.
- « Jak przywrócić usunięty plik OneDrive
- Jak naprawić błąd 0xc000000F podczas pobierania systemu Windows 10 lub Windows 7 »

