Jak wyłączyć mikrofon Windows 10 na laptopie lub komputerze
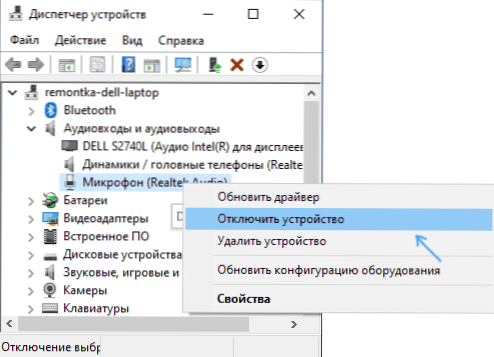
- 4637
- 394
- Janusz Baranowski
Jeśli, dla celów bezpieczeństwa lub z jakiegokolwiek innego powodu, musisz odłączyć mikrofon w systemie Windows 10 dla całego systemu lub tylko dla jakiegoś osobnego programu, można to zrobić na kilka sposobów za pomocą wbudowanych narzędzi systemu operacyjnego.
Te instrukcje są szczegółowo opisane na temat wyłączenia mikrofonu na komputerze lub laptopie C Windows 10 na różne sposoby. Na bliski temat: co zrobić, jeśli mikrofon Windows 10 nie działa.
- Jak całkowicie wyłączyć mikrofon w systemie Windows 10
- Jak wyłączyć mikrofon dla osobnej aplikacji
- Instrukcja wideo
Jak całkowicie wyłączyć mikrofon w systemie Windows 10
Istnieje kilka sposobów na całkowite wyłączenie mikrofonu w systemie Windows 10, wymieniamy je w kolejności.
- Być może najbardziej niezawodną metodą jest przejście do menedżera urządzeń (w tym celu możesz kliknąć przycisk uruchom i wybrać odpowiednią element menu kontekstowego), znaleźć mikrofon w sekcji „Wyjścia audio i dźwięku”, naciśnij go za pomocą odpowiedniej myszy przycisk i wybierz „Wyłącz urządzenie”. W rezultacie mikrofon zostanie całkowicie wyłączony dla każdego programu.
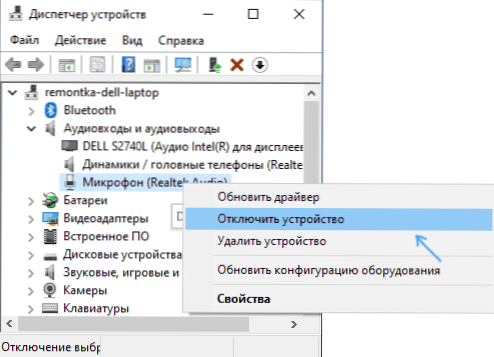
- Przejdź do parametrów - system - dźwięk (lub naciśnij głośnik w ikonie powiadomienia z prawym przyciskiem myszy i wybierz „Otwórz parametry dźwięku”. W sekcji „Enter” wybierz mikrofon i naciśnij „Właściwości urządzenia”. Zainstaluj znak „Wyłącz”.
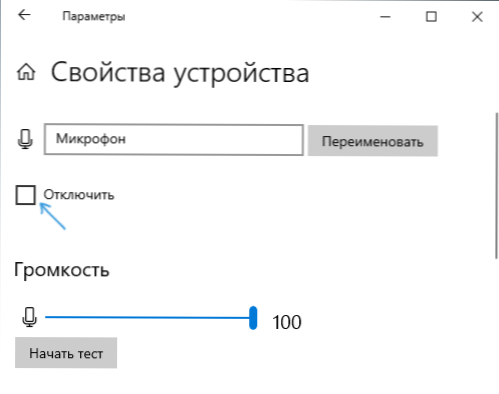
- Przejdź do panelu sterowania, otwórz element „dźwięk”, kliknij mikrofon za pomocą prawego przycisku i wybierz element „Wyłącz”.
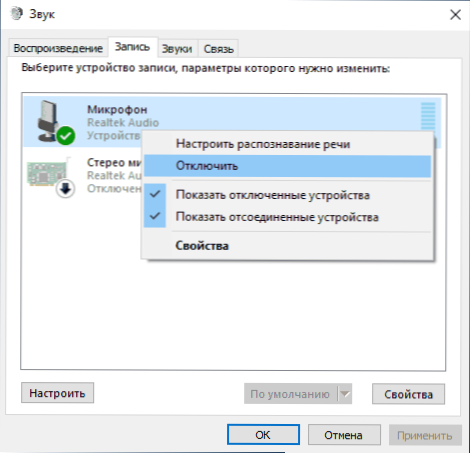
- Podobnie jak w ust. 3 możesz wybrać mikrofon, a następnie nacisnąć przycisk „Właściwości”. Następnie, w akapicie „Zastosowanie urządzenia”, wybierz „Nie używaj tego urządzenia (OPL)”.
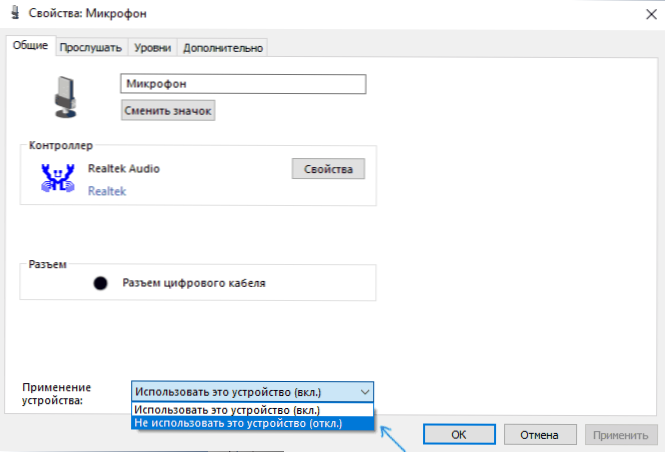
- Jeśli w parametrach dźwięku (jak w paragrafie 2) przejdź do punktu „Sterowanie urządzeń dźwiękowych”, możesz wybrać mikrofon i kliknij przycisk „Wyłącz”.
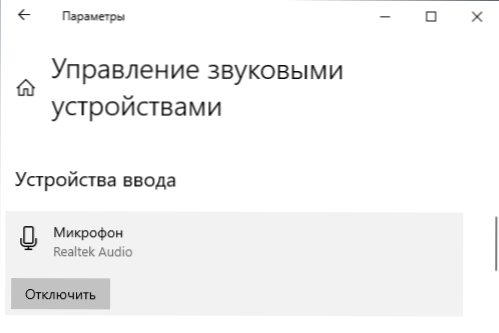
Z reguły jedna z tych metod jest więcej niż wystarczająca, aby wyłączyć mikrofon.
Jednak w niektórych przypadkach może być konieczne, aby mikrofon nie działał w określonej aplikacji, a w pozostałej jest dostęp do niego, zapis i przeniesienie głosu. Można to również zrobić.
Wyłączenie mikrofonu dla poszczególnych programów i aplikacji
Jeśli chcesz wyłączyć mikrofon dla osobnego programu, wyłącz go tylko w Skype, ale pozostaw go do pracy w innych aplikacjach, najłatwiejszą metodą tego jest użycie zbudowanych parametrów prywatności Windows 10:
- Przejdź do parametrów - poufność i po lewej stronie otwórz pozycję „Mikrofon” w sekcji „Aplikacje”.
- Zastąp stronę Ustawienia strony, tam znajdziesz listę aplikacji, dla których możesz włączyć lub wyłączyć dostęp do mikrofonu. Odłącz dostęp do mikrofonu dla tych aplikacji, do których nie chcesz go dostarczyć.
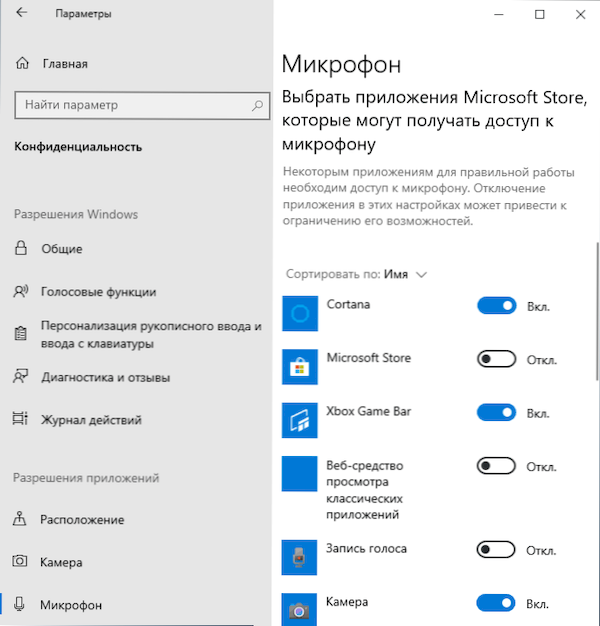
Należy pamiętać, że na określonej stronie parametrów znajdują się dwie listy aplikacji - najpierw aplikacje Microsoft Store i zbudowane - W aplikacjach systemu Windows 10 (dla nich dostęp do mikrofonu można wyłączyć osobno), poniżej znajduje się osobna lista programów klasycznych programów klasycznych (Dla nich mikrofon można wyłączyć tylko dla wszystkich).
Niestety niektóre aplikacje mogą nie być wyświetlane na liście. W takim przypadku możesz spróbować sprawdzić ustawienia samego programu, dla którego należy wyłączyć dostęp do mikrofonu i albo zmniejszyć głośność do zera lub wybrać inny (nie podłączony lub nie powiązany z mikrofonem) urządzenie wejściowe.
Instrukcja wideo
Nawiasem mówiąc, jeśli specjalne narzędzia do kontrolowania dźwięku zostały zainstalowane z sterownikami z kartą dźwiękową, mikrofon jest wyłączony, z reguły, możesz tam wykonać.
- « Jak naprawić błąd 0xc000000F podczas pobierania systemu Windows 10 lub Windows 7
- AIO BOOT Creator - Proste tworzenie wielozadaniowego dysku flash UEFI/BIOS »

