Instrukcje tworzenia, konfigurowania i przywracania folderów w aplikacji Microsoft Outlook

- 2406
- 82
- Janusz Baranowski
Program Microsoft Outlook pozwala użytkownikowi szybko uzyskać dostęp do absolutnie wszystkich katalogów na komputerze. Dzięki przechowywanym danemu możesz działać identycznie, jak w przypadku dokumentów za pośrednictwem dyrygenta. Aplikacja początkowo przechowuje wszystkie standardowe katalogi w sekcji „skrzynka pocztowa”, jest to nazwa rozliczania e -mailu. W tej sekcji przechowuje główne podkniski o tej samej nazwie, które zawierają odpowiednio „przychodzące litery”, „kalendarz”, „Lista kontaktów”, „Zadania”. Oprócz głównych podsekcji użytkownik może korzystać z wersji roboczej (zawierają niekompletne obiekty) wysyłane przez dane (są kopią wysłanego obiektu), danych zdalnych i wychodzących. Rozważana aplikacja jest tak funkcjonalna, że pozwala tworzyć własne obiekty, za pomocą których dane są usprawnione i przechowywane w przyszłości. W poniższym materiale rozważymy, jak skonfigurować foldery Outlook wygodne dla użytkownika, dowiedz się o zasadzie jego tworzenia i przywracania.

Praca z folderami w Microsoft Outlook.
Tworzenie katalogu w aplikacji
Tworzenie folderu w programie Microsoft Outlook można nazwać jedną z najprostszych działań w pracy z tą aplikacją. Jeśli użytkownik nie wie, jak utworzyć folder archiwum w programie Outlook 2010, może zwrócić uwagę na wiersz poleceń. Sekcja menu „Plik” zawiera polecenie „Utwórz”, z opadającej listy będzie musiała tylko wybrać wymagany wiersz.
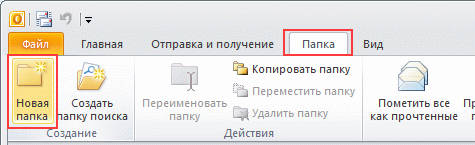
Treść utworzona w ten sposób musi przypisać nazwę. „Nazwa” pozwoli obiektowi zmienić nazwę obiektu.
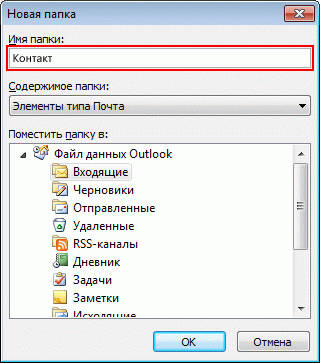
Użytkownik, który wie, jak utworzyć folder w Outluka, zawsze zwraca uwagę na zawartość katalogu, ponieważ musi wskazać rodzaj utworzonego. Zespół „miejsca” pomoże zdecydować o lokalizacji.
Biurowy
Dzięki kopiowaniu w programie Microsoft Outlook pomoże ustalić menu aplikacji, po prostu znajdź element „Go” i wskazać wiersz „List”. Wśród płynnych katalogów użytkownik powinien wskazać element, który musi zostać powielony. Następnie powinieneś nadejść etapami z menu „Plik” do folderu linii ”i polecenia„ Kopiuj ”. Nazwa skopiowanego elementu zostanie również wskazana tutaj. Wtedy pozostaje tylko wskazanie lokalizacji skopiowanego obiektu.
Poruszający
Przeprowadzka w aplikacji Microsoft Outlook przeprowadza sekcję „List”, za pomocą której warto wybrać zainteresowanie, które wymagają dalszej zmiany lokalizacji. Przechodząc do menu „Plik”, wskazuj polecenie „Przenieś”, wskazując nazwę przeniesionego elementu. Podczas klikania we właściwym miejscu położenia pojawi się katalog. Ta sama działanie pomoże dokonać fazowego przejścia przez polecenie, aby „utworzyć”, co pozwala tworzyć nowe katalogi, w których wybrane.
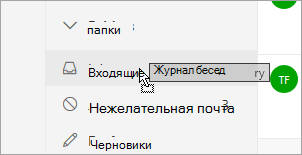
Należy pamiętać, że nie ma możliwości przeniesienia tego, co jest odpowiedzialne za wyszukiwanie, reprezentuje dane wirtualne, które przechowują reprezentacje elementów, które pomagają w realizacji danej funkcji wyszukiwania.
Zmiana nazwy
Aby zrozumieć, jak skonfigurować foldery w programie Outlook, w szczególności, aby zmienić nazwę określonego elementu, powinieneś wybrać na liście wszystkich katalogów, co należy zmienić. Za pomocą menu „Plik” i linii „Folder” musisz znaleźć sekcję z poleceniem „Zmień nazwę”. „Nazwa” wskazuje wymaganą nazwę.
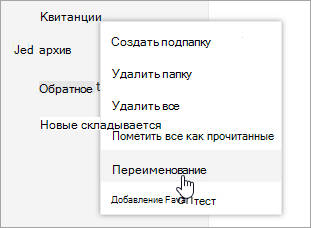
Usuwanie
Usuwanie folderów w programie, podobnie jak wdrożenie poprzednich działań, pomoże sekcji „Lista folderów” zawarta w menu „Cross”. Obszar przejściowy podczas klikania myszy zapewni możliwość wskazania, że folder, którego użytkownik nie potrzebuje. Kolejną działaniem jest obecność w menu kontekstowym sekcji „Usuń” wskazującą nazwę. W momencie usunięcia nie tylko sam obiekt znika, ale cała jego zawartość.
Przenoszenie elementu do innego folderu
Gdy tylko wybrano element przeprowadzki, powinieneś skontaktować się z poleceniem „Przejdź do ...”. W takim przypadku nazwa powinna być wskazana, gdzie jest ona następnie planowana, aby przenieść obiekt. Przedstawiona lista jest niczym więcej niż listą obiektów obiektów, w których obecne są przemieszczone dokumenty.
RADA. W przypadku braku zainteresowania folderem na wyświetlonej liście powinieneś przejść do wiersza „przejdź do ...” i niezależnie wskazać obiekt.Ukryty
Sekcja „krzyżowa” pomaga pracować z „listą”, zawiera listę wszystkich treści. Tutaj możesz zobaczyć podskatale, które są ułatwione przez przycisk „+”. Dalsze składanie i ukrywanie danych jest przeprowadzane przez przycisk „-”. Jednocześnie warto zapamiętać kilka funkcji aplikacji, w szczególności obszar „wybrany” można wyświetlić tylko za pośrednictwem sekcji „poczty”. Określonego obiektu nie można przesuwać, ukryć, zmienić swój rozmiar. Niektóre modyfikacje, takie jak usunięcie i dodanie, są dostępne tylko w odniesieniu do elementów pocztowych, których dostęp będzie przeprowadzany za pośrednictwem „wybranych obiektów”.
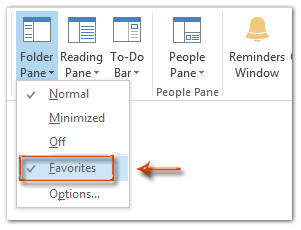
Użytkownik musi wiedzieć, że sekcja „lista” jest nieodpowiednia, dostępna jest tylko zmiana rozmiaru. W razie potrzeby mają dostęp do wszystkich istniejących katalogów, sekcja „Lista” powinna zastąpić duży przycisk (można go umieścić nad linią „poczty”). Ten sam wynik przyniesie usunięcie przycisku „poczty” znajdującej się w sekcji przejściowej.
Kopiowanie układu
Układ jest zestawem praw, zasad i formularzy. Aby skopiować układ, powinieneś, za pomocą listy „Go” Sekcja „Okładka”, w której musisz wskazać interesujący obiekt, który musi kopiować. Sekcja „Plik” pomoże przejść z polecenia „Folder”, aby wskazać „Skopiuj układ”. Wśród listy z spadającymi zdaniami wybierz wiersz „Skopiuj strukturę nazwy w oryginalnej nazwie”. Tutaj musisz wskazać właściwości, które zostaną zduplikowane.
Określenie wielkości
W programie Microsoft Outlook wszystko ma swój rozmiar, możesz dowiedzieć się nie tylko o masie elementu głównego, ale także o rozmiarze każdego zainwestowanego obiektu. Podczas korzystania z konta wymiany rozmiar pomoże Ci znaleźć autonomiczne sekcje (dane lokalne), podobnie jak poczta, będziesz musiał użyć danych na serwerze. Te obiekty, które są na samym komputerze (rozszerzenie .OST), nie podawaj pełnych informacji, z powodu których foldery na komputerze będą w rzeczywistości więcej niż te, które są określone za pomocą skrzynki pocztowej. Katalogi wyszukiwania nie mają rozmiaru ze względu na fakt, że są one wirtualne i mają tylko reprezentacje elementów, które spełniają określone parametry.
Aby dowiedzieć się rozmiaru, w polu przejść, powinieneś wskazać obiekt zainteresowany mysią, aw menu kontekstowym przejdź od „właściwości” do wielkości linii folderu ”. Określenie wielkości dowolnych elementów, z wyłączeniem katalogów wyszukiwania, jest zaangażowane w polecenie „rozmiar folderu”.
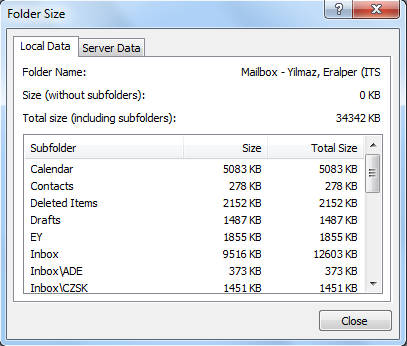
Automatyczne czyszczenie folderu „zdalnego”
Aby automatycznie usunięte obiekty zniknęły z komputera w tej aplikacji, za pomocą zakładki „Service” w menu aplikacji, przejdź do linii „Parametry” i sekcji „Dodatkowo”. Te działania pomogą umieścić flagę naprzeciwko folderu „czystego” zdalnego ”w momencie wychodzenia z programu.
Odłączenie powiadomienia przed automatycznym czyszczeniem obiektu „zdalnego”
Polecenia znajdujące się w sekcji „Service” pomogą wykonać to zadanie, za pomocą wiersza „parametry”, przejdź do polecenia „Dodatkowo”. Po otwarciu obiektów znajdujących się w tym miejscu, pozostaje tylko po to, aby usunąć flagę przymocowaną pod względem wskazania dotyczącej pokazu usunięcia usuwania.
Cel strony głównej
Kiedy musisz przypisać stronę główną, powinieneś określić element, a następnie, nazywając menu kontekstu przez mysz, znajdź polecenie „Właściwości” i przejść do wiersza „Strona główna”. „Adres” musi zawierać wskaźnik na stronie internetowej używanej jako dom. Tę samą operację można przeprowadzić za pomocą przycisku „Recenzja”, określającą stronę zainteresowania z spadającej listy. W momencie klikania katalogu flaga jest wyświetlana w momencie linii odpowiedzialnej za domyślny wyświetlacz w momencie klikania katalogu.
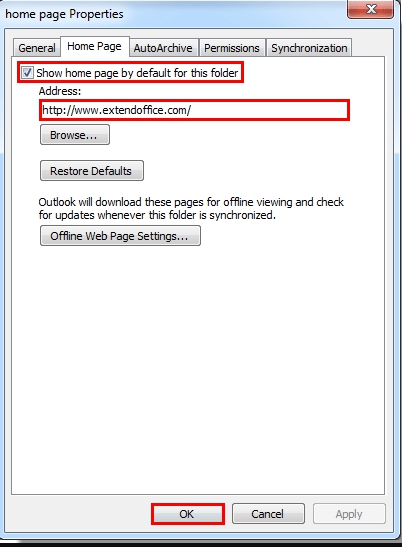
Wniosek
Program Microsoft Outlook to raczej funkcjonalna aplikacja, po rozwiązaniu zasady jej działania, użytkownik będzie mógł skonfigurować wszystko, czego dla siebie potrzebuje.
- « Sposoby poprawy błędu wraz z uruchomieniem programu Microsoft Office Outlook
- Łączenie i konfigurowanie transmisji obrazu bezprzewodowego za pośrednictwem Miracast »

