Łączenie i konfigurowanie transmisji obrazu bezprzewodowego za pośrednictwem Miracast

- 1853
- 85
- Tacjana Bartosik
Jeden z niewielu nowych produktów Windows 8.1, który od dawna jest bardzo interesujący - to technologia Miracast. Jest to standardowy standard transmisji wideo i dźwięk między urządzeniami w jednym trybie (bez mediacji innych sieci lub urządzeń). Działa niezależnie od producenta sprzętu, takiego jak używane oprogramowanie lub system operacyjny - ważne jest, aby nadajnik i odbiornik wspierały tę technologię. W skrócie - jest to wirtualny kabel HDMI. Gdziekolwiek użyto fizycznego kabla HDMI, można go wymienić za pomocą miracast.

Praca z technologią Miracast w systemie Windows.
Co to jest
Miracast to taki wirtualny kabel HDMI, bezprzewodowa transmisja obrazów z jednego urządzenia (laptop, tablet, telefon) na inny. Zwykle jest to tylko duży ekran (duży telewizor na ścianie lub projektor w pokoju), tak zwany wyświetlacz Wi-Fi dla systemu Windows. Zobacz obrazy z laptopa na dużym ekranie telewizora z przyjaciółmi, prezentacja w pracy lub na wykładzie, oglądanie filmu na laptopie przez projektor lub duży telewizor - wszystko to można zrobić za pomocą Miracast. Miracast obsługuje tryby wysyłania obrazu z laptopa, jak w trybie duplikacji ekranu (to samo jest wyświetlane na ekranie telewizji co komputer lub monitorze laptopa), a także rozszerzenie ekranu (przeglądanie tej samej prezentacji w telewizji telewizji lub projektor i równoległe prace na komputerze).
Obraz jest przesyłany między urządzeniami w formacie 1080p (Full HD) z dźwiękiem objętościowym 5.1, który jest bardzo dobrym obrazem i jakością dźwięku. Miracast nie może w pełni zrekompensować ani wymienić monitora, w którym szybka interakcja z użytkownikiem jest ważna - obraz i dźwięk są przesyłane minimum, ale nadal opóźniają. W przypadku wielu aplikacji nie ma to znaczenia (nawet w przypadku filmów HD), ale w grach może powodować pewne problemy.
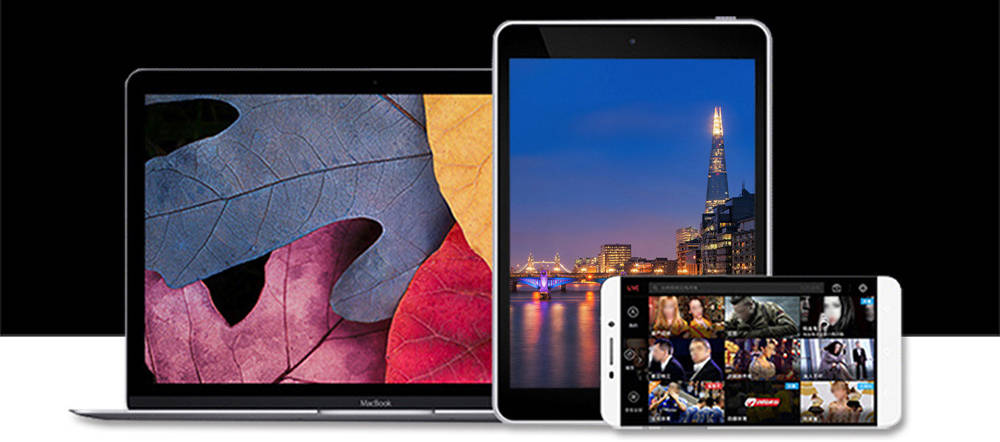
Zalety:
- Zawartość ekranu źródłowego jest identycznie zduplikowana bez potrzeby podłączenia kabla HDMI.
- Program Miracast dla systemu Windows 10 wykorzystuje technologię Wi-Fi, która zapewnia „bezproblemowe” połączenie między urządzeniami.
- Obsługa Miracast w systemie Windows 10 jest idealna do podłączenia komputera, laptopa lub tabletu w celu ułatwienia prezentacji biznesowych na ekranie projekcji.
Wady:
- Nie możesz poradzić sobie z wieloma zadaniami, ponieważ technologia jest przeznaczona wyłącznie dla lustrzanego wyświetlacza ekranu.
- Działa tylko z urządzeniami z Androidem i Windowsem, izolacją użytkowników Apple.
- Technologia wspierania urządzeń zakupowych będzie kosztować co najmniej 60 USD.
Połączenie
Aby włączyć Miracast w systemie Windows 10, potrzebne są dwie rzeczy: nadajnik i odbiornik. Jeśli oba początkowo obsługują Miracast, ich konfiguracja będzie prosta i szybka. Jeśli masz komputer z systemem Windows 8.1 (nadajnik) i na przykład telewizor z obsługą miracast (odbiornik), a następnie będziesz mieć idealną parę. Ale jakie kroki musisz podjąć, jeśli odbiornik nie obsługuje tego standardu?
Nadajnik - komputer Windows
A teraz, jeśli chodzi o sprzęt, cuda po stronie nadajnika. W rzeczywistości wszystkie nowe komputery z procesorami Intel (w tym trzecia generacja Intel Atom, Bay Trail lub czwartej generacji Intel Core Haswell) obsługują domyślną technologię, ponieważ jest ona w procesorze. Jeśli Twój procesor należy do bardziej starych, ważne jest, aby mieć ostatnie sterowniki urządzeń na komputerze (czasem oznaczone jako „opcjonalne”!). A jeśli masz Windows 8.1, nie musisz nic robić - możesz po prostu wskazać określony odbiornik w interfejsie systemowym. Jeśli masz poprzednią wersję systemu Windows 7, możesz skonfigurować na niej Miracast. Jeśli jest zainstalowany system Windows 8, zaleca się przejście do wersji 8 za darmo.1.
W systemie Windows 8 lub Windows 7 możesz zainstalować i skonfigurować usługę, ale musisz zainstalować oprogramowanie Intel Widi. Windows RT 8.1 oczywiście obsługuje tę technologię (podczas gdy procesor kart graficznych również ją obsługuje - NVIDIA uwalnia procesory ramienia z obsługą Miracast).
WAŻNY. Komputery z systemem Windows są tutaj opisane, ale istnieją inne systemy obsługujące Miracast (na przykład Android). Android z wersji 4.2 Musiał także zbudować wsparcie dla Miracast.Odbiornik - telewizja lub projektor
Coraz więcej urządzeń do odbierania sygnału zaczyna korzystać z zbudowanego i standardowego miracast. Można to sprawdzić na stronie internetowej producenta lub na gorącej linii (niektórzy producenci, na przykład LG mają dedykowaną stronę internetową) lub bezpośrednio na stronie internetowej Wi-Fi, gdzie publikowane są listy certyfikowanych urządzeń odbierających. Postęp technologiczny pozwala tworzyć coraz więcej takich urządzeń. Tak więc wszystkie telewizory nowej generacji Samsung wspierają technologię, po prostu uruchom Miracast na PC.
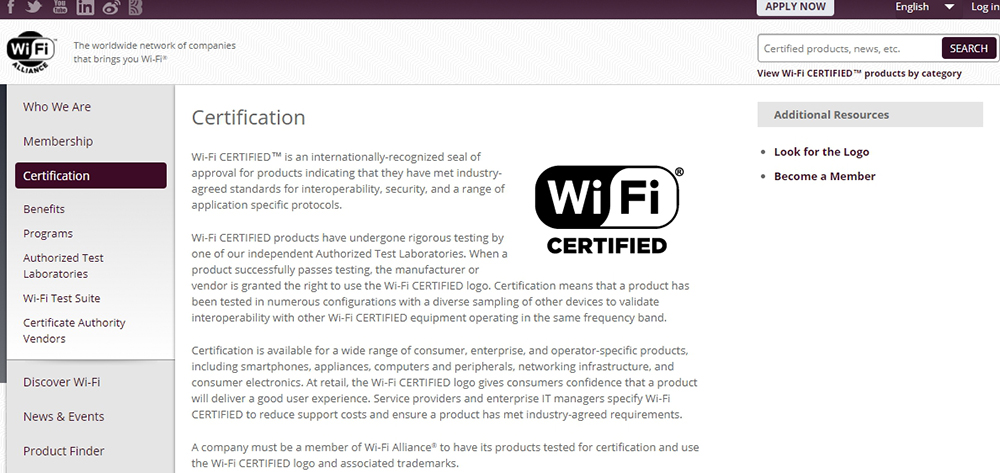
Zastosowanie cuda jest dziełem dwóch elementów. Po pierwsze, musisz podłączyć dwa urządzenia, ale na szczęście musisz to zrobić tylko raz - zajmie to około 3 minut. Następnym razem, gdy będziesz musiał wybrać urządzenie docelowe (odbiornik) i nic więcej nie trzeba zrobić. Dostęp do połączenia urządzeń w systemie Windows 8.1 Dostępny po naciśnięciu Win + C i wybór „Dodaj urządzenie bezprzewodowe”.
WAŻNY. Jeśli nie widzisz tej linii, może to oznaczać, że Twój sprzęt (nadajnik) nie obsługuje Miracast lub nie masz ostatnich sterowników sprzętowych. W tym drugim przypadku należy sprawdzić aktualizację systemu Windows i witrynę producenta sprzętu (wymagane będą sterowniki WDDM 1.3 i Ndis 6.4 WiFi). Warto również aktualizować oprogramowanie układowe.Na tym etapie urządzenia obsługujące Miracast zostaną sprawdzone, a jeśli wybierzesz urządzenie, proces koniugacji rozpocznie się. Na ekranie telewizora (odbiornika) zobaczysz informacje o próbie połączenia i kodzie bezpieczeństwa, który należy wprowadzić w interfejsie Windows 8 (nadajnik).1. Na tym etapie urządzenie powinno być powiązane. I od tego momentu możesz użyć drugiego „wyświetlacza”.
Projekcja obrazu
Po kryciu proces ten będzie wykonywany za każdym razem, gdy chcesz połączyć się z ekranem zewnętrznym. Naciśnij kombinację klawiszy Win + C, a następnie przejdź do „Urządzenia” - „Project” („Urządzenia” - „produkcja”). A twoje sprzężone urządzenia będą już na liście. Następnie musisz wybrać tylko sposób transmisji obrazu - powielane, rozszerzone, tylko drugi ekran.
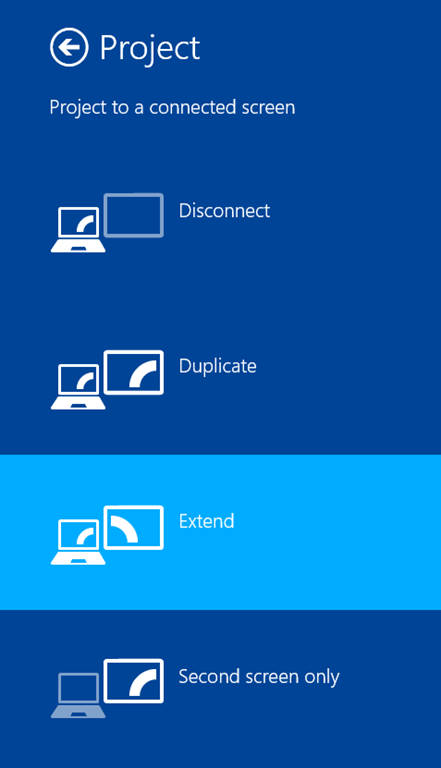
Jeśli chcesz wyłączyć ekran, po prostu zamknij aplikację lub wybierz projekt ponownie i kliknij „Wyłącz”. Aby zadzwonić do szybkiego menu, kliknij kombinację kluczy Win + P. W tym menu możesz wybrać tryb projekcji.
Aspekty techniczne
Gdy dwa urządzenia obsługujące technologię szukają się nawzajem, wówczas połączenie „punkt” jest instalowane między nimi przez wi -fi bezpośrednio. Bezpieczeństwo jest instalowane przy użyciu konfiguracji chronionej Wi-Fi (WPS), a cała zależność między urządzeniami jest dostarczana przez WPA2-AES. Po ustaleniu połączenia (domyślnie 2,4 GHz) urządzenia synchronizują swoje możliwości (na przykład rozdzielczość lub częstotliwość aktualizacji ekranu), lokalne kodowanie obrazu i dźwięku, a następnie wysyłają sygnał do odbiornika. Dekoduje sygnał i wyświetla go. Dlatego w rzeczywistości wszystko, co widzisz na ekranie, można wysłać do odbiornika - więc nie jesteś ograniczony przez żadną aplikację lub część ekranu monitora, projektora lub telewizora.
Co zrobić, jeśli Miracast nie działa w systemie Windows 10
Wielu użytkowników ma potencjalne problemy, które mogą pojawić się podczas korzystania z technologii.
Dźwięk jest odtwarzany na komputerze, a nie w telewizji
Może się zdarzyć, że dźwięk będzie odtwarzany na komputerze. Aby rozwiązać problem, musisz zmienić ustawienia dźwięku i odtwarzanie - kliknij odpowiednim przyciskiem myszy na dynamice w systemie Tria i wybierz „Urządzenia odtwarzające”. Tam musisz wybrać niezbędny odbiornik.
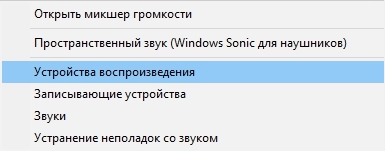
Brak połączenia
Okazuje się, że sieć wyświetlacza bezprzewodowego jest blokowana w sieci wyświetlacza bezprzewodowego. Z tego powodu nadajnik nie zawsze może połączyć się z odbiornikiem, ponieważ cały ruch jest tutaj ograniczony. Jeśli korzystasz z usługi Miracast, na przykład w swoim biurze, jedynym rozwiązaniem problemu, gdy w sieci korporacyjnej nie ma zapory ogniowej, jest po prostu usuwanie komputera z sieci korporacyjnej.
Szum lub czarny ekran
Niestety, ze względu na fakt, że obraz wysyłany przez technologię jest kodowany, może się zdarzyć, że kiedy użyjesz urządzenia typu NetGear i podłączasz projektor, obraz będzie wyglądał jak szum. Nie oznacza to, że Twój komputer nie obsługuje Miracast. Problem jest związany z funkcją HDCP w HDMI. Jego celem jest ochrona treści przed nieautoryzowanym użyciem. Niestety, jeśli podłączysz takie urządzenie do kabla HDMI, który później przechodzi przez jakiś rozdzielacz (zwykła sytuacja na konferencjach i salach konferencyjnych), HDMI znajduje próbę wysłania sygnału na inne urządzenia i zaczyna kodować obraz obraz. Możesz rozwiązać problem tylko po usunięciu dodatkowych urządzeń z denominacji komunikacji.

Obraz złej jakości
Jeśli obraz jest przesyłany, ale jest złej jakości - warto zmienić rozdzielczość na komputerze na niższe. Powszechnym problemem jest to, że urządzenie po prostu nie obsługuje technologii Miracast. W takim przypadku skontaktuj się z dostawcą swojego sprzętu - tutaj otrzymasz konsultację dotyczącą tego, który sprzęt należy wymienić. Miracast, a także komunikacja bezprzewodowa, mają gwarantowaną przyszłość. Główną zaletą tej technologii jest brak „kabli”, a zatem wygoda korzystania z urządzeń i wdrożenie wszystkich ich możliwości. Dużym plusem jest zjednoczenie technologii, więc niezależnie od tego, czy mamy urządzenia A i B, czy A i Z, Miracast będzie działał.
Na rynku jest już wiele urządzeń, które pozwalają na korzystanie z technologii. Wśród nich są tablety i telewizory, których liczba stale rośnie. Jeśli nie masz telewizji technologicznej, wystarczy kupić odpowiedni adapter podłączony przez USB lub HDMI.
- « Instrukcje tworzenia, konfigurowania i przywracania folderów w aplikacji Microsoft Outlook
- Sposoby odblokowania wydawcy w systemie Windows »

