Google Chrome ładuje procesor - co zrobić
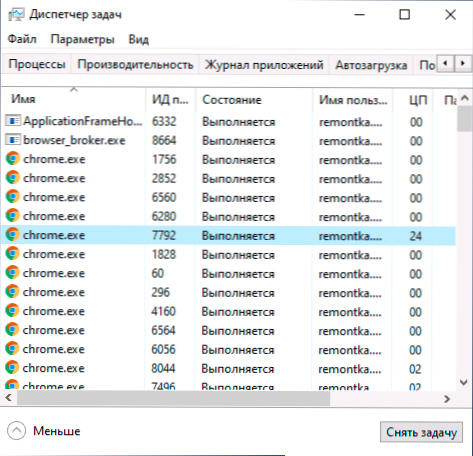
- 3264
- 730
- Tacjana Bartosik
Wielu użytkowników zauważa, że chrom ładuje procesor, który jest wyrażany w dużym procencie obciążenia procesora (CPU), czasem 100 procent, w dyspozytorze zadań, hałasu wentylatora, hamulców w systemie. Zwykle sam przeglądarka jest obwiniana, ale częściej nie ma w przeglądarce jako takiej.
Te instrukcje są szczegółowo opisane, jak dowiedzieć się, dlaczego Chrome ładuje procesor w systemie Windows 10, 8.1 lub Windows 7 i co zrobić, aby to naprawić.
- Powody, dla których Chrome ładuje procesor
- Korekta wysokiego obciążenia na chromie procesora.Exe
- Instrukcja wideo
Powody, dla których chrom ładuje procesor na 100 procent
Jeśli w menedżerze zadań systemu Windows zobaczysz, że proces chromu.EXE jest w 100% lub po prostu znacznie ładuje procesor (i często pamięć), przyczyną tego może być zarówno zwykła praca przeglądarki w zadaniach, w których zwiększona wydajność, jak i niepożądane działania rozszerzeń, miejsc, a czasem problemy z pracą nad pracą nad pracą nad pracą nad pracą nad pracą nad pracą nad pracą nad pracą nad pracą nad pracą nad pracą wymagane jest jedno lub drugie oprogramowanie.
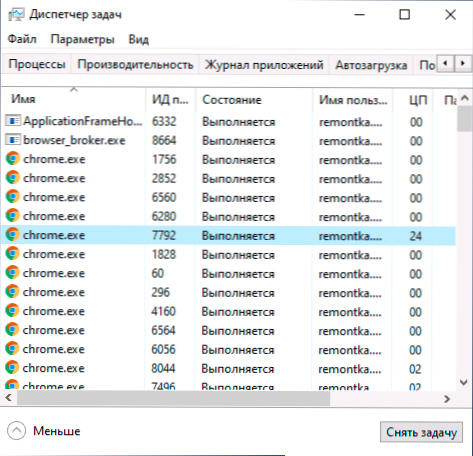
Wśród powodów powodujących wysokie obciążenie procesora z przeglądarki Google Chrome można rozróżnić następujące zasady:
- Nieprawidłowe rozszerzenie przeglądarki - i często użytkownik jest pewien, że są to przydatne i niezbędne rozszerzenia (być może tak) i pobrał je z oficjalnej strony dewelopera (ale zwykle nie ze sklepu rozszerzeń Chrome, ponieważ nie było ich tam dozwolone ).
- Procesy zasobów na otwartej stronie - czasem konieczne, czasem potencjalnie niepożądane, zostaną dalej rozebrane.
- Konflikty z oprogramowaniem zainstalowanym na komputerze, kierowcy.
W niektórych przypadkach mogą być dodatkowe czynniki, takie jak złośliwe programy na komputerze, nieprawidłowe działanie wobec samego systemu operacyjnego i innych.
Korekta wysokiego obciążenia procesora Chrome.Exe
Przede wszystkim, jeśli masz do czynienia z faktem, że Chrome ładuje procesor, zalecam wykonanie następujących kroków:
- Otwórz Menedżera zadań w samym Google Chrome - można to zrobić w menu (trzy punkty po prawej) - Dodatkowe narzędzia - Menedżer zadań. Możesz także po prostu nacisnąć klawisze Shift+ESC.
- Dokładnie zbadaj, co dokładnie powoduje obciążenie procesora w chromowanych zadaniach we własnym dyspozytorze (i nie zdziw się, jeśli zobaczysz liczbę więcej niż 100 w kolumnie procesora): rozszerzenia, otwarte zakładki będą wyświetlane tutaj i fakt, że te zakładki są dodatkowo „otwierane” w sobie (subphammas). Zwróć uwagę na kolumnę „Identyfikator procesu” - za pomocą tego identyfikatora można znaleźć proces w dyspozytorze Windows (będzie wyświetlany w kolumnie „Process of Process”).
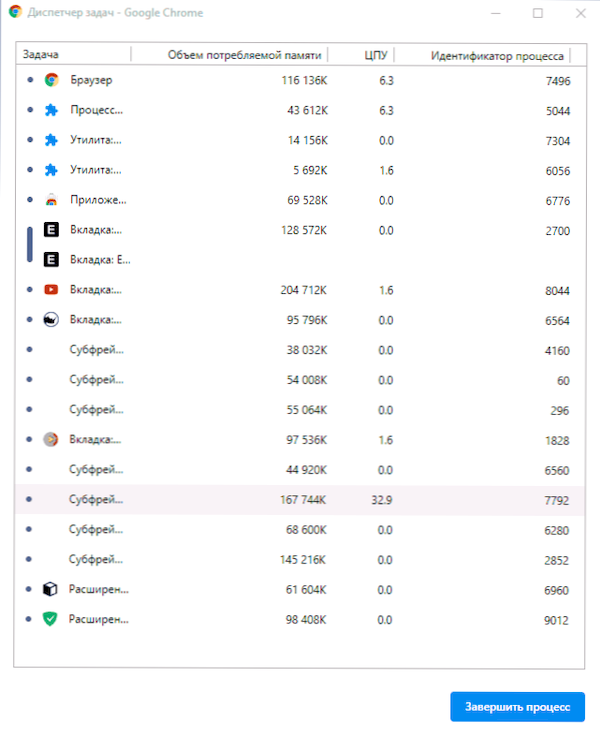
Co dokładnie można zobaczyć w dyspozytorze Google Chrome zadań i co należy zrobić, w zależności od otrzymanych informacji:
- Jeśli zobaczysz, że obciążenie procesora jest spowodowane rozszerzeniami (wyświetlonymi na dole listy), czas się ich pozbył. Możesz to zrobić w menu Chrome - dodatkowe narzędzia - rozszerzenie. Należy pamiętać, że rozszerzenie przydatne dla twoich zadań może zaszkodzić pod względem obciążenia (na przykład, jeśli są one zaangażowane w wydobycie lub inne zadania w tle). I często niechciane rozszerzenia są ukryte jako nazwy tych, którzy są znani i popularne dla wszystkich.
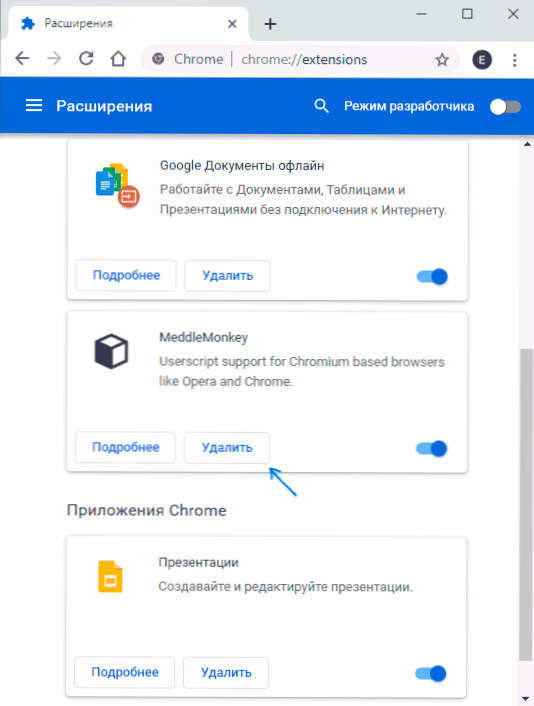
- To samo dotyczy aplikacji Chrome, które w dyspozytorze zadań będzie wyświetlane jako „Dodatek”. Usunięte w tym samym elemencie menu (w „rozszerzeniach”).
- Jeśli zobaczysz, że obciążenie procesora powoduje jakąś witrynę lub podprawnik na tej stronie, sytuacja może być taka, że naprawdę dzieje się na tym coś, co naprawdę się przy tym wydarzyło, a wszystko jest w porządku (na przykład gra przeglądarki). A czasami skrypty niepożądane dla ciebie można wykonać na stronie, co powoduje obciążenie procesora. W niektórych przypadkach jest to połączenie obu, częstego przykładu: witryny do bezpłatnego oglądania filmów online, które nie tylko pokazują reklamę, ale także przeprowadzają wydobycie podczas oglądania wideo, co ostatecznie prowadzi do faktu, że procesor jest 100% załadowane o 100%, a chłodnice brzęczą, jakbyś grał w trudną grę. Co robić? - Zdecyduj, czy korzystać z tej witryny. Jeśli naprawdę potrzebujesz, spróbuj użyć zamków skryptowych na stronie.
Opisane powyżej - stosunkowo proste przypadki. Trudniejsze jest, gdy obciążenie występuje w części „przeglądarki”, „GPU” i „usługi sieciowe”. W tej sytuacji polecam następującą ścieżkę diagnostyczną. Bez zamykania dyspozytora Chrome, ale zamknięcie wszystkich zakładek:
- Odłącz wszelkie trzecie antywirusy, zapory ogniowe, VPN i proxy. Jeśli nie wpłynęło to na obciążenie, przechodzimy do następnego kroku.
- Odłącz (nie usuń) całej ekspansji chromu bez wyjątku, nawet te, które są potrzebne, nawet oficjalne z Google. Jeśli to zadziałało, włączamy pojedynczo, szukamy tego, który ładuje procesor.
- Spróbuj zaktualizować sterowniki do karty sieciowej i karty graficznej, jeśli nie zrobiłeś tego przez długi czas. Aktualizacja - nie oznacza kliknięcia „aktualizacji” w menedżerze urządzeń (z dużym prawdopodobieństwem otrzymasz wiadomość, że sterownik nie potrzebuje aktualizacji). Właściwą ścieżką jest pobieranie nowych sterowników z oficjalnej strony i ręczne zainstalowanie.
- Sprawdź swój komputer, aby uzyskać szkodliwe programy za pomocą specjalnego oprogramowania, polecam AdwCleaner, więcej szczegółów: najlepsze środki do usunięcia złośliwego oprogramowania.
Instrukcja wideo
Jeśli nic z powyższego nie zadziałało, opisz szczegółowo w komentarzach, spróbujmy znaleźć rozwiązanie.

