Instalacja systemu Windows 10 z dysku flash

- 3873
- 55
- Pani Patrycjusz Sokołowski
Ten etap -BY -STEP Instrukcja szczegółowo opisuje, jak zainstalować system Windows 10 z dyskami flash USB na komputerze lub laptopie. Podręcznik jest również odpowiedni w przypadkach, w których instalacja czystej systemu operacyjnego jest przeprowadzana z płyty DVD, nie będzie żadnych podstawowych różnic. Ponadto, na końcu artykułu znajduje się wideo o instalacji systemu Windows 10, po obejrzeniu, które można lepiej zrozumieć pewne kroki. Dostępny jest również oddzielny materiał: jak zainstalować system Windows 11 z dysku flash.
W maju 2021 r. Jeśli zainstalowałeś już licencjonowane system Windows 10 na komputerze lub laptopie otrzymanym w jakikolwiek sposób, nie jest konieczne wprowadzanie klucza produktu podczas instalacji (powinienem kliknąć „Nie mam klucza produktu” na odpowiednim etapie). Przeczytaj więcej o funkcjach aktywacji w artykule: Aktywacja Windows 10 (możesz działać bez aktywacji, patrz. Korzystanie z systemu Windows 10 bez aktywacji). Jeśli chcesz tylko rozwiązać problemy z zainstalowanym systemem operacyjnym, podczas gdy się uruchamia, możesz użyć prostszej metody: jak zresetować system Windows 10 do ustawień fabrycznych lub automatycznej ponownej instalacji systemu operacyjnego.
- Tworzenie napędu Flash Windows 10 Bot
- Pobieranie komputera lub laptopa z instalacyjnego dysku USB
- Instalacja systemu Windows 10 z dysku flash do komputera lub laptopa, a także możliwych problemów podczas instalacji
- Instrukcja wideo
- Działania po zainstalowaniu systemu Windows 10
Tworzenie dysk rozruchowego do instalacji
Pierwszym krokiem jest utworzenie napędu rozruchowego USB (lub dysku DVD) z plikami instalacyjnymi Windows 10. Jeśli masz licencję systemu operacyjnego (lub system licencji był wcześniej zainstalowany na komputerze lub laptopie), najlepszym sposobem na utworzenie dysk flash jest korzystanie z oficjalnego narzędzia Microsoft, dostępnego na stronie https: // wwwww.Microsoft.Com/ru-rufware-download/Windows10 (element „Pobierz narzędzie teraz”). Dodatkowe sposoby pobierania oryginalnego systemu Windows 10 są opisane w artykule Jak pobrać ISO Windows 10 z Microsoft.
Proces tworzenia napędu Flash Windows 10 z oryginalnym sposobem w programie Microsoft składa się z następujących kroków:
- Po uruchomieniu oficjalnego narzędzia Microsoft Media Creation Tool, weź warunki licencji, wybierz element „Utwórz medium instalacyjne”, Następnie określ język i wersję systemu Windows 10. W bieżącym czasie wystarczy wybrać „Windows 10”, a utworzony dysk flash lub ISO będzie zawierać biuro redakcyjne Windows 10, dom i dla jednego języka, wybór biura redakcyjnego występuje podczas instalacji systemu. W przypadku prawie wszystkich nowoczesnych urządzeń wskazane jest, aby wybrać wersję x64.

- W następnym oknie wybierz urządzenie USB „Flash Mapias”, a następnie określ podłączony dysk flash (dane zostaną z niego usunięte) i czekaj na pliki instalacyjne Windows 10 zostaną przesłane i rejestrowane na dysku Flash Drive. Korzystając z tego samego narzędzia, możesz pobrać oryginalny obraz ISO dla dysku. Domyślnie narzędzie oferuje pobranie tej wersji i biura redakcyjnego systemu Windows 10 (będzie notatka na temat pobierania z zalecanymi parametrami), co jest możliwe na tym komputerze (biorąc pod uwagę bieżący system operacyjny).
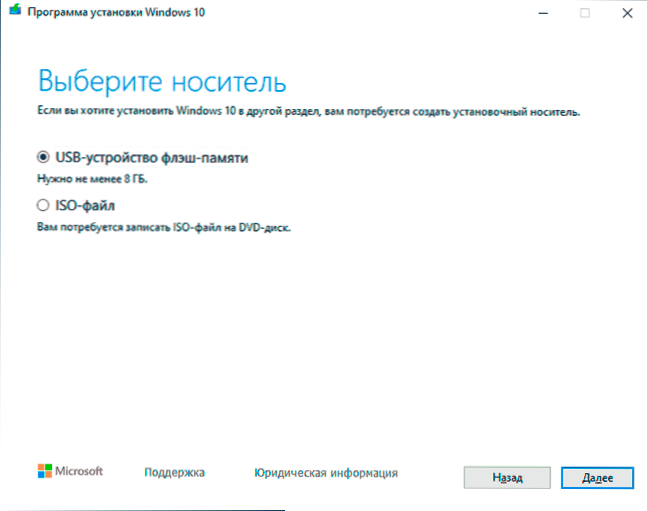
W przypadkach, w których masz własny obraz ISO Windows 10, możesz utworzyć dysk rozruchowy na różne sposoby: dla UEFI - z prostą kopią zawartości pliku ISO na dysku flash sformatowanym w systemie plików FAT32, Korzystanie z bezpłatnych programów, takich jak Rufus (popularne i wygodne rozwiązanie), ultraiso lub linia poleceń. Przeczytaj więcej o różnych metodach w osobnych instrukcjach, Windows 10 Ładowanie dysku flash.
Przygotowanie do instalacji, pobieranie komputera lub laptopa z dysku flash
Zanim zaczniesz instalować system, zadbaj o swoje osobiste ważne dane (w tym na komputerze). Idealnie byłoby zapisać je na napędzie zewnętrznym, osobnym dysku twardym na komputerze lub „dysku D” - oddzielna sekcja na dysku twardym, jeśli jest dostępna.
Kolejnym krokiem przed rozpoczęciem instalacji jest pobranie komputera lub laptopa z dysku flash lub dysku w BIOS (UEFI). Aby to zrobić, ponownie uruchom komputer (lepiej jest ponownie uruchomić, a nie wyłączać go, ponieważ funkcje szybkiego ładowania okien w drugim przypadku mogą zapobiec niezbędnym działaniom) i ::
- Albo przejdź do BIOS (UEFI) i najpierw zainstaluj dysk instalacyjny na liście urządzeń ładujących. Wejście do BIOS jest zwykle przeprowadzane przez naciśnięcie Del (na komputerach stacjonarnych) lub F2 (na laptopach) przed rozpoczęciem ładowania systemu operacyjnego. Przeczytaj więcej - jak pobrać z dysku flash na bios.
- Lub Użyj menu rozruchowego (To jest preferowane i wygodniejsze) - Specjalne menu, z którego możesz wybrać, z którego dysk należy załadować tym razem, nazywane jest również specjalnym kluczem po włączeniu komputera. Przeczytaj więcej - jak przejść do menu rozruchowego.
Po załadowaniu z dystrybucji systemu Windows 10 zobaczysz napis „Naciśnij dowolny klawisz do uruchomienia z CD Ort DVD” (nie zawsze się pojawia) na czarnym ekranie. Naciśnij dowolny klawisz i poczekaj, aż rozpocznie się program instalacyjny. Możliwy problem na tym etapie i jego rozwiązaniu: BIOS/UEFI nie widzi ładowania dysku flash Windows 10.

Proces instalacji systemu Windows 10 na komputerze lub laptopie
- Na pierwszym ekranie programu instalacyjnego zostaniesz zaproszony do wybrania języka, formatu czasu i metody wejściowej z klawiatury - możesz pozostawić wartości domyślne, rosyjskie.
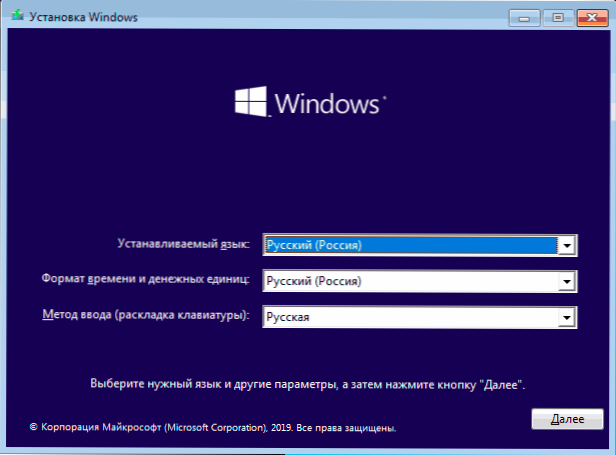
- Następnym oknem jest przycisk „Instaluj”, który należy nacisnąć, aby kontynuować, a także „przywrócenie systemu” na dole, co nie będzie rozważane w ramach tego artykułu, ale w niektórych sytuacjach jest bardzo przydatne w niektórych sytuacjach.
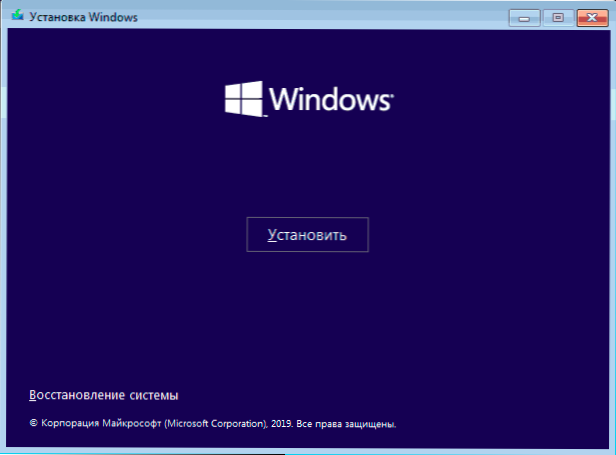
- Dostaniesz okno wejściowe klucza aktywacji Windows 10. W większości przypadków, z wyjątkiem tych, gdy osobno kupiłeś klucz produktu, po prostu kliknij „Nie mam klucza produktu”. Aktywacja nastąpi automatycznie po połączeniu z Internetem, jeśli licencja Windows 10 została już zainstalowana na tym komputerze lub laptopie. Dodatkowe opcje działań i kiedy ich użycie są opisane w sekcji „Dodatkowe informacje” na końcu przywództwa.
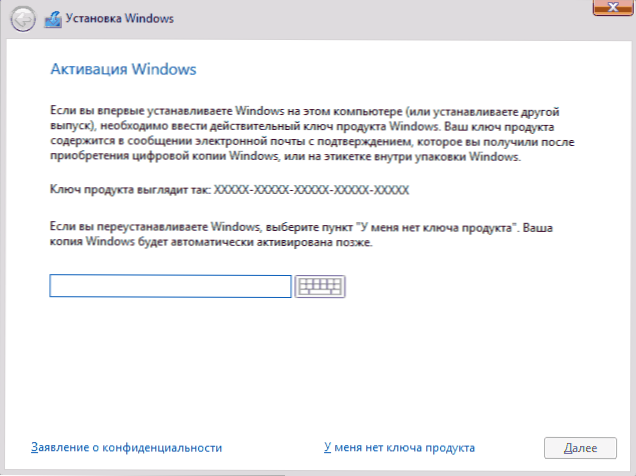
- Następny krok (może nie pojawić się, jeśli edytorstwo zostało określone przez klucz, w tym z UEFI) - wybór edytora Windows 10 do instalacji. Wybierz opcję, która została wcześniej zainstalowana (jeśli wymagana jest aktywowana, wymagana jest stała licencja cyfrowa).
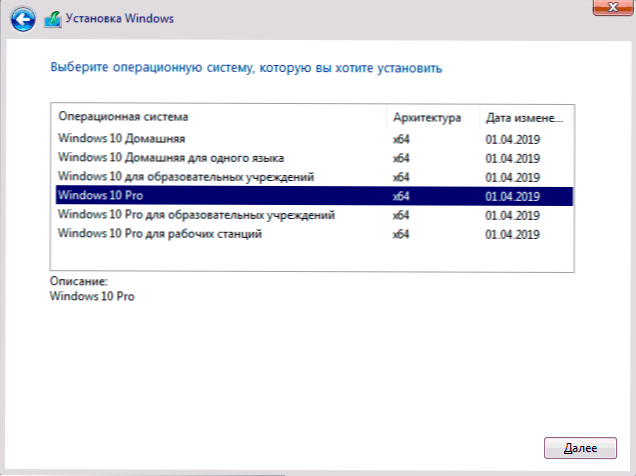
- Przeczytaj warunki umowy licencyjnej i zaakceptuj je. Po zakończeniu kliknij przycisk „Dalej”.
- Jednym z najważniejszych punktów jest wybór rodzaju instalacji Windows 10. Istnieją dwie opcje: aktualizacja (możliwe jest wykonanie tylko wtedy, gdy nowy system jest zainstalowany, gdy dysk jest zainstalowany w starej wersji systemu operacyjnego) - W tym przypadku wszystkie parametry, programy, pliki poprzedniego zainstalowanego systemu są zachowane , a sam stary system jest przechowywany w folderze Windows.Stary (ale ta opcja nie zawsze jest możliwa). Oznacza to, że proces ten jest podobny do prostej aktualizacji, nie będzie on tutaj rozważany. Selektywna instalacja - ten element umożliwia wykonanie czystej instalacji bez zapisywania (lub częściowego zapisywania) plików użytkownika, a podczas instalacji możesz podzielić dyski na sekcje, sformatować je, czyszcząc komputer z plików z poprzednich systemu Windows. To właśnie ta metoda zostanie opisana.
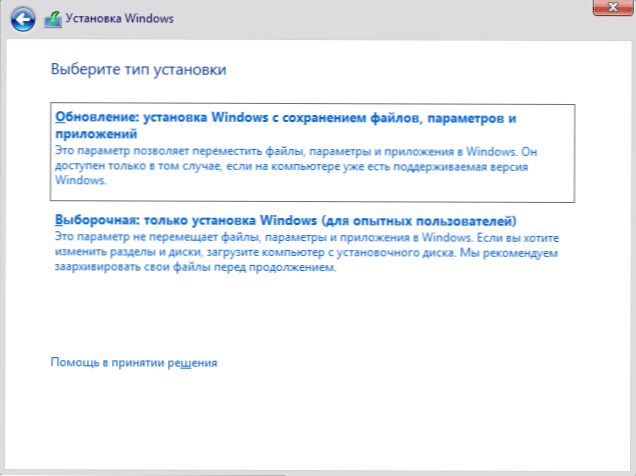
- Po wskazaniu selektywnej instalacji dostaniesz się do okna wyboru okna do instalacji (możliwe błędy instalacji na tym etapie opisano później). Jednocześnie, jeśli nie jest to nowy dysk twardy lub dysk SSD, zobaczysz znacznie większą liczbę sekcji niż widziałeś w przewodzie, przykład jest pokazany na zrzucie ekranu. Postaram się wyjaśnić opcje działań (również na filmie na końcu instrukcji, szczegółowo pokazuję i mówię, co i jak można zrobić w tym oknie).
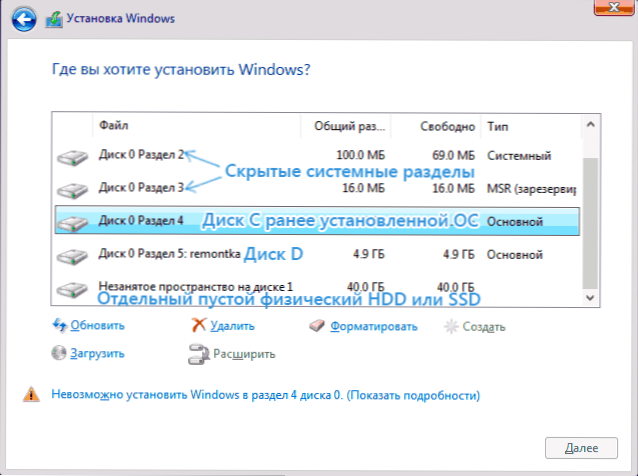
- Jeśli na twoim komputerze jest kilka dysków fizycznych, będą wyświetlane jako dysk 0, dysk 1 i dalej. Każdy może mieć kilka sekcji. Niezależnie od tego, który dysk instalujesz Windows 10 ON, dysk 0 będzie używany do rejestrowania plików systemowych, ukrytych sekcji i bootloader. Dlatego idealnie, aby zainstalować system operacyjny na dysku 0 (w przeciwnym razie, jeśli ten dysk zostanie wyłączony, system nie rozpocznie się na innym dysku). Jeśli na przykład kupiłeś nowy SSD i jest on wyświetlany jako dysk 1, możesz spróbować znaleźć osobny przedmiot w BIOS, aby wskazać priorytet dysków twardych i umieścić SSD na pierwszym miejscu lub zmienić pętle sata (jeśli jeśli sata pętle (jeśli jeśli sata pętle (jeśli jeśli sata pętle (jeśli ten interfejs jest używany) z dwoma dyskami, tak aby pożądany dysk został wyświetlony w programie instalacyjnym jako dysk 0.
- Jeśli twój producent został wstępnie zainstalowany przez system Windows, to oprócz sekcji systemowych na dysku 0 (ich liczba i wymiary mogą różnić się 100, 300, 450 MB), zobaczysz inną (zwykle) sekcję 10-20 gigabajtów. Nie zalecam w żaden sposób na to wpływ, ponieważ zawiera obraz odbudowy systemu, który pozwala szybko zwrócić komputer lub laptop do stanu fabrycznego, gdy taka potrzeba. Ponadto sekcje zarezerwowane przez system nie powinny być zmieniane (z wyjątkiem przypadków, w których zdecydujesz się całkowicie wyczyścić dysk twardy).
- Z reguły, przy czystej instalacji systemu, jest on umieszczany w sekcji odpowiadającej dysku C, z jego formatowaniem (lub usuwaniem). Aby to zrobić, wybierz tę sekcję (możesz ją określić według rozmiaru) kliknij „Format”. A następnie, wybierając go, kliknij „Dalej”, aby kontynuować instalację systemu Windows 10. Jeśli istnieją doniesienia o niemożności zainstalowania w tej sekcji, kliknij wiadomość, aby uzyskać błąd (są one rozważane w instrukcjach). Nie wpłynie to na dane dotyczące innych sekcji i dysków. Jeśli przed zainstalowaniem systemu Windows 10, system Windows 7 lub XP został zainstalowany na komputerze, bardziej niezawodna opcja zostałaby usunięta sekcja (ale nie format), podświetl niepotrzebny obszar (niepotrzebne miejsce na dysku) i naciśnij „Dalsze ”Program dla niezbędnych sekcji systemowych według instalacji programu (lub użyj istniejących, jeśli są one dostępne).
- Jeśli pomijasz formatowanie lub usuwanie i wybierzesz sekcję, w której system operacyjny jest już zainstalowany do instalacji, poprzednia instalacja Windows zostanie umieszczona w folderze Windows.Stary, a pliki dysku C nie będą miały wpływu (ale na dysku twardym będzie dużo śmieci).
- Optymalna metoda: Jeśli nie ma nic ważnego na dysku systemowym (dysk 0), możesz całkowicie usunąć wszystkie sekcje tego dysku jedno na raz, wybrać pojedynczą niezajęczoną przestrzeń na dysku 0 i naciśnij przycisk „Dalej”, uniknie prawie każdego błędy i problemy. Utwórz płytę D (w razie potrzeby) możesz po zainstalowaniu systemu.
- Jeśli poprzedni system zostanie zainstalowany w sekcji lub dysku C, a do instalacji systemu Windows 10 wybierzesz inną sekcję lub dysk, w wyniku czego na komputerze zostaną zainstalowane dwa systemy operacyjne z wyborem niezbędnego komputer.
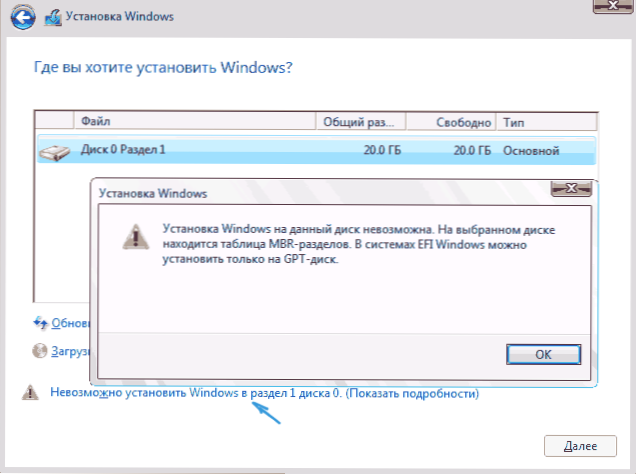
Uwaga: Jeśli przy wyborze dysku zobaczysz wiadomość, że nie można zainstalować systemu Windows 10 w tej sekcji, kliknij ten tekst, a następnie, w zależności od pełnego tekstu błędu, użyj następujących instrukcji: Dysk ma sekcje GPT podczas instalacji, na wybranym dysku znajduje się tabela MBR-roads, w systemach Windows EFI można zainstalować tylko na GPT-Disk, nie byliśmy w stanie utworzyć nowej lub znaleźć istniejącą sekcję, gdy gdy Instalowanie systemu Windows 10
- Po wybraniu opcji do instalacji kliknij przycisk „Dalej”. Rozpocznie się kopiowanie systemu Windows 10 na komputerze.
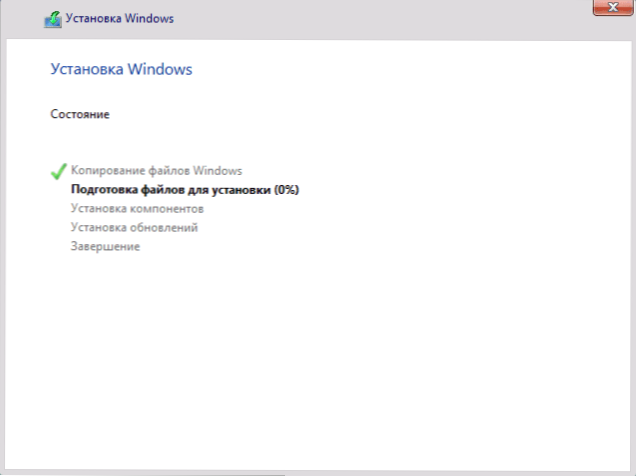
- Po ponownym uruchomieniu, przez pewien czas działania nie potrzebujesz - „przygotowanie”, nastąpi konfigurowanie komponentów - nastąpi. W takim przypadku komputer można ponownie uruchomić, a czasem „zawiesić” na czarnym lub niebieskim ekranie. W takim przypadku spodziewaj się tego, jest to normalny proces - czasami ciągnie się na zegar. Ważny: Jeśli po ponownym uruchomieniu uruchomisz program instalacyjny Windows 10, po prostu umieść ładowanie z dysku twardego lub SSD do BIOS lub Windows Boot Manager na UEFI lub wyłącz dysk flash lub nie naciśnij żadnego klawisza, gdy żądanie tego pojawia się.
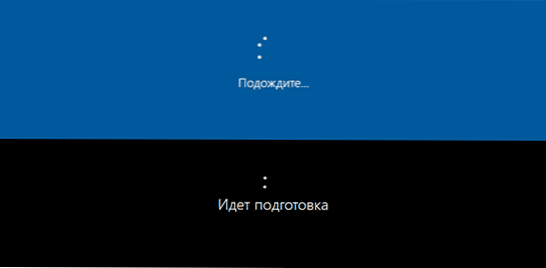
- Następnym etapem jest ustawienie głównych parametrów systemu. Pierwszym punktem jest wybór regionu.
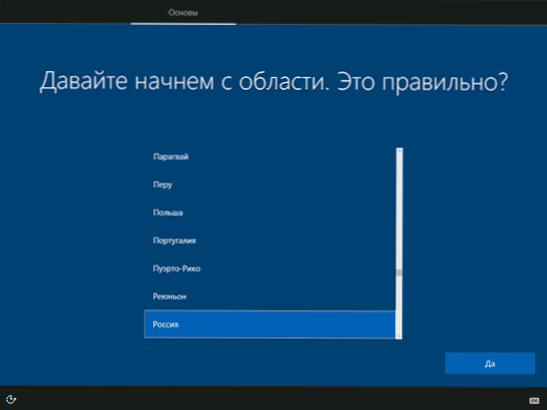
- Drugim etapem jest potwierdzenie poprawności układu klawiatury.
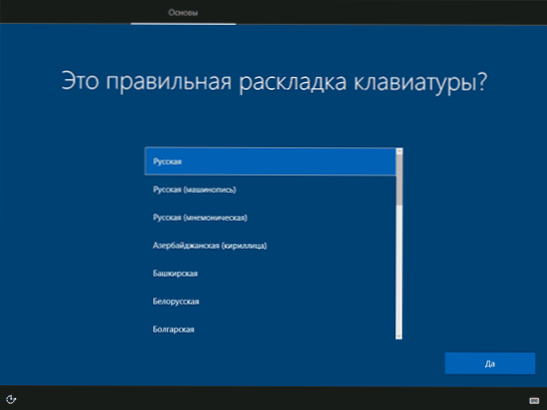
- Następnie program instalacyjny zaoferuje dodanie dodatkowych układów klawiatury. Jeśli nie potrzebujesz opcji wejściowych z wyjątkiem rosyjskiego i angielskiego, pomij ten krok (domyślnie angielski jest obecny).
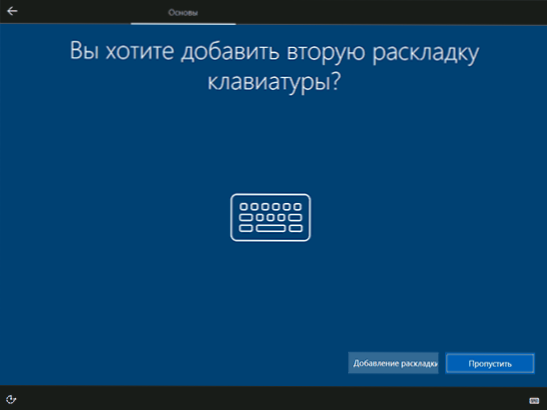
- Jeśli istnieją aktywne adaptery sieciowe, zostaniesz zaproszony do połączenia się z Internetem. Możesz to zrobić, zwłaszcza jeśli planujesz korzystać z konta Microsoft. Jeśli potrzebujesz konta lokalnego, polecam nie łączyć się z siecią, dopóki instalacja Windows 10 nie zakończy się. Aby to zrobić, kliknij element „Nie mam Internetu” i „Kontynuuj ograniczoną instalację” w następnym oknie.
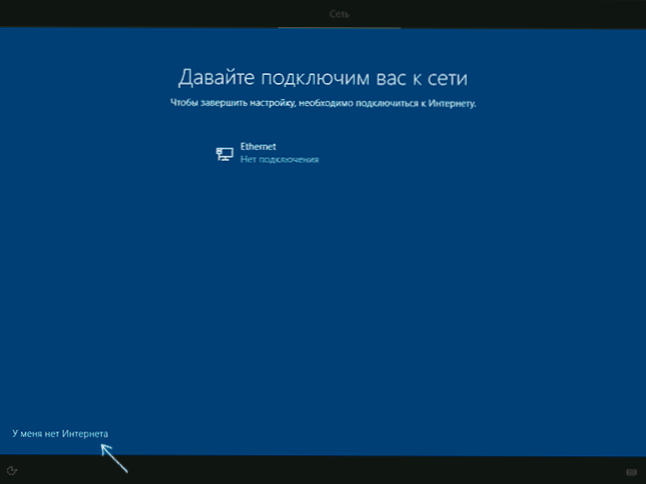
- Jeśli istnieje połączenie internetowe, dwa ustawienia systemu Windows 10 będą oferowane do użytku osobistego lub do organizacji (użyj tej opcji tylko wtedy, gdy chcesz podłączyć komputer z siecią roboczą, domenę Windows i serwery w organizacji). Zazwyczaj powinieneś wybrać opcję do użytku osobistego.
- Na następnym etapie instalacji skonfigurowane konta Windows 10. Jeśli istnieje aktywny Internet, proponuje się skonfigurowanie konta Microsoft lub wprowadzenie istniejącego. Możesz kliknąć „konto autonomiczne” poniżej po lewej stronie, aby utworzyć konto lokalne (w systemie Windows 10 ostatnie wersje nie mają „konta autonomicznego”, ale jego tworzenie jest nadal możliwe, zobacz to. Jak utworzyć konto autonomiczne podczas instalowania systemu Windows 10). W przypadku braku połączenia z Internetem tworzone jest konto lokalne. Podczas instalowania systemu Windows 10 najnowszych wersji po wprowadzeniu loginu i hasła będzie również konieczne zadawanie pytań kontrolnych w celu przywrócenia hasła do utraty.
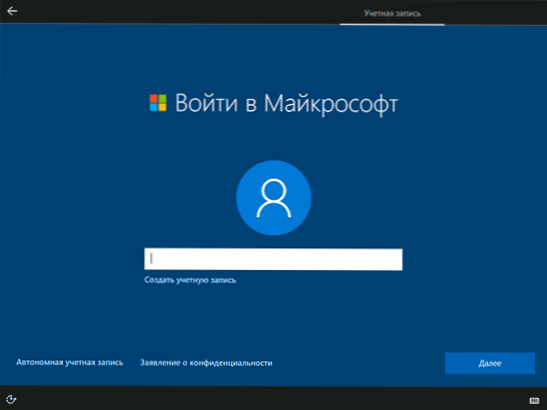
- Korzystając z konta Microsoft, zobaczysz propozycję użycia kodu PIN do wprowadzenia systemu. Zostanie również zaproponowane do skonfigurowania OneDrive.
- Wybierając konto autonomiczne, ponownie zostaniesz poinformowany o zaletach korzystania z konta Microsoft (odmów), a następnie będziesz musiał wprowadzić nazwę użytkownika komputera. Nie wprowadź nazwy administratora, ponieważ jest ona przypisywana do konta systemowego ukrytego. Użytkownik, który utworzyłeś z dowolną nazwą w każdym przypadku, będzie administratorem systemu Windows 10.
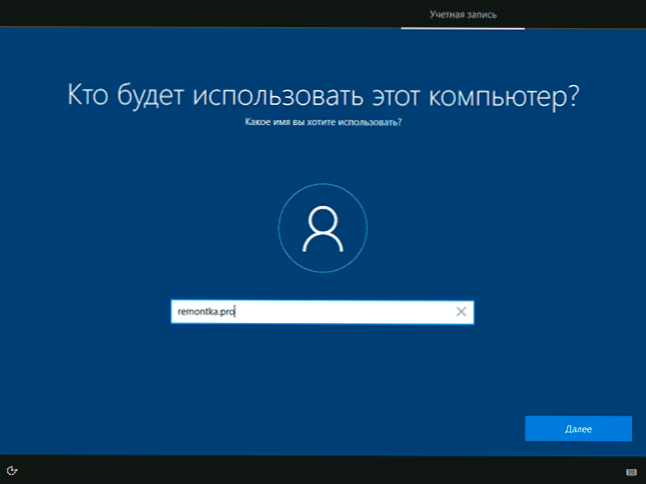
- Wprowadź hasło do konta, potwierdź je, a następnie wybierz i wskazuj odpowiedzi na pytania sterujące, które zostaną użyte, jeśli zapomnisz hasło.
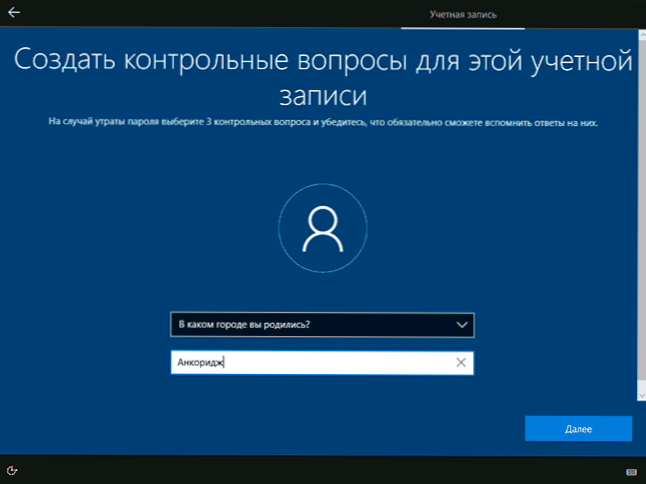
- Zostaniesz zaproszony do włączenia Windows 10 Action Journal - nowej funkcji, która przechowuje historię używanych programów, dokumenty, witryny z możliwością dostępu z innych urządzeń z tym samym rachunkowością Microsoft. Włącz lub wyłącz - według własnego uznania.
- Oraz etap ustawień końcowych - Konfigurowanie parametrów poufności systemu Windows 10, w tym transfer danych lokalizacji, rozpoznawanie mowy, dane diagnostyczne i utworzyć swój profil reklamowy. Przeczytaj uważnie i wyłącz to, czego nie potrzebujesz. Wyłączam wszystkie punkty, ale jeśli masz laptopa lub tablet, możesz zalecić opuszczenie lokalizacji i wyszukiwania urządzenia, może to pomóc w znalezieniu tego w przypadku straty.
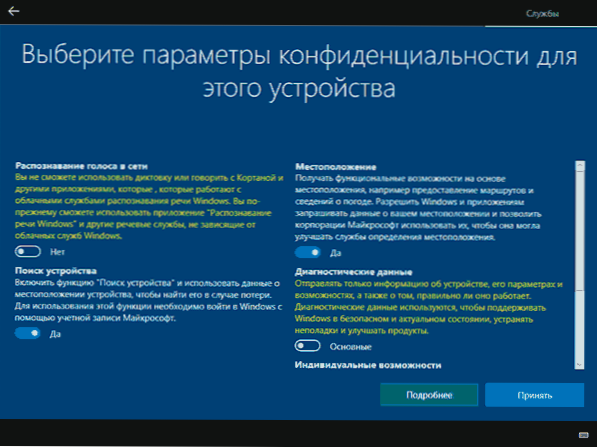
- Po tym rozpocznie się ostatni etap - konfigurowanie i instalacja standardowych aplikacji, przygotowując system Windows 10 do uruchomienia, na ekranie będzie wyglądał jak napis: „Może to potrwać kilka minut”. W rzeczywistości może to potrwać minuty, a nawet godziny, szczególnie na „słabych” komputerach, nie wyłączaj ani nie uruchom go w tej chwili.
- I na koniec zobaczysz komputer stacjonarny Windows 10 - system jest pomyślnie zainstalowany, możesz zacząć konfigurować i studiować.
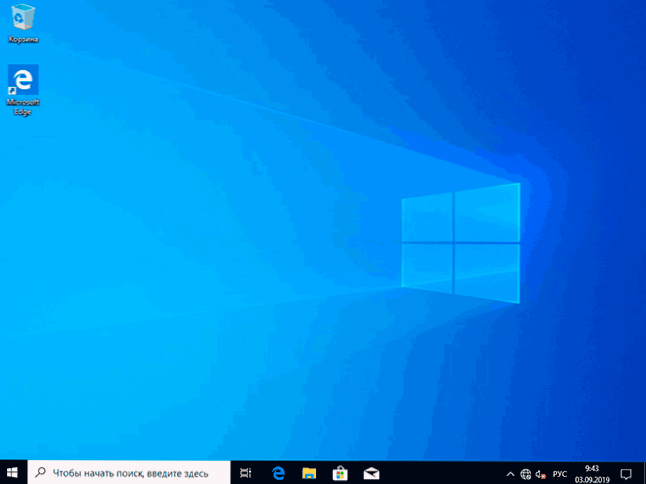
Instrukcje wideo instalacji systemu Windows 10 z dyskami flash USB
W proponowanych instrukcjach wideo starałem się wyraźnie pokazać wszystkie niuanse i cały proces instalacji systemu Windows 10 od początku do końca.
Czasami wykazane kroki mogą się nieznacznie różnić, ale proces pozostaje dość zrozumiały, a wyjaśnienia pojawiają się na ekranie podczas instalacji, pozwalają określić następujące niezbędne działania.
Działania po zainstalowaniu systemu operacyjnego na komputerze
Pierwszą rzeczą, o którą należy zadbać po czystej instalacji systemu na komputerze, jest instalacja sterowników. Jednocześnie Windows 10 pobranie wielu sterowników urządzeń, gdy istnieje połączenie internetowe. Większość sterowników będzie działać poprawnie, ale na wszelki wypadek weźmie pod uwagę, że można je pobrać:
- W przypadku laptopów - z oficjalnej strony producenta laptopów, w sekcji wsparcia, dla konkretnego modelu laptopa. Jednocześnie, nawet jeśli na oficjalnej stronie internetowej znajdują się sterowniki tylko dla systemu Windows 8.1, 8 i 7, można je zainstalować w systemie Windows 10, zwykle będą działać. Cm. Jak zainstalować sterowniki na laptopie
- Na PC - z miejsca producenta płyty głównej dla twojego modelu.
- Dla karty graficznej - z odpowiednich stron NVIDIA lub AMD (lub nawet Intel), w zależności od użycia karty graficznej. Cm. Jak aktualizować sterowniki kart graficznych.
Druga akcja, którą polecam -po pomyślnej instalacji wszystkich sterowników i aktywacji systemu, ale nawet przed instalacją programów, utwórz pełny obraz odbudowy systemu (zbudowany -w środkach systemu operacyjnego lub korzystanie z programów trzeciej), Aby znacząco przyspieszyć ponowne zainstalowanie okien w przyszłości, jeśli to konieczne, jeśli to konieczne, w razie potrzeby.
Jeśli po czystej instalacji systemu coś nie działa na komputerze (na przykład Windows 10 nie widzi drugiego dysku twardego) lub musisz coś skonfigurować (na przykład podzielić dysk na C i D), Przy wysokim prawdopodobieństwie możesz znaleźć możliwe rozwiązania problemu problemu I na stronie w sekcji w systemie Windows 10 lub skorzystaj z wyszukiwania w witrynie w menu, zadając pytanie własnymi słowami: z dużym prawdopodobieństwem, Rozwiązanie zostanie znalezione.
- « Jak dowiedzieć się, który procesor na telefonie z Androidem
- Google Chrome ładuje procesor - co zrobić »

