Jak zmienić rozdzielczość ekranu Windows 10

- 1019
- 253
- Pan Sara Łapiński
Instrukcje te są opisane przez kroki w celu zmiany rozdzielczości ekranu w systemie Windows 10, a także rozwiązania możliwych problemów związanych z rozdzielczością: Niezbędna rozdzielczość jest niedostępna, obraz wygląda na rozmyte lub małe, a inne i inne. Podano także wideo, w którym cały proces jest wyraźnie pokazany.
Przed bezpośrednim porozmawianiem o zmianie zgody napiszę nieco, że rzeczy są przydatne dla początkujących użytkowników. Może być również przydatne: Zmień rozdzielczość według klawiszy Hot, jak zmienić częstotliwość aktualizacji ekranu monitorowania, jak zmienić rozmiar czcionki w systemie Windows 10, jak skorygować rozmyte czcionki systemu Windows 10.
Rozdzielczość ekranu monitora określa liczbę punktów poziomo i pionowo na obrazie. Przy wyższych rozdzielczości obraz zwykle wygląda mniejszy. W przypadku współczesnych monitorów ciekłokrystalicznych, aby uniknąć widocznych „wad” obrazu, należy ustawić rozdzielczość równą fizycznej rozdzielczości ekranu (które można znaleźć z jego cech technicznych).
- Zmieniamy rozdzielczość ekranu Windows 10 w parametrach
- Jak zmienić rozdzielczość za pomocą programów karty graficznej
- W panelu sterowania (metoda nie jest dostępna w nowych wersjach systemu operacyjnego)
- Instrukcje wideo dotyczące zmiany rozdzielczości ekranu monitora Windows 10
- Problemy przy wyborze pożądanego rozwiązania
Zmiana rozdzielczości ekranu w ustawieniach systemu Windows 10
Pierwszym i najbardziej po prostu sposobem zmiany rozdzielczości jest wprowadzenie nowego interfejsu ustawień Windows 10 w sekcji „Wyświetl” (lub „ekran” we wczesnych wersjach systemu operacyjnego):
- Możesz otworzyć parametry ekranu Poniższa metoda: Kliknij pulpit za pomocą prawego przycisku i wybierz punkt menu „Parametry zrzutów ekranu”.
- Upewnij się, że element „wyświetlania” jest wybrany na liście po lewej stronie. Na dole strony zobaczysz element do zmiany rozdzielczości ekranu (we wcześniejszych wersjach systemu Windows 10, musisz najpierw otworzyć „dodatkowe parametry ekranu”, w którym zobaczysz możliwość zmiany rozdzielczości). Jeśli masz kilka monitorów, wybierając odpowiedni monitor, możesz ustawić na niego własną zgodę.

- Po wybraniu rozdzielczości ekranu ustawienia są używane natychmiast (w najnowszej wersji systemu wcześniej musiał kliknąć przycisk „Zastosuj”). Jednocześnie, jeśli nagle obraz z ekranu zniknie, nie podejmij żadnych działań: po 15 sekundach, jeśli nie potwierdzisz zmiany, pozwolenie powróci do źródła.
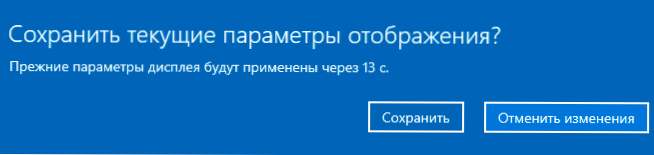
- Jeśli na tej samej stronie parametrów otworzy element „Dodatkowe parametry wyświetlania” - „Właściwości adaptera wideo dla wyświetlania”, a następnie kliknij „Listę wszystkich trybów”, zobaczysz okno z dostępnymi uprawnieniami, kolor, kolor, kolor, kolor, kolor, kolor, kolor, kolor, kolor, kolor, kolor, kolor, kolor, kolor, kolor, kolor, kolor, kolor, kolor, kolor, kolor, kolor, kolor Aktualizacja głębokości i ekranu, której można również użyć do zmiany rozdzielczości.
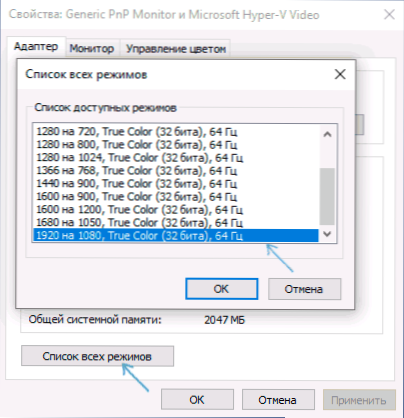
Jeśli wybór rozdzielczości nie jest dostępny, instrukcja powinna pomóc: rozdzielczość ekranu Windows 10 nie zmienia się.
Pozwól, że przypomnę: jeśli podczas instalowania rozdzielczości ekranu, który jest zalecany przez system Windows 10, tekst i elementy wydają się małe, nie powinieneś ich zwiększać, instalując rozdzielczość, która nie odpowiada fizycznej rozdzielczości macierzy monitora : To prowadzi do zniekształceń. Lepiej jest używać narzędzi skalowania i zmian wbudowanych -rozmiaru czcionki i ikon dostępnych w systemie.
Zmiana rozdzielczości ekranu monitora za pomocą narzędzia karty graficznej
Podczas instalowania sterowników popularnych kart wideo z NVIDIA, AMD lub Intel, panel sterowania (a także w prawym menu kicking na pulpicie) dodaje ustawienia tej karty wideo - panelu sterowania NVIDIA, AMD Catalyst do kontrolowania Radeon Graphics, panel sterowania grafiką Intel HD. Aby wejść do panelu sterowania, możesz użyć wyszukiwania w panelu zadań systemu Windows 10, a po wprowadzeniu go, aby zobaczyć pożądany element pola widoku po prawej stronie, zmień z „kategorii” na „ikony”.

W tych narzędzia między innymi istnieje również możliwość zmiany rozdzielczości ekranu monitora, przykład - na powyższym zrzucie ekranu.
Korzystanie z panelu sterowania
Rozdzielczość ekranu można również zmienić w panelu sterowania na bardziej znanym „starym” ekranie parametrów ekranu. Aktualizacja: Wskazana możliwość zmiany rozdzielczości została usunięta w najnowszej wersji systemu Windows 10 - Przy wyborze odpowiednich elementów należysz do nowych parametrów systemu.
Aby to zrobić, przejdź do panelu sterowania (typ: ikony) i wybierz element „ekran” (lub wybierz „ekran” w polu wyszukiwania - w momencie pisania artykułu podaje element panelu sterowania , a nie ustawienia Windows 10).
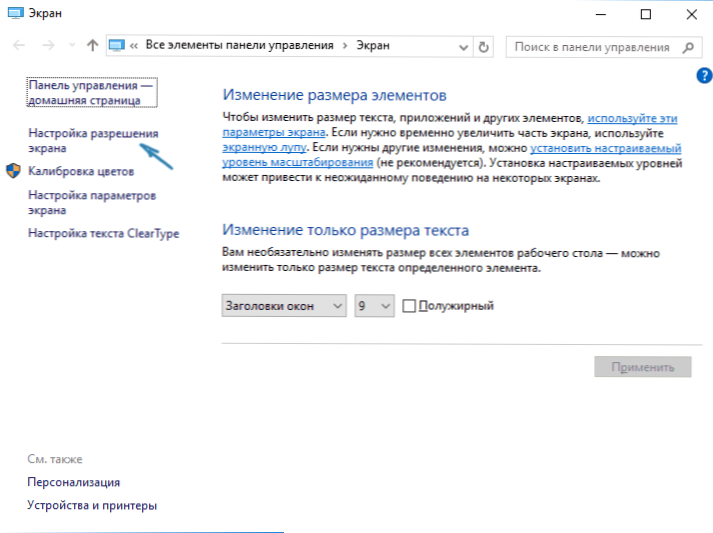
Na liście po lewej stronie wybierz element „Ustawienia zrzutów ekranu” i wskaż odpowiednią rozdzielczość dla jednego lub więcej monitorów. Podczas naciśnięcia „Zastosuj”, jak w poprzedniej metodzie, możesz potwierdzić lub anulować zmiany (lub poczekaj, a one zostaną anulowane).
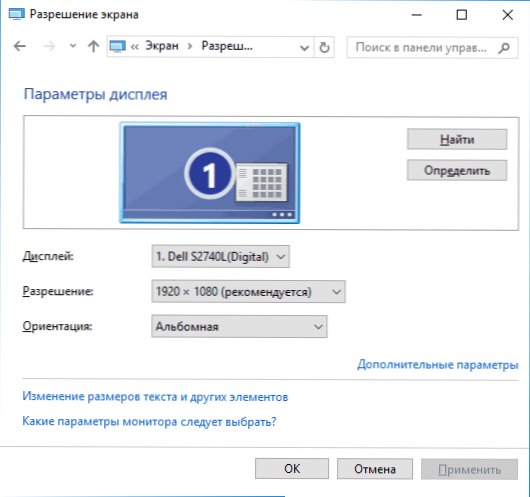
Instrukcja wideo
Po pierwsze, wideo, które pokazuje zmianę rozdzielczości systemu Windows 10 na różne sposoby, a poniżej znajdziesz rozwiązania typowych problemów, które mogą pojawić się w tej procedurze.
Problemy przy wyborze rozdzielczości
Windows 10 zawiera obsługę zbudowaną -obsługę rozdzielczości 4K i 8k, a domyślnie system wybiera optymalną rozdzielczość dla ekranu (odpowiadające jego charakterystyce). Jednak w przypadku niektórych rodzajów połączenia i niektórych monitorów automatyczna definicja może nie działać, a na liście dostępnych pozwoleń możesz nie zobaczyć prawa.
W takim przypadku wypróbuj następujące opcje:
- W oknie dodatkowych parametrów ekranu (w interfejsie nowego ustawień) wybierz element „Właściwości adaptera graficznego”, a następnie kliknij przycisk „Lista wszystkich trybów”. I spójrz, jeśli na liście istnieje niezbędna rozdzielczość. Możesz także dostać się do właściwości adaptera przez „dodatkowe parametry” w oknie w celu zmiany rozdzielczości panelu sterowania z drugiej metody.
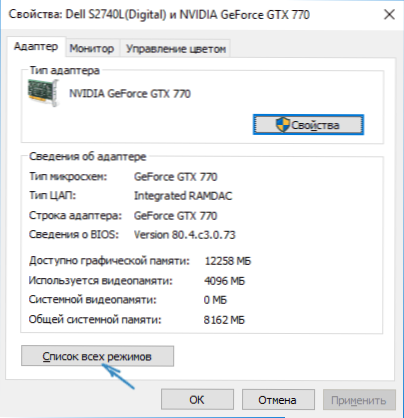
- Sprawdź, czy masz zainstalowane ostatnie oficjalne sterowniki kart graficznych. Ponadto, przy aktualizacji do systemu Windows 10, nawet oni mogą działać nieprawidłowo. Być może powinieneś zrobić ich czystą instalację, patrz. Instalacja sterowników NVIDIA w systemie Windows 10 (odpowiednia dla AMD i Intel).
- W przypadku niektórych niestandardowych monitorów ich kierowcy mogą wymagać. Sprawdź, czy są te na stronie producenta dla twojego modelu.
- Problemy z instalacją rozdzielczości mogą również wystąpić podczas korzystania z adapterów, adapterów i chińskich kabli HDMI w celu podłączenia monitora. Jeśli to możliwe, warto wypróbować inną opcję połączenia.
Kolejnym typowym problemem podczas zmiany rozdzielczości jest obraz o niskiej jakości na ekranie (w tym kontekście może się przydać: Zła jakość obrazu według HDMI na monitorze). Jest to zwykle spowodowane faktem, że ustalono obraz, który nie odpowiada fizycznej rozdzielczości monitora. I dzieje się to z reguły, ponieważ obraz jest zbyt mały. W takim przypadku lepiej jest zwrócić zalecaną rozdzielczość, a następnie zwiększyć skalę (kliknij prawym przyciskiem myszy parametry ekranu - Zmień rozmiar tekstu, aplikacji i innych elementów) i ponownie uruchomić komputer.
Wydaje się, że odpowiada na wszystkie możliwe pytania na ten temat. Ale jeśli nagle nie, zapytaj w komentarzach, istnieje rozwiązanie.

