Jak zmienić serwery DNS w systemie Windows 11

- 631
- 3
- Pan Edmund Kubacki
Jak zmienić serwery DNS w systemie Windows 11
W tym artykule pokażę, jak niezależna zmiana serwerów DNS w systemie Windows 11 dla konkretnej sieci Wi-Fi, dla wszystkich sieci i połączeń przewodowych Ethernet. Serwer DNS wypełnia zadanie przekształcenia adresu witryny na adresy IP. A następnie serwer jest już podłączony, a witryna pobiera. Najczęściej serwery DNS są dostarczane przez dostawcę Internetu. To znaczy domyślnie używamy serwerów DNS dostawcy. Ale niektóre problemy rzadko się z nimi zdarza. Na przykład błąd serwera DNS nie odpowiada na Windows 11. Ponadto mogą powoli pracować lub mieć pewne problemy z bezpieczeństwem i poufnością.
Dlatego zaleca się stosowanie alternatywnych serwerów DNS. I prawdopodobnie najpopularniejszy Google Public DNS z Google. Mogą to być serwery DNS z innych firm. W tym artykule znajdziesz więcej informacji o Google Public DNS. Następnie pokażę, jak ręcznie przepisać na serwerach DNS w ustawieniach systemu Windows 11. Oddzielnie rozważamy zmianę DNS dla konkretnej sieci Wi-Fi, dla wszystkich połączeń za pośrednictwem adaptera bezprzewodowego i adaptera Ethernet (LAN).
Najpierw musimy otworzyć parametry. Uczyń dla Ciebie wygodny sposób. Możesz na przykład kliknąć menu Start i wybrać „Parametry”.

Następnie postępujemy zgodnie z instrukcjami w zależności od połączenia, które musisz zmienić DNS.
Ustawienie DNS dla połączenia Wi-Fi (wszystkie sieci) i Ethernet
- Na karcie „Sieć i Internet” wybierz „Dodatkowe parametry sieci”.
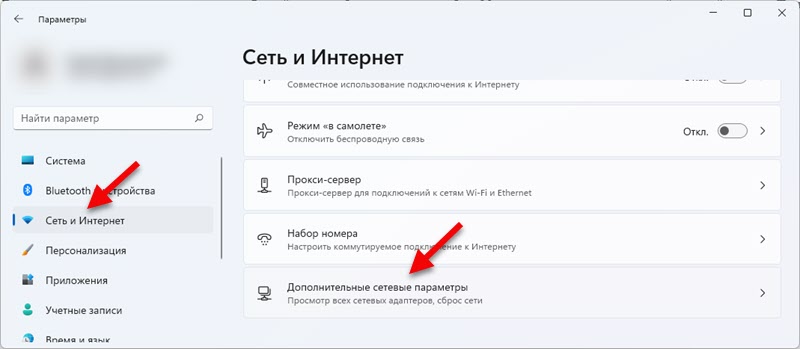
- Następnie kliknij „Sieć bezprzewodowa” i wybierz „Aby zobaczyć dodatkowe właściwości”.
Ważny: Jeśli chcesz zmienić serwery DNS do podłączania kabla (za pomocą karty sieciowej LAN), wybierz adapter Ethernet. Wtedy wszystko jest zgodnie z instrukcjami. Pokazuję na przykładzie połączenia bezprzewodowego.
- Naprzeciwko elementu „Zmień serwer DNS”, kliknij przycisk „Zmień”.

- W menu rozwijanym wybierz „Ręcznie”, włącz „IPv4” i przepisuj serwery DNS. W polu „Preferred DNS Server” - 8.8.8.8 oraz w polu „Dodatkowy serwer DNS” - 8.8.4.4. To są serwery Google. W razie potrzeby możesz przepisać swój.
 Kliknij przycisk „Zapisz”.
Kliknij przycisk „Zapisz”. - Możesz także przepisać adresy dla IPv6. Google Public DNS są następujące: 2001: 4860: 4860 :: 8888 i 2001: 4860: 4860 :: 8844.
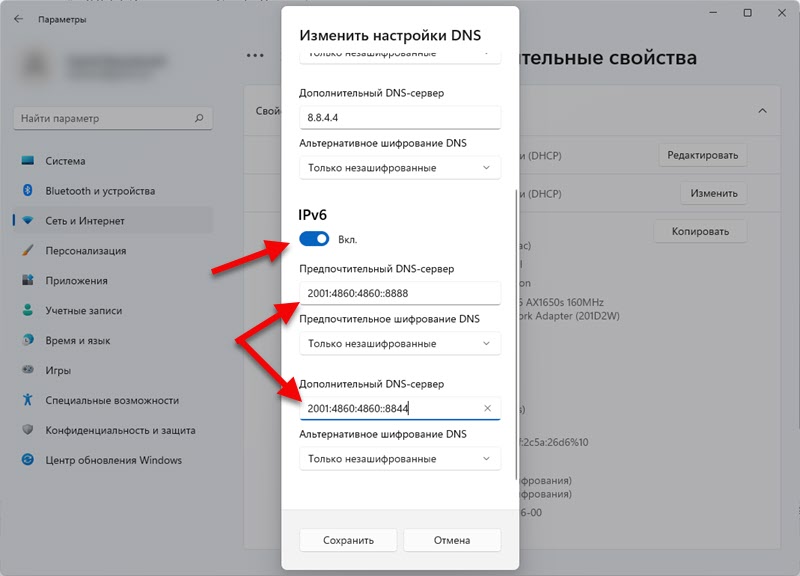 Nie zapomnij kliknąć przycisku „Zapisz”.
Nie zapomnij kliknąć przycisku „Zapisz”. - Po utrzymaniu ustawień Windows 11 użyje przepisanych serwerów DNS. Jeśli zmieniłeś je, aby rozwiązać jakiś problem, a to nie zadziałało, spróbuj ponownie uruchomić komputer.
Być może zwróciłeś uwagę na pozycję „Alternative DNS Szyfrowanie” w powyższych ustawieniach. Jest to ustawienie, które umożliwia włączenie funkcji szyfrowania ruchu DNS. To sprawi, że twoje połączenie będzie bezpieczniejsze. Planuję napisać osobny, bardziej szczegółowy artykuł na ten temat.

Polecam włączenie „tylko szyfrowanego (DNS na HTPS)”. Ale zauważ, że działa tylko z niektórymi serwerami DNS. Nie ma ich wielu. Możesz je rozpoznać, wypełniając polecenie Netsh DNS pokazuje szyfrowanie W wierszu poleceń. Google Public DNS obsługuje DNS przez HTTPS w systemie Windows 11.
DNS zmienia się dla jednej konkretnej sieci Wi-Fi
Kiedy zmieniamy parametry we właściwościach adaptera (jak pokazałem powyżej), dotyczą one wszystkich połączeń przez ten adapter. Ale w systemie Windows 11 istnieje możliwość zmiany DN dla jednej, specyficznej sieci Wi-Fi. Możesz to zrobić we właściwościach tej sieci.
W parametrach, w sekcji „Sieć i Internet”, wybierz „Wi-Fi”.
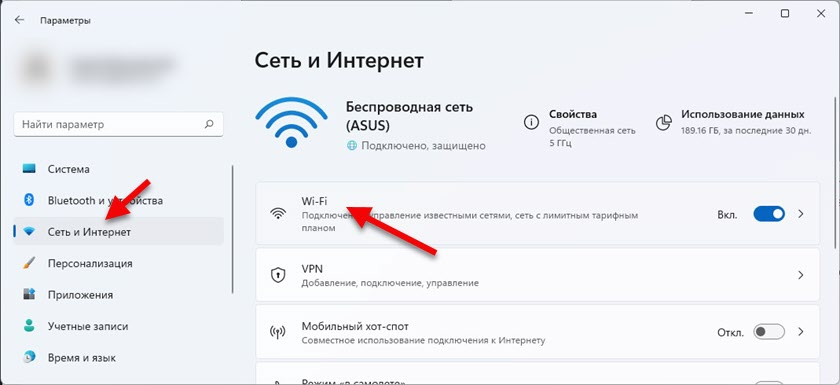
Następnie kliknij element „Właściwości (nazwa sieci)”.
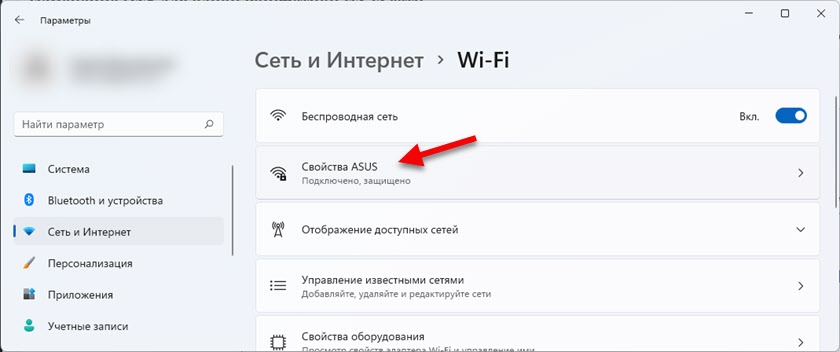
Kliknij przycisk „Zmień” w przeciwnej „zmianie serwera DNS”, a w otwartym oknie przepisuj serwery DNS, jak pokazano w powyższych instrukcjach.
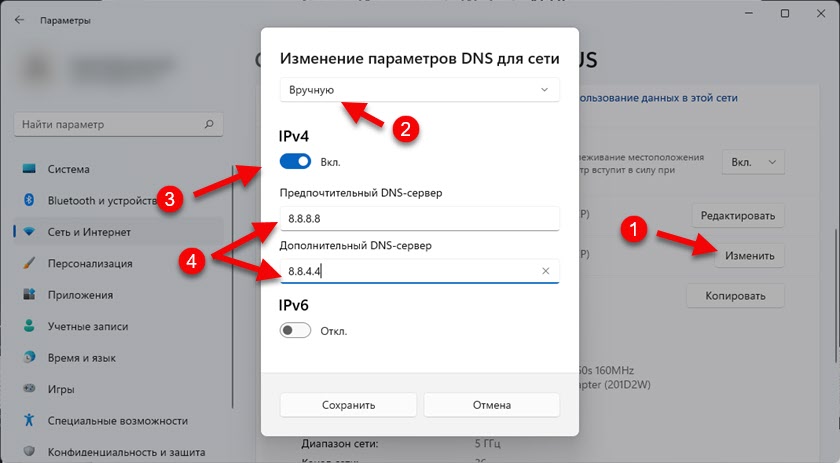
Nie zapomnij zapisać ustawień (kliknij przycisk „Zapisz”).
Jeśli zostaną jakieś pytania, zapytaj w komentarzu. Z przyjemnością odpowiem.
- « Adapter Wi-Fi w Windows 11 Update, Rolback, zastąpienie rozwiązywania różnych problemów i błędów
- Jak zapomnieć (usunąć) sieć Wi-Fi w systemie Windows 11? »

