Black Screen ST Studio podczas nagrywania ekranu - powody i jak go naprawić

- 2229
- 248
- Jozue Noga
Studio SET to całkowicie bezpłatny i bardzo funkcjonalny program do pisania wideo z ekranu komputera lub laptopa, który zdecydowanie polecam do użytku i wcześniej opublikowane proste instrukcje dotyczące rozpoczęcia pracy z Studio OS Studio.
Jednak niektórzy użytkownicy podczas próby przechwytywania ekranu w programie mają problem: czarny ekran jest zarówno w nagrywanie, jak i w studio Windows Windows Windows. Problem jest powszechny, ale zwykle nie jest trudno go rozwiązać - zostanie to omówione dalej w artykule.
- Powód problemu
- Korekta czarnego ekranu w OBS
- Instrukcja wideo
Powód problemu
W przypadku, gdy dzięki sterownikom karty graficznej zarówno dyskretne, jak i zintegrowane (jeśli są dwa GPU) wszystko jest w porządku (jeśli nie - przede wszystkim poprawnie to), zwykłym powodem rozważanego problemu jest wybór Program niewłaściwego adaptera wideo, który służy do wyświetlania obrazu na monitorze, a problem częściej występuje na laptopach, ale logika będzie taka sama na PC.
Spróbuję wyjaśnić bardziej szczegółowo:
- Jeśli laptop jest wyposażony w dyskretną i zintegrowaną kartę graficzną, na przykład NVIDIA GeForce i Intel HD Graphics, fizyczne podłączenie ekranu laptopa można wykonać za pomocą zintegrowanych interfejsów wideo (i to jest normalne: pozwala nie używać dyskretnego GPU, kiedy to jest Nie jest wymagane).
- Podczas uruchamiania STUS Studio program zwykle używa bardziej produktywnej dyskretnej karty graficznej do pracy.
- W rezultacie, podczas przechwytywania wideo z ekranu, obraz jest wyświetlany przez zintegrowane wideo, w oknie wstępnym i na nagranym filmie otrzymujemy czarny ekran.
Rozwiązanie problemu czarnego ekranu podczas przechwytywania ekranu w Studio OS
Poniżej znajduje się przykład rozwiązania dla laptopa z kartami graficznymi Intel HD i kartami wideo NVIDIA GeForce, najpierw dla Windows 10, a następnie dla poprzednich wersji systemu operacyjnego. Analogicznie problem można rozwiązać w przypadku GPU z AMD:
- W systemie Windows 10 przejdź do parametrów wyświetlania: Naciśnięcie prawej - Kliknij na komputery stacjonarne i wybór „parametrów ekranu” lub parametrów startowych - System - Wyświetlacz. Otwórz punkt „Ustawienia graficzne”.

- W sekcji „Ugody grafiki” Wybierz „Classic Dodatek”, kliknij „Recenzja”, wskazuj ścieżkę do pliku obsługi wykonywalnego OBS.
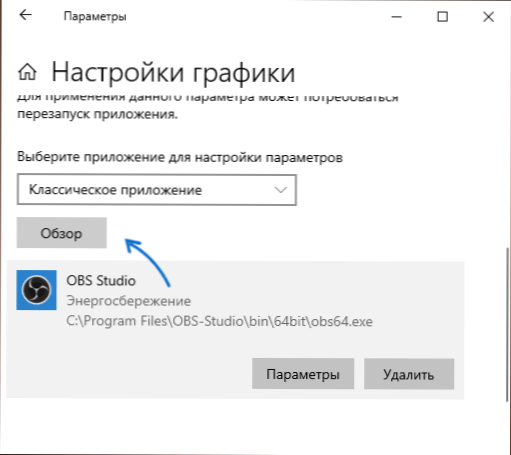
- Włącz użycie pożądanej karty graficznej. Jeśli nie masz pewności, co jest „konieczne”, możesz najpierw spróbować pracować za jednym, a następnie z drugiej, nie zapominając o ponownym uruchomieniu Studio STE po zastosowaniu zmian.
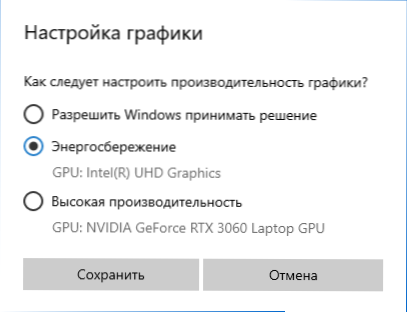
- W dowolnej najnowszej wersji systemu Windows możesz przejść do panelu sterowania NVIDIA (na przykład za pośrednictwem menu kontekstowego pulpitu), a następnie w sekcji „Parametry 3D” - „Parametry 3D”, otwórz kartę „Ustawienia oprogramowania”, ustaw, ustaw kartę „Ustawienia oprogramowania”, ustaw kartę „Ustawienia oprogramowania”. Zastosowanie pożądanego adaptera graficznego dla Studio OS (na przykład „Zintegrowany sprzęt graficzny”) i zastosowanie ustawień. W przypadku braku programu na liście kliknij „Dodaj” i wskaż ścieżkę do pliku wykonywalnego.
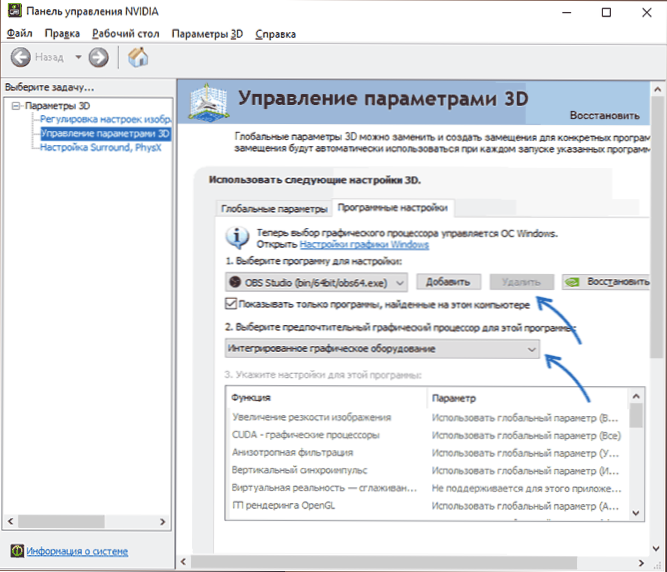
Zaraz potem wystarczy ponownie uruchomić studio OS (jeśli program zostanie złożony w tacę systemową, zamknij ją i uruchom ponownie) i zamiast czarnego ekranu powinien pojawić się obraz.
Instrukcja wideo
- « Jak włączyć hasło BitLocker i dlaczego po szyfrowaniu nie można go żądać
- Windows 10 nie widzi SSD - przyczyny i sposoby rozwiązania problemu »

