Jak włączyć hasło BitLocker i dlaczego po szyfrowaniu nie można go żądać
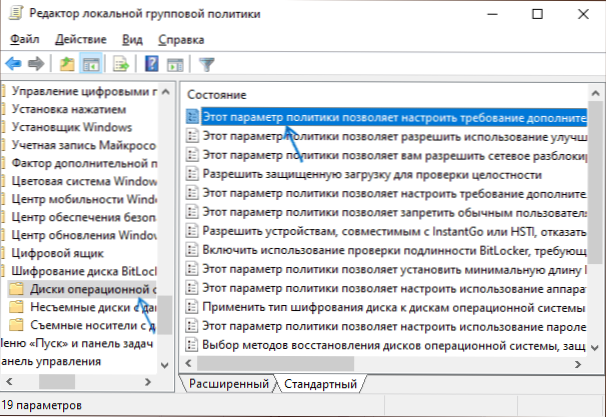
- 4420
- 326
- Pani Jerzy Kruk
Jeśli zaszyfrowasz sekcję systemu dysku Windows 10 za pomocą BitLocker bez modułu TPM, na etapie przygotowania szyfrowania zostaniesz zaoferowany metodą odblokowania za pomocą hasła, które można wybrać, wskazuj hasło, które należy wprowadzić za każdym razem Przed załadowaniem systemu.
Jeśli jednak laptop lub komputer jest wyposażony w moduł TPM, ta opcja nie zostanie zaproponowana: Dysk zostanie pomyślnie zaszyfrowany, ale żądanie hasła nie pojawią się: klucze niezbędne do odblokowania będą przechowywane w odpowiednim układie twojego układu twojego urządzenie. W razie potrzeby takie zachowanie można zmienić, aby hasło (a dokładniej kod PIN, który może zawierać nie tylko liczby), żądano za każdym razem, gdy dodatkowa miara ochrony jest włączona.
Włączanie żądania kodu pin (hasło) dla zaszyfrowanego dysku systemowego Windows 10
Zanim zaczniesz, weź pod uwagę: Wszystkie działania opisane później są wygodniejsze do wykonania przed rozpoczęciem szyfrowania. Możesz działać na jeden z następujących sposobów:
- Jeśli dysk systemowy jest już zaszyfrowany, najpierw go rozszyfrowaj. Aby to zrobić, możesz kliknąć dysk za pomocą odpowiedniego przycisku myszy, wybrać element menu kontrolnego BitLocker, a następnie „Wyłącz bitlocker”, potwierdź dekodowanie i poczekaj na zakończenie procesu ukończenia procesu. Następnie przejdź do następnych opisanych kroków 1-5.
- Bez rozszyfrowania dysku. Wcześniej zdecydowanie zalecam zapisanie klawisza nagrywania bitlocker na koncie Microsoft lub gdziekolwiek indziej, możesz to zrobić, otwierając menu kontekstowe dysku i wybierając element zarządzania bitlocker, a następnie „łucz klawisz przywracania”. Następnie wykonaj kroki 1-5, a następnie uruchom wiersz poleceń w imieniu administratora i wprowadź polecenie
Zarządzaj -Bde -protectors -Add c: -tpmandpin
W wyniku wykonania zostaniesz zaoferowany do ustawienia kodu PIN, który zostanie żądany w przyszłości podczas włączania. Jednak to podejście nie zawsze działa, a nawet jeśli się powiedzie, kontrola kodu PIN w sekcji zarządzania bitlocker może być niedostępna.
Procedura włączania hasła (kodu PIN) podczas korzystania z TPM (moduł platformy zaufanej) będzie składał się z następujących kroków:
- Naciśnij klawisze Win+r Na klawiaturze (klucz wygrany to emblemat Windows), wpisz Gpedit.MSC i kliknij Enter, aby uruchomić redaktor polityki grupy lokalnej.
- W redakcji lokalnej zasady grupy przejdź do sekcji konfiguracji komputera - Szablony administracyjne - Komponenty Windows - Szyfrowanie dysku bitlocker - dyski systemu operacyjnego.
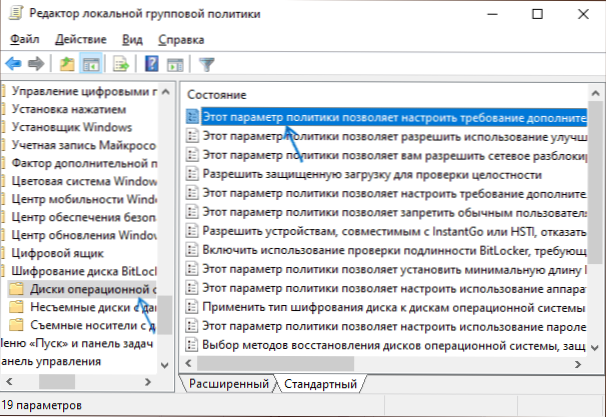
- Znajdź element „Ten parametr zasad umożliwia skonfigurowanie wymagania dodatkowego sprawdzania autentyczności na początku”, naciśnij go dwukrotnie i zainstalować „włączenie”.
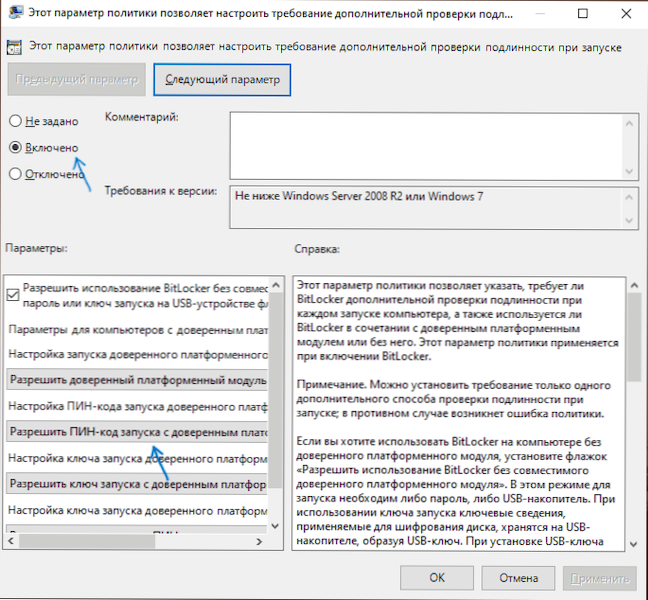
- W polu „Konfigurowanie kodu pinów uruchomienia modułu zaufanego platformy„ zestaw ”, aby umożliwić kod pinowy uruchomienia z zaufanym modułem platformy”, zastosuj ustawienia.
- Jeśli nie chcesz ograniczać się do kodu bólu liczb, w tej samej sekcji edytora lokalnej zasady grupy, włącz parametr „Ten parametr zasad pozwala na użycie ulepszonego kodu PIN podczas uruchamiania komputera „I zastosuj ustawienia.
Po wykonaniu opisanych kroków możesz ponownie uruchomić dysk bitlocker (kliknij prawym przyciskiem myszy dysk w skrócie przewodnika na bitlocker) i ustawić użycie kodu PIN do dekodowania lub włączyć kod PIN po szyfrowaniu : Przechodzimy do działu zarządzania bitlocker w menu kontekstowym dysku i klikamy „Zmiana metody odblokowania dysku podczas ładowania”, możesz również zmienić kod PIN.
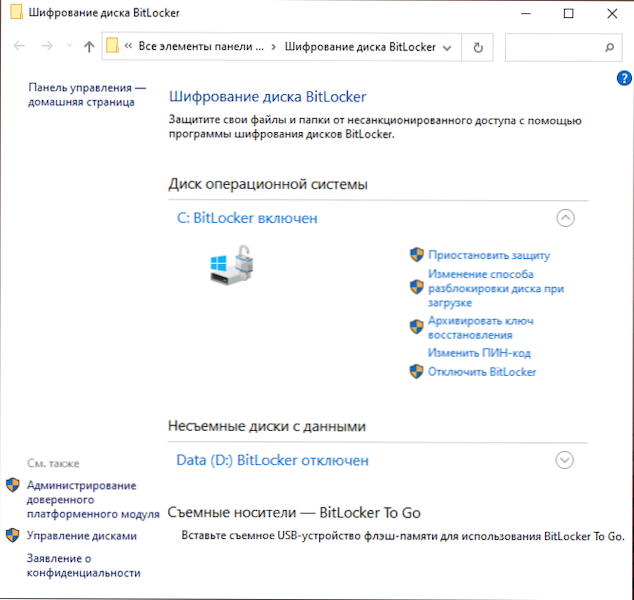
Jeśli zapomnisz kod pin, a następnie rozszyfrować wolumin bitlocker, musisz wprowadzić klawisz odzyskiwania, który użytkownik otrzymuje, aby zapisać lub wydrukować, gdy początkowe szyfrowanie sekcji dysku dysku oferowane.
- « Jak włączyć ekran ekranu na Pure Android i Samsung
- Black Screen ST Studio podczas nagrywania ekranu - powody i jak go naprawić »

