Windows 10 nie widzi SSD - przyczyny i sposoby rozwiązania problemu

- 4132
- 31
- Pan Sara Łapiński
A także zwykłe dyski twarde, po zainstalowaniu nowego M.2 lub SATA SSD na komputerze lub laptopie, a czasem w innych przypadkach: po przeniesieniu systemu na inny dysk, aktualizacji lub ponownej instalacji systemu Windows 10, użytkownik może napotkać fakt, że SSD nie jest widoczny w systemie. Zwykle przy braku awarii sprzętu rozwiązanie problemu jest stosunkowo proste.
To szczegółowe instrukcje dotyczące tego, dlaczego Windows 10 może nie widzieć SSD podłączonego do ML.2 (NVME PCI-E i SATA) lub SATA oraz o działaniach, które można podjąć w celu rozwiązania problemu. Podobny materiał, głównie na temat dysku twardego i bez odniesienia do wersji systemu operacyjnego - co zrobić, jeśli Windows nie widzi drugiego dysku.
- Sprawdź, czy SSD jest widoczny w menedżerze urządzeń i BIOS
- SSD jest w BIOS/UEFI, ale nie jest widoczny w systemie Windows 10
- Instrukcja wideo
Sprawdzanie dostępności dysku SSD w BIOS (UEFI) i dyspozytora urządzeń
Przed przystąpieniem do jakichkolwiek działań w celu rozwiązania problemu zalecam następującą procedurę:
- Załaduj ponownie komputer lub laptop. Ważne: przeprowadzenie ponownego uruchomienia (używając punktu o tej samej nazwie w sekcji „wyłączanie” menu Start), a nie ukończenie pracy z późniejszym włączeniem, być może to już rozwiąże problem.
- Przejdź do Menedżera urządzeń (możesz kliknąć przycisk „Uruchom” i wybrać odpowiednią element menu kontekstowego), otwórz sekcję „Urządzenia dyskowe” i sprawdź, czy dysk jest tam widoczny. Jeśli dysk jest dostępny, krok 2 nie musi być wykonywany i wszystkie działania w celu rozwiązania problemu, najprawdopodobniej wystarczy wykonać w zaawansowanym systemie Windows 10, jak opisano w następnej sekcji artykułu.

- Spójrz na BIOS (UEFI) komputera lub laptopa i upewnij się, że dyskusyjna płyta jest wyświetlana na liście połączonych dysków. Sama sekcja, w której konieczne jest wyszukiwanie informacji, może się różnić w zależności od konkretnego producenta płyty głównej lub laptopa: może to być sekcja pamięci, konfiguracji NVME (na przykład w sekcji Advanced), konfiguracja SATA dla płyt SATA, w tym osoby związane z M.2 złącze, chipset i inne. Czasami informacje o połączonych napędach są wyświetlane na stronie głównej BIOS.
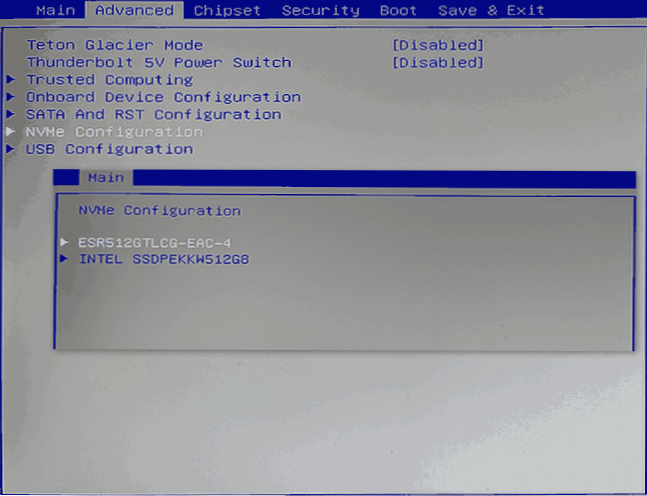
- Jeśli dysk jest widoczny w BIOS, ale nie jest widoczny podczas instalowania systemu Windows 10, pobierz oficjalne sterowniki SSD dla swojego modelu od producenta: zwykle są sterowniki nie tylko w postaci instalatora, ale także jako archiwum zip z zip z zipem z Ustaw pliki - rozpakuj je na dysku flash USB, a po zainstalowaniu na etapie wyboru sekcji kliknij przycisk „Pobierz”, aby zainstalować sterowniki.
Jeśli dysk nie jest wyświetlany w BIOS, być może mamy problemy. Typowe opcje:
- Dla płyt SATA - Problem z kablem SATA, jego słabe połączenie, w tym z płyty głównej. Kabel zasilający na dysku nie jest podłączony.
- Dla dysków m.2 - Złe połączenie (niezwiązane w złączu) lub niedopasowanie z obsługiwanym złączem typu interfejsu. W ostatnim punkcie: do złącza m.2 można podłączyć koła działające za pomocą interfejsu PCI-E NVME i/lub SATA. Ponadto, w zależności od określonego urządzenia, złącze może obsługiwać tylko kółki PCI-E/NVME, tylko SATA lub oba, a jeśli dysku i obsługiwane interfejsy nie są widoczne, dysk może nie być widoczny. Weź również pod uwagę, że jeśli jest kilka mm.2 Na laptopie lub płycie głównej rodzaje obsługiwanych przez nich interfejsów mogą się różnić: Powinieneś przeczytać oficjalną dokumentację i uważnie spojrzeć na same złącza - czasami jest na nich odpowiednia podpis, obraz poniżej jest przykładem złącza, które obsługuje dyski PCIE i SATA z łącznikiem M.2.
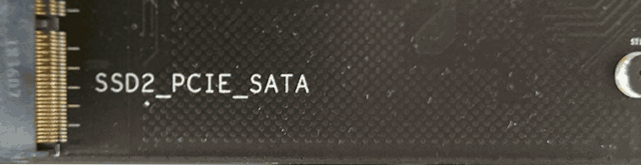
- W rzadkich przypadkach - nieprawidłowa funkcja złącza lub sam napęd.
W drugim przypadku należy upewnić się, że Twój SSD i złącze są dla siebie „odpowiednie”, na przykład płyty PCI-E i złącze obsługują połączenie takich płyt. Jeśli tak, ale dysk nadal nie jest widoczny dla BIOS, spróbuj:
- Sprawdź, czy istnieje sekcja BIOS/UEFI odpowiedzialna za skonfigurowanie interfejsu gniazda m.2 (na przykład w konfiguracji Advanced \ Onboard Urządzenia lub podobne), w którym można wybrać tryb pracy PCIE (NVME) lub SATA, a jeśli w ogóle, wskazać poprawne, zapisz ustawienia BIOS i uruchom ponownie komputer.
- Jeśli BIOS ma punkt wyboru typu systemu operacyjnego (na przykład: Typ OS z wyborem między systemem Windows 10 i OS), spróbuj wybrać Windows 10, zapisz ustawienia i ponownie załaduj.
- W obecności kilku złącza m.2 - Spróbuj podłączyć dysk do innego.
- Całkowicie de -energetyzuj komputer przez jakiś czas (w przypadku komputera po wyłączeniu go z gniazdka, kliknij i przytrzymaj przycisk zasilania), a następnie włącz ponownie - czasami rozwiązuje problem.
- Z ostrożnością i zgodnie z zaleceniami producenta (potencjalnie niebezpieczna procedura): Zaktualizuj BIOS swojej płyty głównej lub laptopa.
SSD jest w BIOS/UEFI, ale nie jest widoczny w systemie Windows 10
Najłatwiejszą opcją jest to, że SSD znajduje się w BIOS i jest obecny w dyspozytorze urządzeń, w którym to przypadku rozwiązanie zostanie naciśnięte przez prawą -kliknij przyciskiem „Start” i wybierz „Zarządzanie dyskami” (lub naciśnij Win+R+R. i wprowadzić dyskmgmt.MSC), po czym możliwe są 4 opcje:
- Zostaniesz natychmiast zaproponowany do zainicjowania nowego dysku, jak na poniższym obrazku. W razie potrzeby inicjalizacja sformatowania i przepisywania listu (zwykle oferowana również automatycznie). Czasami, po inicjalizacji i sformatowaniu, litera nie jest automatycznie przypisywana, a dysk nie pojawia się w przewodzie, w tym przypadku zwróć uwagę na ust. 3.

- Okno „Dysk„ inicjalizacja dysku ”nie pojawi się, ale w dolnej części okna„ Kontrola dysku ”zobaczysz dysk z czerwoną strzałką, naciskając, na którym możesz zainicjować dysk, jak w pierwszej wersji z prawą przycisk myszy.
- Dysk jest wyświetlany bez czerwonej strzałki, już zainicjowany. W takim przypadku, jeśli istnieją sekcje na dysku (będą widoczne w formie graficznej w dolnej części) - Przypisz im litery: Naciśnij prawy przycisk w sekcji, wybierz „Zmień literę lub ścieżkę na dysk” i dodaj list. Jeśli nie ma sekcji, właściwe naciskanie w zachowanej przestrzeni jest „utworzenie prostej objętości” i przestrzeganie instrukcji mistrza tworzenia sekcji.
- SSD nie jest w zarządzaniu dysku. Ale, jak już wspomniano powyżej, dysk znajduje się w dyspozytorze urządzeń. Kilka razy musiałem zmierzyć się z tym na dyski m.2, pomimo faktu, że w systemie Windows 10 wszystkie niezbędne sterowniki do pracy są już obecne. Zwykle rozwiązanie pomaga: na oficjalnej stronie producenta SSD Pobierz sterownik tego dysku (nawet jeśli system operacyjny już zainstalował to samo), zainstaluj go, uruchom ponownie komputer, ponownie uruchom kontrolę dysku.
Jeśli SSD jest wyświetlane w BIOS, ale nie jest to nie tylko w zarządzaniu dyskiem, ale także w dyspozytorze urządzeń, przejdź na oficjalną stronę producenta twojego dysku oraz w sekcji wsparcia modelu dysku, spróbuj pobrać sterownik i zainstaluj to. Po instalacji - uruchom ponownie komputer i sprawdź, czy sytuacja się zmieniła.
Instrukcja wideo
Jeśli którekolwiek z proponowanych opcji rozwiązało problem, będę zadowolony z twojego komentarza, może być przydatny dla innych czytelników. Być może możesz zaoferować własne metody poprawienia rozważanej sytuacji - będzie ona również doskonała.
- « Black Screen ST Studio podczas nagrywania ekranu - powody i jak go naprawić
- Jak wyłączyć aktualizacje Google Chrome Liner »

