Jak zmienić rozmiar panelu zadań w systemie Windows 11

- 2021
- 634
- Jozue Noga
Nowy system operacyjny Microsoft faktycznie okazał się kosmetycznie dziesięć.
Niektóre elementy interfejsu zostały dokładnie przetworzone, w tym pasek zadań. W szczególności nabył nowe funkcje, takie jak grupy dokowania okien, straciłem kilka starych (przeciągając etykiety na panelu, przymocowanie na górze i bokach, zmieniając rozmiar panelu).

Innymi słowy, ikony obecne na panelu zawsze mają ten sam rozmiar, czego nie można zmienić za pomocą standardowych środków. Wielu nie lubi tego stanu rzeczy, co jest zrozumiałe: wielkość przekątnych współczesnych monitorów może różnić się prawie o rząd wielkości. Ale problem ma rozwiązania, o których będziemy mówić.
Zmiana rozmiaru panelu zadań poprzez edycję rejestru Windows 11
W ramach korzystania z narzędzi systemu operacyjnego jest to jedyny sposób na skorygowanie wielkości paska zadań paska zadań. Ponadto można to zrobić zarówno poprzez ręczne edytowanie rejestru, jak i przy użyciu gotowego pliku reg. Istnieje inna opcja osiągnięcia wymaganej funkcji skalowania, ale nie rozważymy tej metody z oczywistych powodów: wpływa ona na cały wyświetlany obszar ekranu, a nie tylko na pasku zadań.
Niezależne edycja rejestru
Nie jest to najłatwiejszy sposób, wymagający dużej uwagi i dokładności w wykonywaniu kroków, każdy błąd może mieć nieprzewidywalne konsekwencje, które wpływają na wydajność systemu operacyjnego. Jednak nie jest to konieczne bać - w przypadku problemów możesz cofnąć wprowadzone zmiany.
KROP -BY -STEP Algorytm:
- W pasku wyszukiwania „start” wprowadź tekst edytora rejestru, a następnie wybierz żądaną opcję z wyników wyszukiwania;
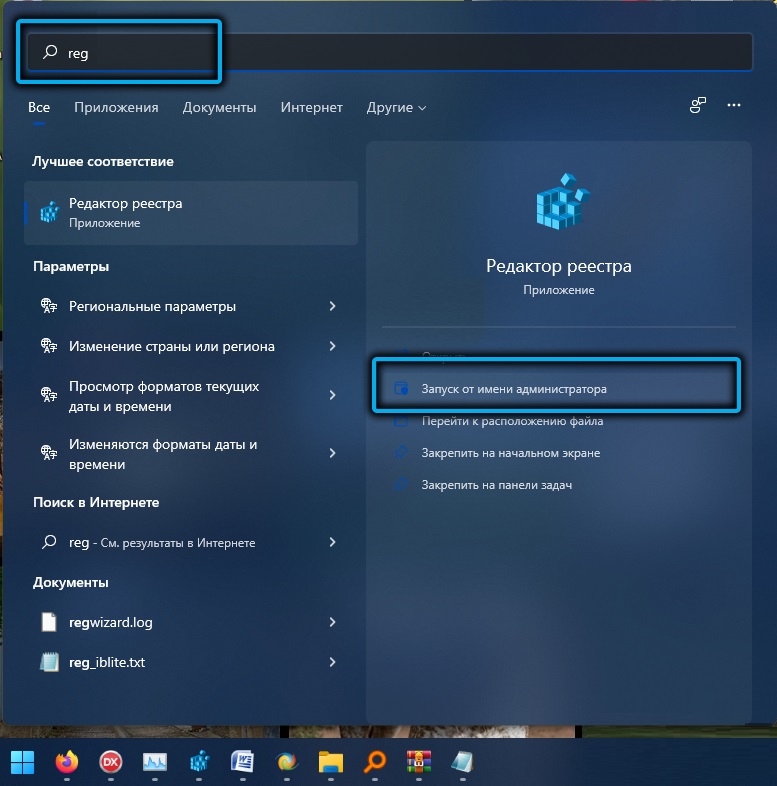
- Bardziej znany sposób na uruchomienie edytora rejestru można nazwać użyciem polecenia Regedit wprowadzonego do konsoli „Wykonaj” (Win+R);
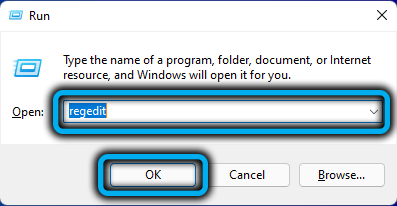
- Przejdźmy ścieżką
HKEY_CURRENT_USER/Software/Microsoft/Windows/CurrentVersion/Explorer/Advanced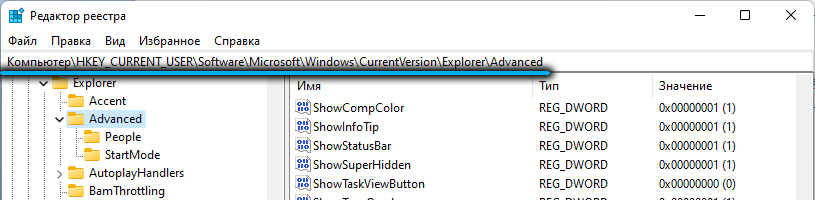
- W prawym bloku kliknij PKM od zera, aby utworzyć parametr typu 32-bit DWORD;
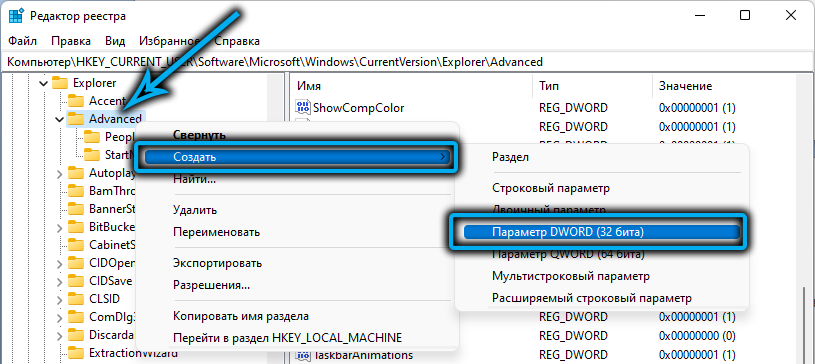
- Parametr przypisujemy nazwę TaskBarsi;
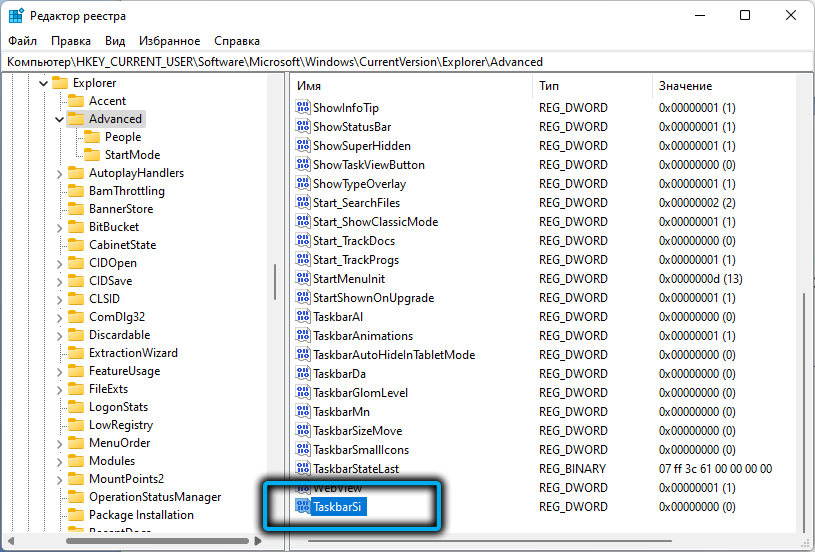
- Kliknij go dwukrotnie i ustawiamy wartość numeryczną, która wymaga jednej z trzech opcji: 0 - Jeśli chcesz zmniejszyć rozmiar paska zadań, 2 - Jeśli chcesz go zwiększyć, 1 - Pozostaw rozmiar zadania Panel z domyślnymi, to znaczy średnio;
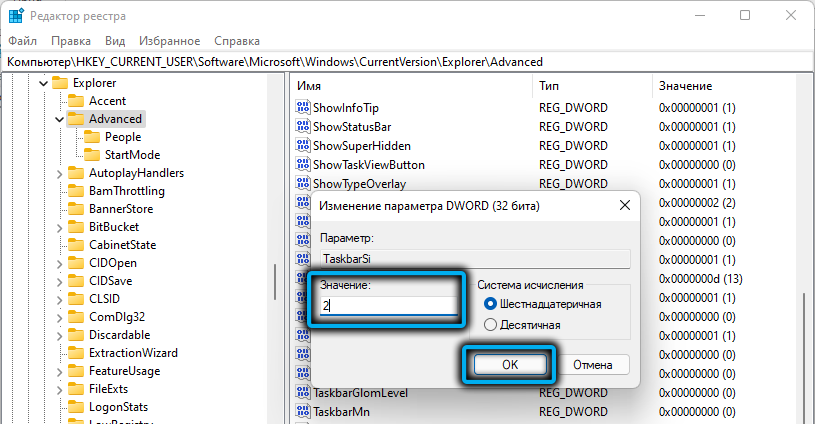
- Zamykamy redaktor rejestru;
- Reloles the PC.
Wprowadzanie poprawek do rejestru za pomocą gotowego pliku region
A jednak będą użytkownicy, którzy zasadniczo nie chcą pracować bezpośrednio w redakcji rejestru. Cóż, dla nich istnieje prostszy sposób na osiągnięcie pożądanego - użycie gotowego pliku, w którym pożądany parametr o wymaganej wartości będzie już obecny - pozostaje tylko kliknięcie go dwa razy, aby te rekordy były zawarte w rejestrze Zgodnie z jego strukturą.
Jedyną wadą tej metody jest to, że taki plik musi najpierw stwierdzić, że nie stanowi to problemu, ale ważne jest, aby źródło pobierania było niezawodne, w przeciwnym razie otrzymasz kilka nowych problemów zamiast pomocy.
Ważnym środkiem ostrożności jest zapobieganie rozłączeniu obrońcy systemu Windows, które zablokuje próbę pobrania pliku zawierającego zagrożenia. Drugi punkt - po pobraniu, otwórz ten plik za pomocą „notebooka” - pomimo rozszerzenia .Reg, jest to zwykły plik tekstowy. Upewnij się, że nie zawiera podejrzanego rodzaju symboli niespójnej sekwencji.
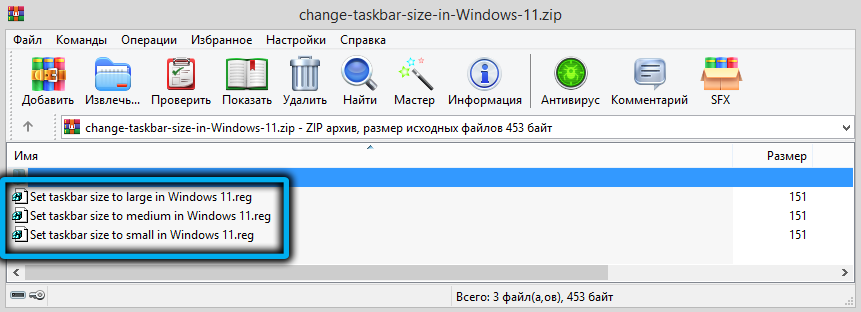
Przybliżona sekwencja działań:
- Pobierz Regi -file - na przykład pod tym linkiem;
- Tutaj plik regany jest zapakowany w archiwum, więc przed użyciem należy go rozpakować, zachowując go w dowolnym folderze;
- Na liście rozpakowanych plików znajdź prawy i kliknij go dwa razy.
Będą trzy pliki, jeden - w celu zmniejszenia wielkości paska zadań (słowo małe jest obecne w nazwie), jeden do zwiększenia (duży) i jeszcze jeden do zainstalowania domyślnego rozmiaru panelu zadań (medium). Wskazane jest, aby nie usuwać tych plików, aby móc szybko zmienić parametry show panelu.
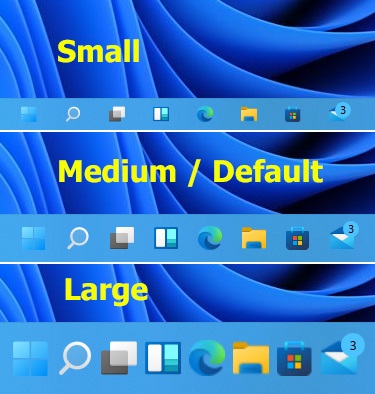
Zasadniczo możesz znaleźć plik reg, który pozwala ukryć pasek zadań, ale jest to nieco inna historia.
Jak zmniejszyć ikony zadań w narzędzia Windows 11 Winaero Tweaker
Nie ma świętego miejsca pustego - w odniesieniu do różnych oprogramowania, ta teza nie jest kwestionowana przez nikogo. A jeśli Microsoft nie zawracał sobie głowy dostarczaniem nowego systemu operacyjnego z wystarczającą liczbą ustawień, wówczas małe firmy szybko to zrobiły.
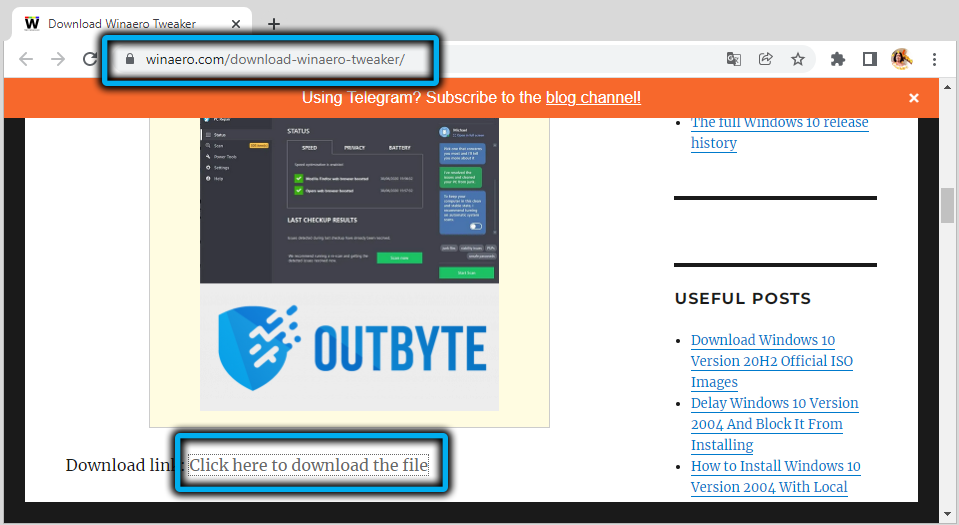
Uderzającym przykładem jest narzędzie Winaero Tweaker, które pozwala na dużym stopniu zmienić wygląd i postrzeganie interfejsu graficznego systemu Windows 11. W tym dostosować rozmiar paska zadań w obu kierunkach.
Jedyną wadą użyteczności dystrybuowanej bezpłatnie jest brak rosji, ale nie jest to specjalna potrzeba.
Pobierz program z oficjalnej strony, rozpakuj, zainstaluj. W lewym panelu w sekcji Windows 11 kliknij linię rozmiaru paska zadań. W rezultacie odpowiedni blok będzie w stanie wybrać rozmiar paska zadań, a parametry „domyślne” i „normalne” są w rzeczywistości takie same, a mianowicie standardowy rozmiar. Aby panel zadań był mniejszy, ustaw przełącznik w małej pozycji, podajemy duży parametr do zwiększenia.
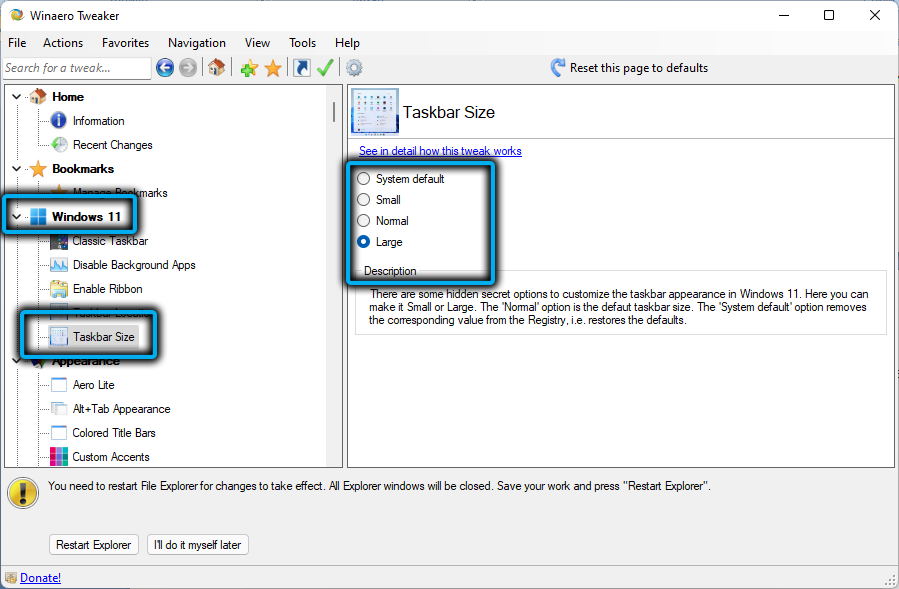
Jak sprawić, by panel zadań był większy/mniejszy pasek zadań11
Jest to również bezpłatny program, który pozwala zmienić rozmiar i lokalizację paska zadań, dodać/usunąć ikony, zmienić zawartość obszaru powiadomienia lub ukryć pasek zadań, czyszcząc go z ekranu.
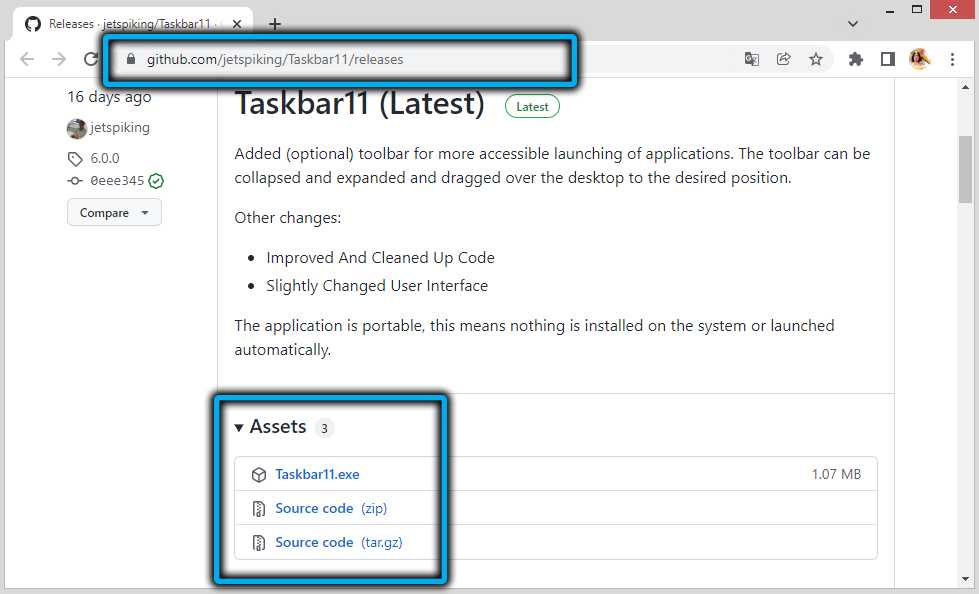
Pobierz narzędzie z oficjalnej strony, zainstaluj, uruchom. Jeśli korzystasz z przeglądarki Microsoft Edge, a następnie próbując pobrać narzędzie z tej strony, filtr SmartScreen zablokuje ładowanie instalatora - przynajmniej w momencie pisania, więc użyj innej przeglądarki.
W głównym oknie programu zwracamy uwagę na sekcję wielkości paska zadań- tutaj możesz wybrać rozmiar paska zadań, małych, dużych lub standardowych. Aby zmiany wejdą w życie, wystarczy nacisnąć przycisk Zapisz, nie będzie wymagane ponowne uruchomienie komputera - zmienione ustawienia zostaną zapisane w rejestrze systemowym, po czym przewodnik Windows zostanie automatycznie uruchomiony.
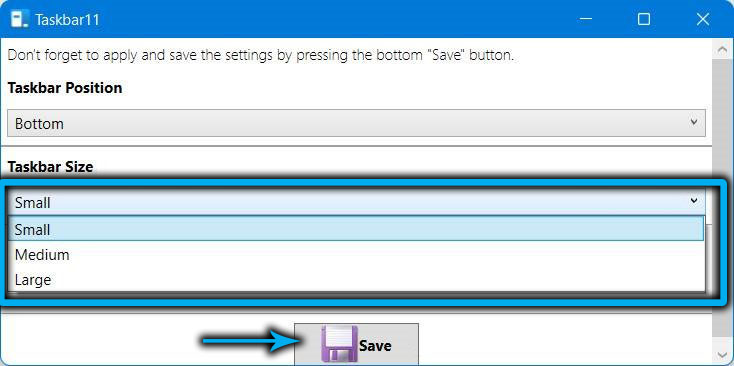
Narzędzie Startisback
Kolejnym wyspecjalizowanym programem, którego głównym celem jest zwrócenie zadań klasycznego widoku, które miał w systemie Windows 7. Jako bonus można dostosować rodzaj przewodu do wyboru interfejsu z „Seven” lub Windows 10.
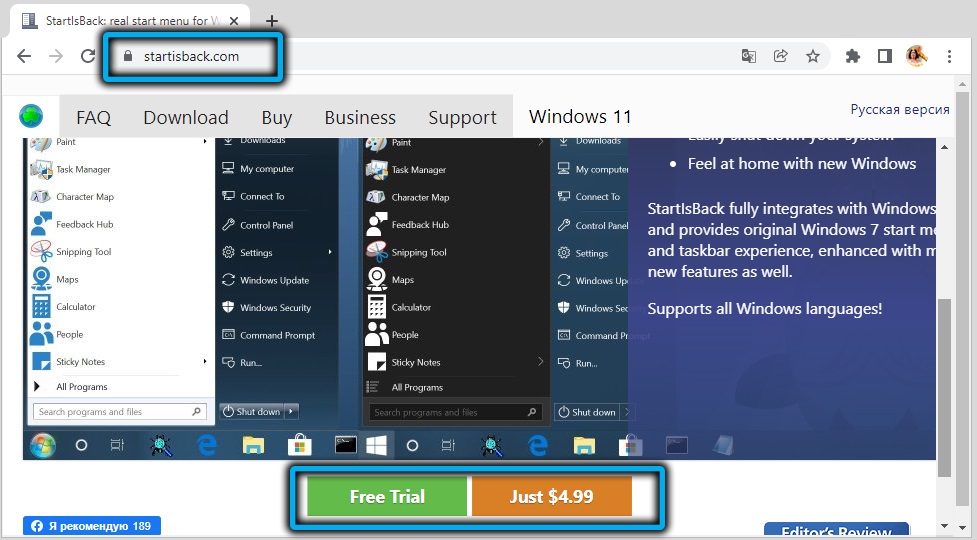
Pobierz narzędzie z oficjalnej witryny, zainstaluj. Natychmiast po instalacji interfejs panelu zadań dla klasyki zostanie automatycznie wymiany. Ponadto funkcje charakterystyczne dla natywnych systemu Windows 11 zostaną utracone.
Jednocześnie możesz standardowo wykonać ustawienia, wykonując kliknięcie PKM dla pustego miejsca na panelu i wybierając element „Właściwości” w menu kontekstowym.

Co oferuje nam narzędzie Startisback? Jeśli wybierzesz pasek zadań w lewym panelu, możliwe będzie, aby panel zadań Windows 11 był mały lub duży, a także zmienić interwał między elementami panelu.
Aby to zrobić, w użyciu ulepszonego paska zadań konieczne jest ustawienie przełącznika na pozycję „włączającą”, a rozmiary i przedziały są dostosowywane za pomocą parametrów wielkości ikony i „wgłębienia”.
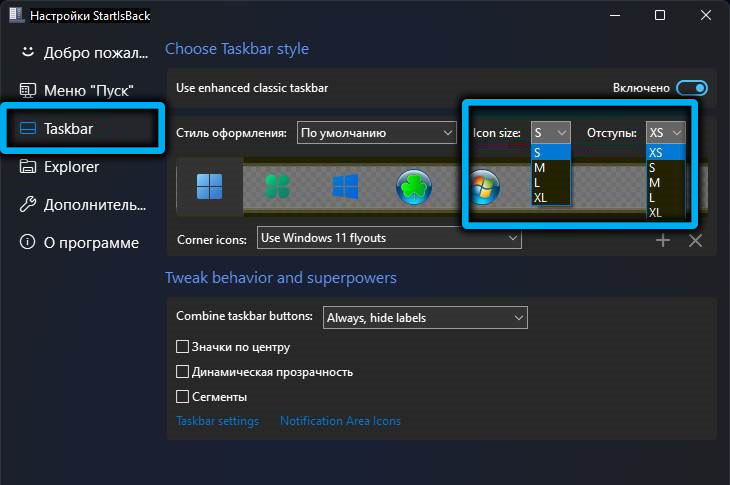
W dolnym bloku można na przykład skonfigurować inne parametry, ustawić typ przezroczystości ikon lub ich lokalizację w panelu Windows Zadania.
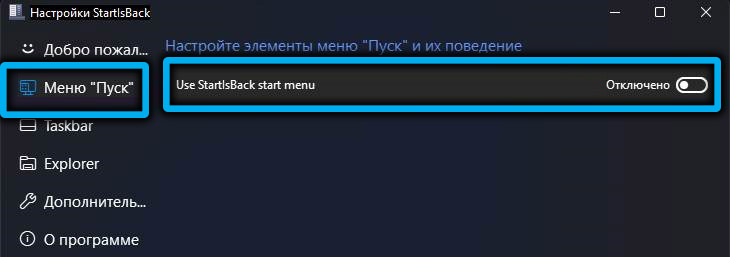
Jeśli dezaktywujemy niestandardowe menu Start, będzie ono działać jako natywna dla systemu Windows 11, z wyjątkiem lokalizacji ikon, które nadal pozostaną po lewej stronie. Ale w razie potrzeby można to poprawić, zwracając ikony do centrum.
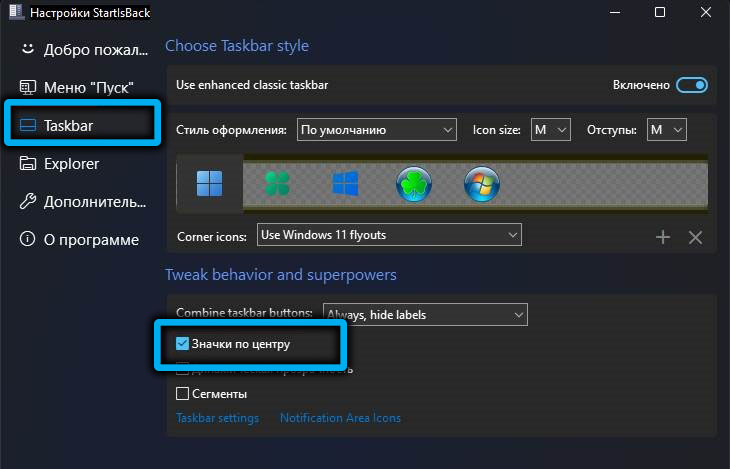
Jak zmniejszyć lub zwiększyć pasek zadań za pomocą plików pakietów
Zadanie zmiany rozmiarów ikon można uprościć, jeśli wykonasz osobne pliki BAT do tych celów. Taki plik pakietu umożliwia wykonanie skryptu z uruchomieniem sekwencji poleceń wykonanych w wierszu poleceń. Zasadniczo są to zwykłe pliki tekstowe, w których te polecenia są przepisywane i rozszerzenie .Bat, wskazuje system operacyjny, że ten plik należy wykonać.
Zasada działania w takich plikach zaprojektowanych do skonfigurowania paska zadań jest zapisanie wartości parametru przybrzeżnego w rejestrze systemowym, o którym już rozmawialiśmy.
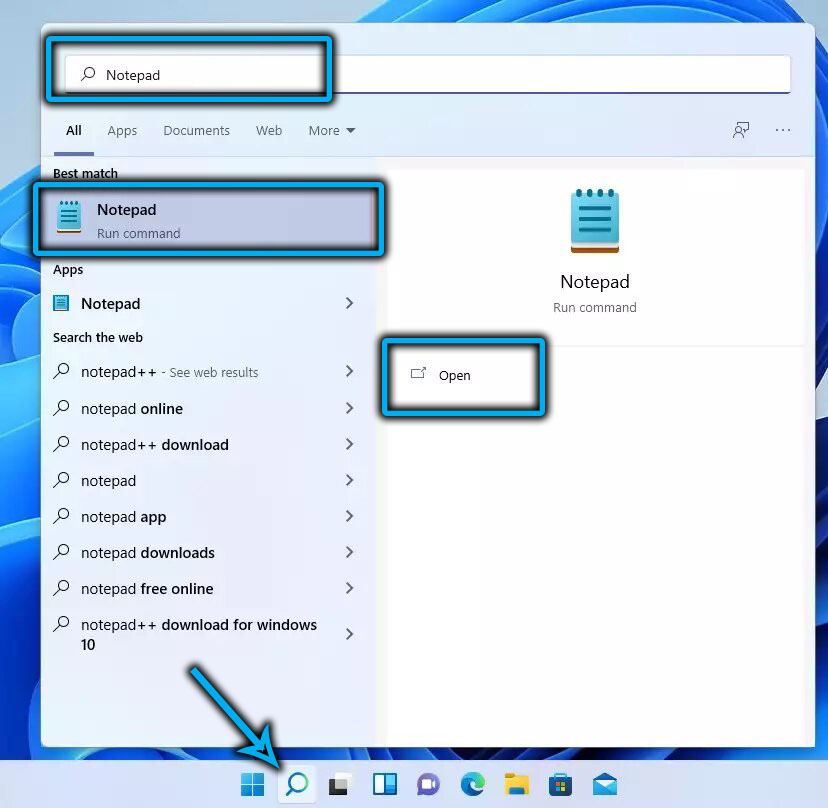
Algorytm działań jest następujący:
- W przewodniku wybierz folder, w którym pliki nietoperzy będą przechowywane (nie jest konieczne głębokie ukrycie ich, aby ułatwić znalezienie);
- Klikamy PKM, aby uzyskać puste miejsce, wybieramy element „Utwórz”, a na następnej liście - akapit „Dokument tekstowy”;
- Przypisujemy mu imię zgodnie z domniemanym celem, na przykład „duży panel”;
- Podobnie utwórz jeszcze dwa pliki i odpowiednio je nazwij;
- Kliknij dwukrotnie jeden z plików (niech będzie to duży panel.tekst);
- „Notatnik” otwiera się z pustą zawartością pliku;
- Wkładamy w to trzy zespoły:
Reg Dodaj "HKEY_CURRENT_USER \ Software \ Microsoft \ Windows \ CurrentVersion \ Explorer \ Advanced" /V TaskBarsi /T Reg_DWORD /D 2 /D 2 /D
Eksplorator zadańki /f /im.Exe
Rozpocznij Explorer.Exe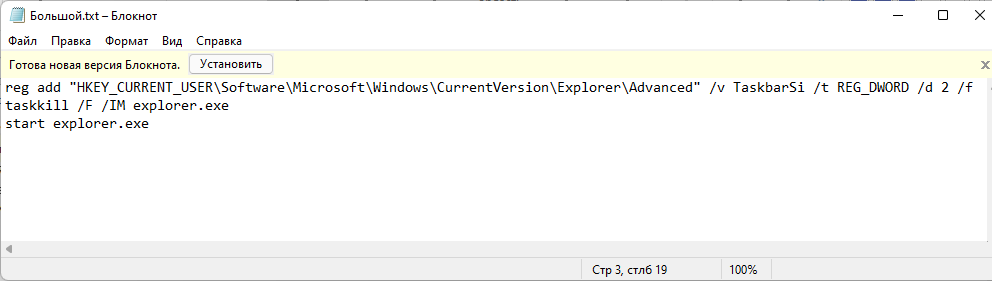
- Kliknij przycisk „Plik”, wybierz element „Zapisz jako”;
- Dla parametru „Typ pliku” wybierz wartość „wszystkie pliki”;
- Na końcu nazwy „duży panel” położyliśmy kres i przygotowujemy rozszerzenie nietoperza;
- Kliknij przycisk „Zapisz”;
- Podobna procedura odbywa się z dwoma innymi plikami. Zmieniamy tylko liczbę stojącą po parametrze „/d”: 2 wskazuje, że rozmiar panelu będzie duży, 0 - mały, 1 - średnia, to znaczy domyślnie.
Teraz, aby zmienić ustawienia paska zadań, wystarczy uruchomić pożądany plik nietoperzy od przewodu, podczas gdy zmiany wejdą w życie natychmiast po wypracowaniu wszystkich poleceń: Drugi rozładowuje przewodnik z pamięci, Trzecie uruchamia go, ale już z tymi parametrami zarejestrowani w rejestrze systemowym.
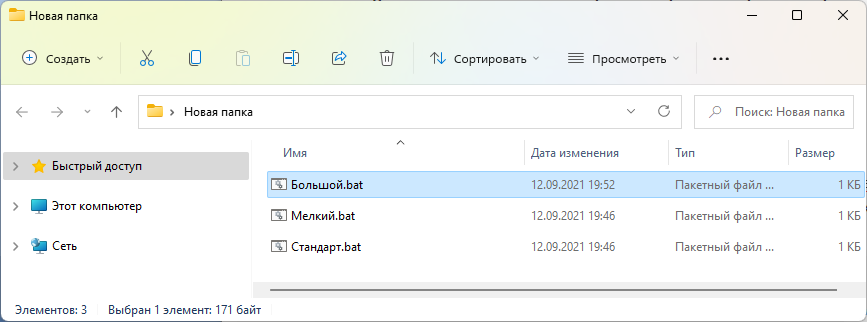
Wniosek
Jak widać, istnieje wiele sposobów zmiany wielkości ikon zadań w systemie Windows 11, a dla początkujących i doświadczonych użytkowników jest dużo smaku - zarówno dla początkujących, jak i doświadczonych użytkowników. A jeśli za pomocą plików rejestru lub nietoperzy możesz zmienić tylko rozmiary, wówczas opisane narzędzia dają więcej możliwości wpływania na interfejs panelu zadań, aby dostosować go do swoich potrzeb.
- « Jak wrócić do systemu Windows 10 po 11. wersji
- Co zrobić, jeśli sklep Microsoft Store nie otwiera się w systemie Windows 11 »

