Mysz wisi w systemie Windows 10 - jak to naprawić?

- 1549
- 271
- Pani Patrycjusz Sokołowski
Wielu użytkowników ma fakt, że mysz zawiesza, a raczej zamraża wskaźnik myszy przez jedną lub dwie sekundy podczas pracy lub w innych sytuacjach w systemie Windows 10. Często zdarza się to po okresie nie użycia myszy, na przykład podczas pisania, ale możliwe są inne opcje, w tym zatrzymanie wskaźnika myszy podczas gry.
W tych instrukcjach szczegółowo o tym, co może spowodować zamrażanie wskaźnika myszy i co zrobić, aby naprawić sytuację. Artykuł będzie mówił o Wireless i Bluetooth, a także o przewodowych myszy.
- Proste powody zanikania wskaźnika myszy
- Dlaczego mysz zawiesza się w systemie Windows 10 i jak ją naprawić
- Oszczędzanie energii dla Bluetooth i myszy bezprzewodowej
- Wysokie obciążenie procesora
- Inne powody
- Instrukcja wideo
Proste przyczyny zanikania wskaźnika myszy na ekranie
Po pierwsze, o niektórych wariantach powodów zamrażania wskaźnika myszy, które należy wykluczyć przed przejściem do metod rozwiązania problemu z następnej sekcji. Tych powodów nie można nazwać bardzo powszechnym, ale musisz o nich pamiętać.
Można spowodować zanik wskaźnika myszy:
- Dla myszy bezprzewodowej lub Bluetooth może być prawie siew.
- W przypadku myszy bezprzewodowej z odbiornikiem USB następują następujące: jeśli odbiornik jest podłączony do tylnego panelu komputera, a sam komputer znajduje się gdzieś pod tabelą, odbiór może być niestabilny. Nie jest to typowe dla żadnej myszy (charakterystyka akceptacji i transmisji różnią się w zależności od modelu), ale jest to możliwe.
- W przypadku konwencjonalnej przewodowej myszy przyczyną spontanicznych przystanków wskaźnika może być zużycie kablowe, a wizualnie nie zawsze można to określić. Jeśli inna mysz na tym samym złączu nie zamarznie, być może tak jest.
- Zanieczyszczona soczewka na myszy, praca na powierzchni szkła lub lustra może również prowadzić do rozważanego problemu.
Jeśli wszystkie te opcje zostały wykluczone, przechodzimy do następujących powodów i odpowiednich metod rozwiązywania problemu.
Dlaczego mysz zawiesza się w systemie Windows 10 i jak ją naprawić
Teraz o tych przypadkach, kiedy rozwiązać problem, musisz poradzić sobie z sytuacją i upewnić się. Notatka: Pierwsza opcja w niektórych przypadkach jest również uruchamiana dla przewodowej myszy.
Parametry oszczędzania energii Bluetooth lub mysz bezprzewodowa
Jeden z najczęstszych powodów, dla których mysz wisi przez sekundę lub dwa, szczególnie w przypadku Bluetooth i myszy bezprzewodowej, jeśli dzieje się to po jakimkolwiek krótkim okresie jego nie zastosowania parametrów ochrony energii urządzenia, i niekoniecznie sama mysz, ale także kontroler, do kogo jest połączony.
Aby rozwiązać problem lub upewnić się, że powód nie jest następujący: wykonaj następujące czynności:
- Otwórz Menedżera urządzeń. Aby to zrobić, możesz kliknąć przycisk „Start” i wybrać odpowiedni element menu kontekstowego. W menedżerze urządzeń musisz sprawdzić parametry nie tylko myszy, ale także wielu innych urządzeń (nie tylko oznaczonych w zrzucie ekranu), który jest dalej w tekście i wideo.

- Sprawdź parametry zachowania energii urządzeń, które zostaną wskazane poniżej, naciskając odpowiedni przycisk myszy na żądanym urządzeniu, wybierając „Właściwości” i otwierając kartę "Zarządzanie energią". Karta dla niektórych urządzeń może być nieobecna (jest to normalne). Ponadto, jeśli nie ma zakładki, ale na karcie „Ogólne” istnieje przycisk „Zmień parametry”, kliknij go i sprawdź, czy pojawi się odpowiednia karta. Jeśli parametr „Zezwól, że oddział tego urządzenia zapisał energię” jest zawarty na określonej karcie, usuń znak i kliknij „OK”, a następnie sprawdź resztę wskazanych urządzeń.
- W przypadku myszy Bluetooth sprawdź możliwość wyłączenia oszczędności energii dla adaptera Bluetooth i samej myszy W sekcji „Bluetooth”. Ale to może nie wystarczyć, czytaj z resztą punktów poniżej.
- Sprawdź myszy w sekcji „Myszy i inne urządzenia wskazujące” i wyłącz dla nich ochronę energii w obecności odpowiedniego punktu. Jeśli w sekcji jest kilka urządzeń i nie możesz ustalić, która z nich jest myszą, możesz wyłączyć oszczędności energii dla wszystkich urządzeń.
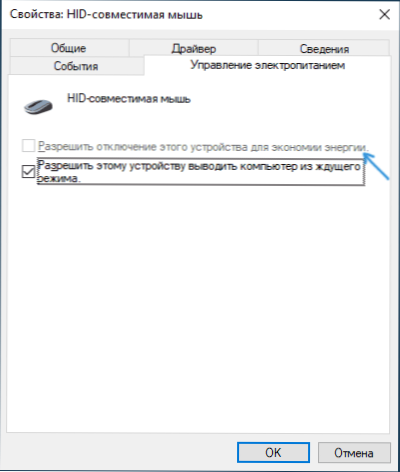
- W przypadku wszystkich rodzajów myszy (Bluetooth, Radio, Wired) przejdź do sekcji „Ukryte urządzenia” i spróbuj znaleźć swoją mysz, a następnie wyłączyć oszczędności energii. Niestety w tej sekcji poszukiwanie żądanego urządzenia jest skomplikowane ze względu na wiele identycznych lub niejednoznacznych nazwisk. Na przykład w moim przypadku tylko ta sekcja pomogła w zamrożeniu myszy Bluetooth z Microsoft, po wyłączeniu oszczędności energii dla urządzenia HID odpowiadającego GATT Bluetooth o niskim zużyciu energii, co znalazłem prawie losowo.
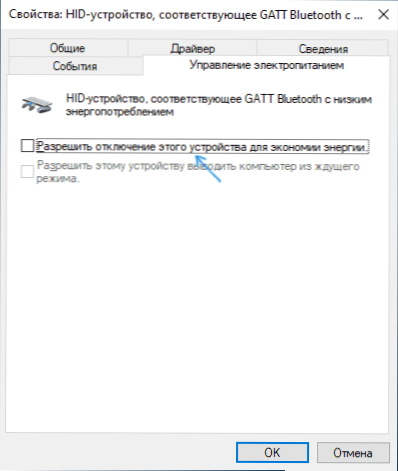
- Dla USB i myszy bezprzewodowej z odbiornikiem podłączonym przez USB w sekcji „Kontrolery USB” Odłącz oszczędzanie energii dla koncentratorów USB i urządzeń ogólnych piasty USB.
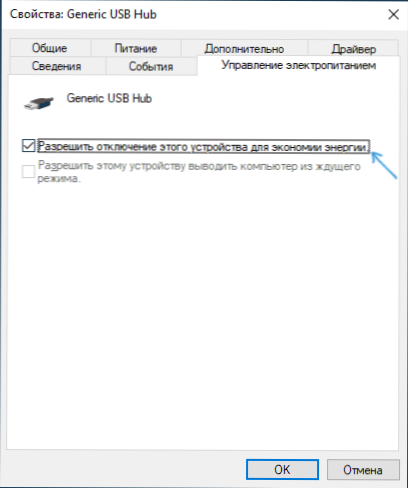
- Ustawienia wykonane za pomocą tej metody zaczynają działać bez ponownego uruchomienia komputera.
Jeśli problem pojawia się na laptopie, zalecam dodatkowo sprawdzenie: czy pojawi się problem, jeśli przełączysz zasilanie na „maksymalną wydajność” - możesz to zrobić, naciskając ikonę akumulatora.
A klikając ikonę akumulatora z prawym przyciskiem myszy i wybierając punkt „zasilacza”, możesz zobaczyć i wybrać jeden z dostępnych obwodów zasilających - niektórzy producenci laptopów dodają tam własne obwody, być może na jednym z nich (z udziałem jednego z nich (z z nimi z jednym z nich (z Wysoka wydajność) problem zostanie rozwiązany.
Wysokie obciążenie procesora jako przyczyny okresowego zamrażania myszy przez 1-2 sekundy
A na produktywnych i na słabych komputerach i laptopach możesz napotkać fakt, że przy wysokim obciążeniu procesora mysz zaczyna drgnąć. Niestety, to „normalne” zachowanie systemu Windows i często można je obserwować, gdy w tle Windows 10 rozpakowuje przesłane aktualizacje, archiwizacja i rozpakowanie plików, aw innych przypadkach są wykonywane. Polecam spojrzenie na dyspozytor zadań (możesz uruchomić przycisk „Uruchom” za pomocą menu kontekstowego) i sprawdzić, czy jest coś, co powoduje wysokie obciążenie procesora.
Jeśli okaże się, że źródłem 100% obciążenia są przerwy w systemie, przeczytaj instrukcje, co zrobić, jeśli system przerywa załaduj procesor w systemie Windows 10.
Inne powody
Wśród innych przyczyn rozważanego zachowania wskaźnika myszy można rozróżnić:
- Połączenie myszy, w tym bezprzewodowe z odbiornikiem USB) za pośrednictwem piasty USB (gałęzi) lub stacji dokującej, do której podłączone są inne urządzenia. Znaki wskaźnika mogą być w tym przypadku stałe i mogą pojawić się tylko z aktywną wymianą danych z innymi urządzeniami podłączonymi z tą samą chatą USB.
- Podłączanie przewodowej lub radiowej myszy (z odbiornikiem USB) do złącza USB na kontrolerze, do którego podłączane jest inne urządzenie lub urządzenia aktywnie za pomocą magistrali USB. Na przykład, jeśli podłączysz mysz do panelu przedniego komputera, podłącz napęd flash do sąsiedniego złącza i zacznij kopiować dane z niego, często możesz uzyskać efekt „zamrażania” wskaźnika myszy. To samo dotyczy jednej grupy złącza USB na tylnym panelu komputera (pobliskie złącza zwykle mają wspólną oponę danych) lub porty po jednej stronie laptopa. Sprawdź: Jeśli problem znika, gdy mysz lub jego odbiornik jest jedynym podłączonym urządzeniem w jednej grupie złącza USB, wydaje się, że przyczyną jest dokładnie w tym.
- Problemy z dyskami twardych i dyskami (gdy nie można odczytać/rejestrować dane z powodu uszkodzeń, problemów z połączeniem lub mocą) mogą prowadzić do tymczasowego zatrzymania całego systemu, w tym wskaźnika myszy. Nieprawidłowe działanie innego sprzętu może to również spowodować, ale najczęściej chodzi o HDD, SSD, dyski flash i dyski zewnętrzne.
- Istnieją myszy, w których ochrona energii nie jest bardzo skutecznie wdrożona z boku samej myszy - w tym przypadku, po krótkim czasie braku interakcji, „spada”, a następnie, gdy budzi się, wskaźnik myszy nie robi wskaźnika myszy przenosić. Jeśli masz założenie, że przyczyną jest to, polecam sprawdzenie myszy na innym komputerze lub laptopie: jeśli zachowanie jest tam takie samo, a inne myszy działają poprawnie, wydaje się, że tak jest.
Instrukcja wideo
Mam nadzieję, że artykuł pomógł poradzić sobie z przyczynami zatrzymania się, zamrożenia i zawieszenia wskaźnika myszy w systemie Windows 10 i wyeliminowania.
- « Jak sprawdzić komputer pod kątem wirusów online - 10 sposobów
- Jak przejść do bezpiecznego trybu systemu Windows 10 »

