Jak przejść do bezpiecznego trybu systemu Windows 10

- 3474
- 241
- Pani Lilianna Janowski
Tryb bezpiecznego systemu Windows 10 może być przydatny w rozwiązywaniu różnych problemów z komputerem: Aby usunąć wirusy, poprawić błędy sterownika, w tym niebieski ekran, zresetować hasło systemu Windows 10 lub aktywację konta administratora, rozpocznij odbudowę systemu od odzyskiwania punkt. Oddzielna instrukcja: jak przejść do bezpiecznego systemu Windows 11.
W tych instrukcjach istnieje kilka sposobów przejścia do trybu bezpiecznego systemu Windows 10 w przypadkach, w którym system jest uruchamiany, a możesz wejść do niego, a także gdy uruchomienie lub wejście do systemu operacyjnego z tego czy innego powodu jest niemożliwe. Niestety, znany sposób uruchamiania trybu awaryjnego przez F8 już nie działa (ale możesz zrobić do pracy: jak włączyć wejście do bezpiecznego klucza F8 w systemie Windows 10), a zatem będzie musiał użyć innych metod. Pod koniec kierownictwa znajduje się film, który wyraźnie pokazuje sposoby wejścia w tryb awaryjny.
- Jak rozpocząć bezpieczny tryb systemu Windows 10 za pośrednictwem msconfig
- Wejście do trybu awaryjnego za pośrednictwem specjalnych opcji ładowania
- Dodanie elementu „tryb awaryjny” w menu pobierania
- Jak przejść do bezpiecznego systemu Windows 10 za pomocą napędu flashowego rozruchowego
- Inne sposoby uruchomienia trybu awaryjnego
- Instrukcja wideo
Wejście do trybu awaryjnego za pośrednictwem konfiguracji systemu Msconfig
Pierwszym i prawdopodobnie znanym sposobem uruchomienia bezpiecznego trybu systemu Windows 10 (działa w poprzednich wersjach systemu operacyjnego) jest użycie narzędzia konfiguracji systemu zbudowanego. Minus metody jest niemożność dostania się w tryb awaryjny, jeśli system się nie uruchomi. Niezbędne kroki:
- Naciśnij klawisze Win+r Na klawiaturze (wygrana - emblemat Windows), wprowadź Msconfig W oknie „wykonaj” i kliknij Enter.
- W oknie otwierającym „Konfiguracja systemu” przejdź do zakładki „Ładowanie”, wybierz system operacyjny (zwykle jest tylko jeden element menu i nie musisz wybierać), który należy uruchomić w trybie awaryjnym i zaznacz element "Tryb bezpieczeństwa".
- Jednocześnie istnieje dla niego kilka opcji bezpiecznego trybu ładowania: minimum - uruchamianie „zwykłego” trybu awaryjnego z komputerem i minimalnym zestawem sterowników i usług; Kolejna skorupa - tryb awaryjny z obsługą wiersza poleceń; internet - Wsparcie sieciowe.

Po zakończeniu kliknij OK i ponownie uruchom komputer, Windows 10 rozpocznie się w trybie awaryjnym.
Następnie, aby zwrócić zwykły tryb uruchomienia, ponownie użyj tej samej metody Msconfig, Ale tym razem usuń wcześniej ustalony znak z uruchomienia trybu awaryjnego, zastosuj ustawienia i uruchom ponownie komputer lub laptop.
Uruchamianie trybu awaryjnego poprzez specjalne opcje ładowania
Ta metoda uruchamiania bezpiecznego trybu systemu Windows 10 w ogólnym przypadku wymaga również, aby system operacyjny na komputerze uruchomił. Istnieją jednak dwie odmiany tej metody, które pozwalają przejść w tryb awaryjny, nawet jeśli wejście do systemu lub jego uruchomienie jest niemożliwe, co również opiszę.
Zasadniczo metoda implikuje wykonanie następujących prostych kroków:
- Otwórz parametry (ikona biegów w menu początkowym lub kluczy Win+I), przejdź do pozycji „Aktualizacja i bezpieczeństwo”, wybierz „Restoration”, a w akapicie „Special Load Options” Naciśnij „Reload Now”. (W niektórych systemach ten element może być nieobecny. W takim przypadku, aby wprowadzić tryb awaryjny, użyj następującej metody).

- Na ekranie specjalnych opcji pobierania wybierz „Wyszukaj i eliminowanie frakcji” - „Dodatkowe parametry” - „Parametry ładowania”. Jeśli nie ma parametrów parametrów ładowania, kliknij „Dodatkowe parametry odzyskiwania”. W wcześniejszych wersjach systemu Windows 10 ścieżka brzmi: „Diagnostics” - „Dodatkowe parametry” - „Parametry ładowania”. I naciśnij przycisk „RELOOD”.

- Na ekranie parametrów pobierania, który pojawi się po ponownym uruchomieniu systemu, naciśnij klawisze od 4 (lub F4) do 6 (lub F6), aby uruchomić odpowiednią opcję dla trybu awaryjnego.
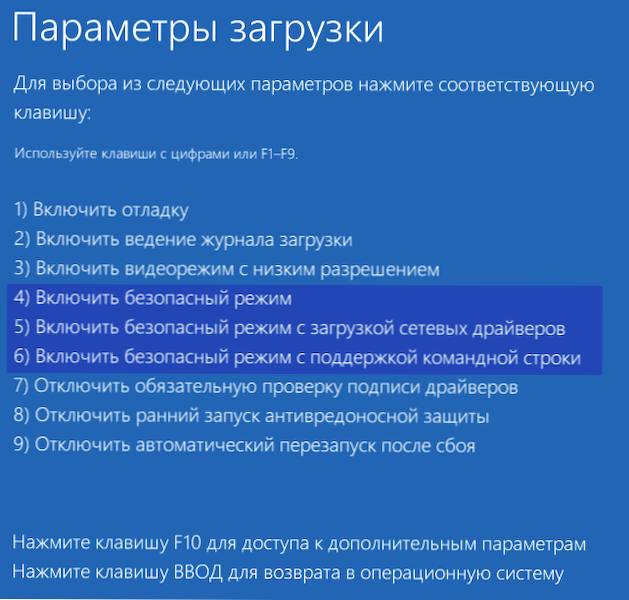
Jak dodać element „trybu awaryjnego” w menu pobierania systemu Windows 10
W razie potrzeby chroń się przed możliwymi problemami lub jeśli często korzystasz z trybu bezpiecznego systemu Windows 10, możesz go dodać do menu pobierania komputera lub laptopa:
- Uruchom wiersz poleceń w imieniu administratora i użyj następujących poleceń, naciskając Enter po każdym z nich. Po wykonaniu pierwszego polecenia wyświetlany zostanie identyfikator Guid, który będzie musiał być użyty w drugim poleceniu.
BcDedit /copy default /d „tryb awaryjny” bcDedit /set displayed_guid sepacioot minimal

- Gotowy, teraz po włączeniu komputera będziesz mieć menu, w którym oprócz prostego uruchomienia systemu Windows 10 możesz uruchomić tryb awaryjny.
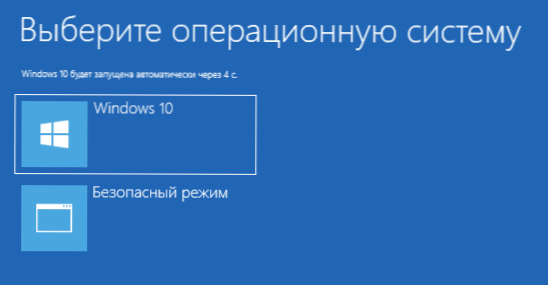
W razie potrzeby możesz zmienić czas oczekiwania w menu pobierania (to znaczy czas, po czym automatyczne obciążenie systemu Windows 10 wystąpi jak zwykle). Aby to zrobić, użyj polecenia
BCDEDIT /TIMEOUT TIME_V_SEKUNDS
Jak przejść do bezpiecznego trybu systemu Windows 10 za pomocą dysku flash lub dysku odzyskiwania
I wreszcie, jeśli nie możesz nawet wejść na ekran wejścia do systemu, jest inny sposób, ale potrzebujesz dysk flash lub dysk z systemem Windows 10 (który można łatwo utworzyć na innym komputerze). Załaduj z takiego napędu, a następnie naciśnij klawisze Shift + F10 (to otworzy wiersz poleceń), albo po wybraniu języka, w oknie za pomocą przycisku „Ustaw” „Umieść” naciśnij „Przywrócenie systemu systemu ”, Następnie diagnostyka - dodatkowe parametry - wiersz poleceń. Ponadto, do tych celów, nie możesz użyć dystrybucji, ale dysku odzyskiwania systemu Windows 10, który można łatwo wykonać za pośrednictwem panelu sterowania w akapicie „Przywrócenie”.
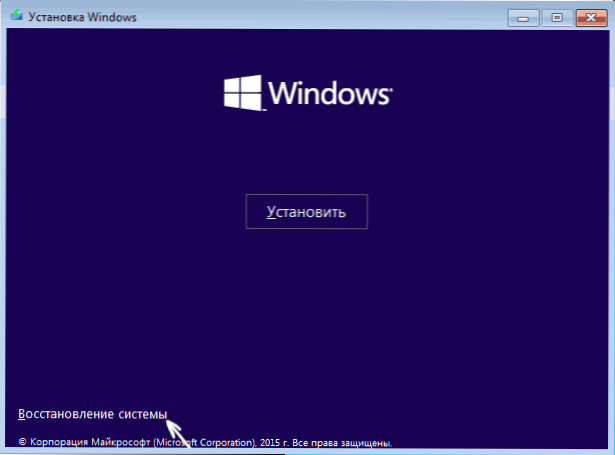
Wpisz w wierszu poleceń (tryb awaryjny zostanie zastosowany do systemu operacyjnego, domyślnie załadowany na komputer, na wypadek, gdyby było kilka takich systemów):
- BCDEDIT /SET DEMAUALT SAFEBOOT Minimal - Dla następnego obciążenia w trybie awaryjnym.
- BCDEDIT /SET Domyślna sieć SAFEBOOT - Dla bezpiecznego trybu obsługi sieci.
Jeśli chcesz uruchomić tryb awaryjny z obsługą wiersza poleceń, najpierw użyj pierwszego z powyższych poleceń, a następnie: BCDEDIT /SET Domyślne SafeTootAlternateSheell Tak

Po wypełnieniu poleceń zamknij wiersz polecenia i ponownie uruchom komputer, automatycznie uruchamia się w trybie awaryjnym.
W przyszłości, aby włączyć zwykłe uruchomienie komputera, użyj w wierszu poleceń działających w imieniu administratora (lub metody opisanej powyżej) polecenia:
BCDEDIT /deleteValue default Safeboot
Inna opcja Prawie sposób, ale nie od razu rozpoczynając tryb awaryjny, ale różne opcje rozruchu, z których możesz wybrać, stosując to do wszystkich kompatybilnych systemów operacyjnych zainstalowanych na komputerze. Uruchom wiersz poleceń z dysku odzyskiwania lub Windows 10 Ładujący dysk flash, jak już opisano, a następnie wprowadź polecenie:
BCDEDIT /SET GlobalSettings AdvancedOptions True
A po pomyślnym wykonaniu zamknij wiersz poleceń i uruchom ponownie system (możesz kliknąć „Kontynuuj. Windows 10 wyjściowo i użyj ". System załaduje propozycję kilku opcji rozruchu, jak w opisanej powyżej metodzie, i możesz wprowadzić tryb awaryjny.
W przyszłości, aby wyłączyć specjalne opcje obciążenia, użyj polecenia (możesz z samego systemu za pomocą wiersza poleceń w imieniu administratora):
BCDEDIT /DeleteValue GlobalSettings Advancedopons
Dodatkowe sposoby uruchomienia bezpiecznego systemu
Oprócz powyższych metod, dwie kolejne metody, które pozwalają uruchomić system Windows 10 w trybie awaryjnym, oba są również pokazane na poniższym filmie:
- Jeśli możesz wejść na ekran blokady, ale nie możesz przejść do systemu, kliknij przycisk obrazu u dołu ekranu blokady, a następnie przytrzymując zmianę, kliknij „Ponowne uruchomienie”. Komputer zostanie ponownie uruchomiony w środowisku odzyskiwania, gdzie, podobnie jak w metodzie ze specjalnymi opcjami ładowania, możesz dostać się do trybu awaryjnego.
- Nie mogę polecić tej metody, ponieważ może potencjalnie prowadzić do problemów z dyskami, ale: jeśli na początku ładowania systemu Windows 10 jest dwukrotnie wyłączenie komputera lub laptopa (długie zatrzymanie przycisku zasilania), to Dostaniesz się do okna „Automatyczne przywracanie”, w którym naciskając przycisk „Dodatkowe parametry” i przenosząc się do elementu „Parametry ładowania”, możesz również przejść do trybu awaryjnego.
Safe Windows 10 - wideo
A na końcu filmu przewodnik, który wyraźnie pokazuje sposoby przejścia w tryb awaryjny na różne sposoby.
Myślę, że jedna z opisanych metod z pewnością ci odpowiada. Ponadto w tym kontekście zarządzanie systemem Windows 10 może być przydatne.
- « Mysz wisi w systemie Windows 10 - jak to naprawić?
- Jak pobrać vcruntime140.DLL i napraw błędy podczas uruchamiania programów »

