Windows 10 Defender - Jak włączyć ukrytą funkcję ochrony przed niechcianymi programami
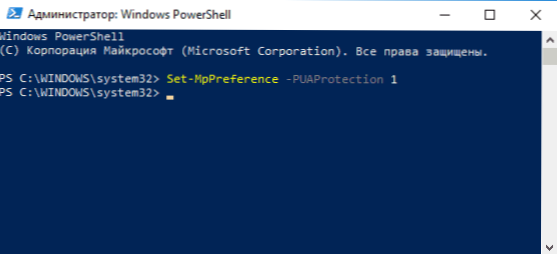
- 1423
- 356
- Pan Ludwik Żak
Windows 10 Defender to zbudowany bezczelny antywirus i, jak pokazują najnowsze niezależne testy, jest wystarczająco skuteczny, aby nie używać antywirusów z trzeciej części. Oprócz zbudowanej ochrony przed wirusami i oczywiście złośliwymi programami (które domyślnie jest włączone), Windows Defender ma zbudowaną funkcję ukrytej ochrony przed niechcianymi programami (PUP, PUA), które można włączyć w razie potrzeby.
W niniejszej instrukcji szczegółowo o dwóch sposobach włączenia ochrony przed potencjalnie niepożądanymi programami w obrońcy Windows 10 (możesz to zrobić w edytorze rejestru i korzystanie z polecenia PowerShell). Może być również przydatne: najlepszy sposób usuwania szkodliwych programów, których nie widzi.
Dla tych, którzy nie wiedzą, czym są niepożądane programy: to jest przez, co nie jest wirusem i nie stanowi bezpośredniego zagrożenia, ale na przykład z złej reputacji:
- Niepotrzebne programy, które są automatycznie instalowane z innymi, niezbędnymi, bezpłatnymi programami.
- Programy wprowadzające reklamy do przeglądarek Zmiana strony głównej i wyszukiwania. Zmiana parametrów Internetu.
- „Optymizatory” i „sprzątacze” rejestru, z których jedyne zadanie poinformować użytkownika, że istnieje 100 500 zagrożeń i rzeczy, które należy naprawić, a za to musisz kupić licencję lub pobrać coś innego.
Włączenie ochrony szczeniąt w Windows Defender przy użyciu PowerShell
Oficjalnie funkcja ochrony przed niechcianymi programami znajduje się tylko w Windows 10 Defender Enterprise, ale w rzeczywistości blokowanie takiego oprogramowania jest możliwe w wydaniach domowych lub profesjonalnych.
Najłatwiejszym sposobem na to jest użycie systemu Windows PowerShell:
- Uruchom PowerShell w imieniu administratora (najłatwiejszy sposób korzystania z menu, które otwiera się przy przycisku prawym przyciskiem myszy, istnieją inne sposoby: jak uruchomić PowerShell).
- Wprowadź następne polecenie i kliknij Wprowadź.
- Set -mppreference -puaprotection 1
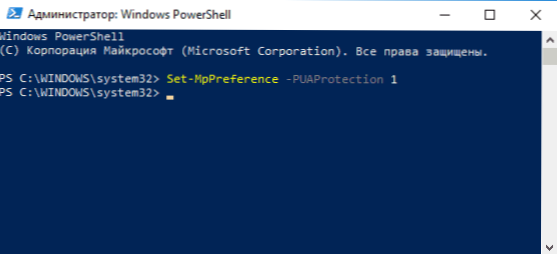
- Ochrona przed niechcianymi programami w Windows Defender jest włączona (możesz ją wyłączyć w ten sam sposób, ale użyj 0 zamiast 1 w zespole).
Po włączeniu obrony, podczas próby rozpoczęcia lub zainstalowania potencjalnie niepożądanych programów na komputerze, otrzymasz w przybliżeniu następujące powiadomienie o obrońcy Windows 10.
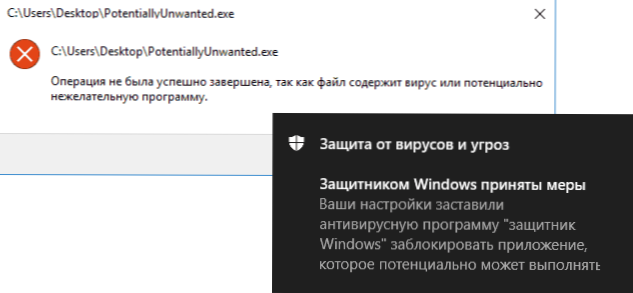
A informacje w czasopiśmie antywirusowym będą wyglądać na następnym zrzucie ekranu (ale nazwa zagrożenia będzie inna).
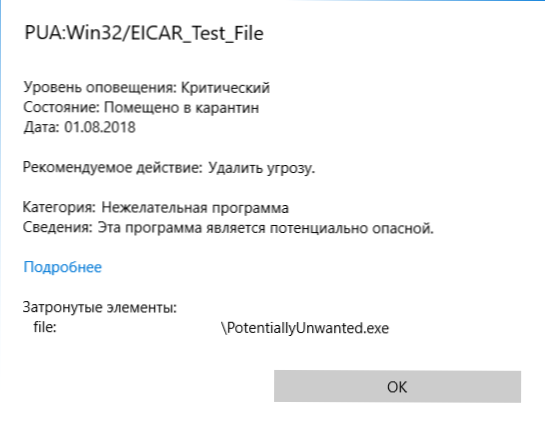
Jak umożliwić ochronę przed niechcianymi programami za pomocą redaktora rejestru
Możesz także włączyć ochronę przed potencjalnie niepożądanymi programami w redakcji rejestru.
- Otwórz edytor rejestru (Win+R, Wprowadź Regedit) i utwórz niezbędne parametry DWord w poniższych sekcjach rejestru:
- W
HKEY_LOCAL_MACHINE \ Software \ polityki \ Microsoft \ Windows Defender
Parametr o nazwie puaprotection i wartość 1. - W
HKEY_LOCAL_MACHINE \ Software \ polityki \ Microsoft \ Windows Defender \ mpengine
Parametr DWORD o nazwie mpenablepus i wartość 1. W przypadku braku takiej sekcji utwórz to.
Zamknij redaktor rejestru. Blokowanie instalacji i rozpoczęcia potencjalnie niepożądanych programów zostanie włączone.
Być może w kontekście artykułu materiał będzie również przydatny: najlepsze antywirusy dla systemu Windows 10.
- « Gra w systemie Windows 10, 8 lub Windows 7 nie jest uruchomiona - jak to naprawić
- Hasło notatek iPhone'a »

