Uruchamianie programów Windows w recenzji MAC najpopularniejszych sposobów

- 808
- 233
- Pan Edmund Kubacki
Treść
- 1. Wirtualne maszyny
- 2. Obóz dla rekrutów
- Jak umieścić Windows 10 za pośrednictwem Asystenta Bot Camp
- Uruchomienie instalatora z dysku flash
- 3. Wino
- Krzyżowanie
- Dostęp zdalny
- 6. usługi internetowe
- Najłatwiejszy sposób pracy z programami Windows na Mac
- Wyniki:

Obsługują tylko niektóre usługi (banki i inne witryny współpracujące z EDS) (!sic) Internet Explorer, możesz wysłać plik w jakimś prehistorycznym formacie, który otwiera się tylko z programem systemu Windows, który nie ma wersji Mac. Tak czy inaczej, pojawiają się takie sytuacje. A potem w artykule rozważymy wszystkie metody rozwiązania takich sytuacji i podsumowania w sposób, który pasuje prawie do wszystkich i zawsze.
1. Wirtualne maszyny
Maszyny wirtualne umożliwiają całkowicie uruchamianie systemu operacyjnego w innym systemie operacyjnym. Trzy duże maszyny wirtualne można wyróżnić na macOS: Parallele, VMware Fusion i VirtualBox. Ten ostatni był już omawiany w ostatnim artykule na temat emulatorów Androida w systemie Windows.
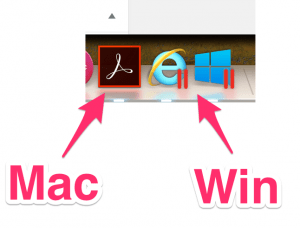
Możesz powiedzieć na pewno, że jeśli jesteś gotowy na rozwidlenie, to Parallels jest najlepszą wirtualną maszyną z tych trzech. Szczególnie dla początkujących. Nie musisz niczego konfigurować podczas instalacji (i nawet nie trzeba pobierać systemu Windows) - program zrobi wszystko sam. Parallels obsługuje tryb SO -Called Cheheance, który uruchamia Windows w oknie „Makov”. Ponadto zwykłe wnioski o wygrane można naprawić w stacji dokującej. I rozpocznij wygraną pliki bezpośrednio od Findera. W takim przypadku pliki i aplikacje są oświetlone przez logo Parallels.
Muszę powiedzieć, że osobiście używam podobieństw. Nie będę mówił o VMware z tego powodu, że podczas wyboru wirtualnej maszyny dla siebie zdałem sobie sprawę, że „Parallele” wyprzedzają VMware i jest specjalnym wyborem wśród sklepów wirtualnych w ogóle.
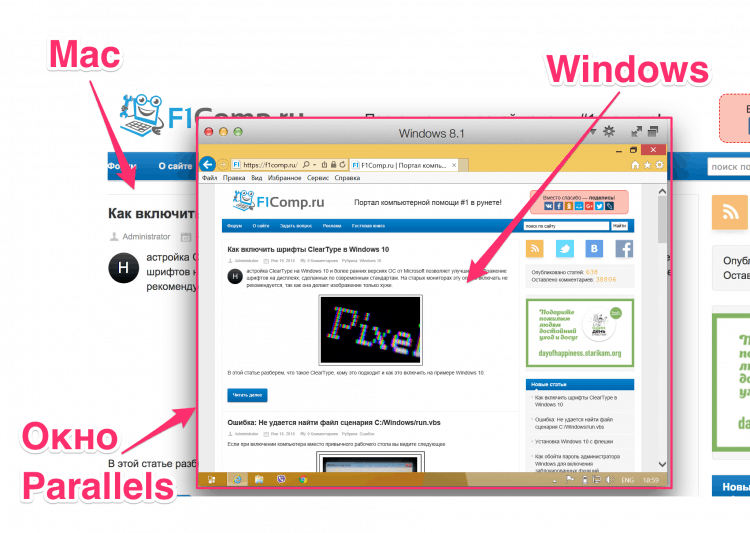
Jedynym negatywnym jest oczywiście cena. Program ma tylko wypłacone wersje, a najtańszy (dom) będzie cię kosztować (w momencie pisania artykułu) w 3.990 ₽
Jednocześnie ten sam wirtualbox jest bezpłatny. Ale aby go zainstalować, będziesz musiał trochę się odcedzić. Ponadto wynik VB nie będzie tak piękny jak w „Parallels”, ponieważ te ostatnie zostało wykonane specjalnie dla maku, a VB był programem międzyplatformowym krzyżowym. Jeśli jesteś gotowy do pomylenia i zaoszczędzenia pieniędzy, oto artykuł o instalacji systemu Windows 8 w VirtualBox.
Jeśli istnieją wątpliwości (ale nie ma czasu), umieść 14-dniową wersję „Parallels” i w tym czasie podejmij decyzję, czy warto twoje pieniądze. Jeśli zdecydowanie nie ma pieniędzy na płatne programy, to VirtualBox jest najlepszym wyborem. W VirtualBox jednocześnie spójrz na artykuły na temat nagrywania instalacji dysku flash z Win10 i w rzeczywistości instalacji Win10 z dysku flash. Przypomnij sobie, że Win10 można teraz po prostu pobrać i zainstalować bez aktywacji (z małym nie krytyczny Ograniczenie funkcjonalności).
| Zalety | Wady |
|
|
2. Obóz dla rekrutów
Podczas gdy maszyny wirtualne umożliwiają uruchomienie wygranej w uruchomionym macOS, Boot Camp umożliwia instalację systemu Windows bezpośrednio na samym komputerze Mac. Oprócz dobrze znanej jako „podwójne ładowanie”, Boot Camp pozwala mieć mak i okna na jednym twardym.
W przypadku macOS potrzebujesz asystenta obozu rozruchowego, a ten biznest przeprowadzi cały proces instalacji. Co to jest sama instalacja: na dysku twardym zostanie utworzona dodatkowa (rozruchowa) sekcja, w której będzie znajdować się Windows i możesz dalej przesłać z niego komputer.
Jak umieścić Windows 10 za pośrednictwem Asystenta Bot Camp
Wymagany:
- Dysk flash lub zewnętrzny dysk twardy na 8 GB lub więcej (informacje o nich znikną, więc nie używaj dysku flash z rozprawą)
- Poppy powinien być podłączony do gniazda. Nie będzie zbyt fajnie, jeśli wyłączy się w środku procesu
- Potrzebujesz licencji na system Windows 10
- Połączony internet
1. Pobierz Windows ISO
Microsoft na swojej oficjalnej stronie oferuje bezpłatnie do pobierania plików ISO Windows.
Pobierz system Windows 10Przeczytaj listę minimalnych wymagań dotyczących sprzętu. Jeśli twój mak nie odpowiada im, nie powinieneś próbować. Po zapoznaniu się z minimalnymi wymaganiami wybierz wersję (Windows 10) Kliknij przycisk ”Potwierdzać".
Następnie wybierz język produktu (na przykład rosyjski), naciśnij przycisk ponowniePotwierdzać". Następnie system zostanie sprawdzony pod kątem zgodności, a jeśli się powiedzie, zobaczysz na linkach ekranu do pobrania.
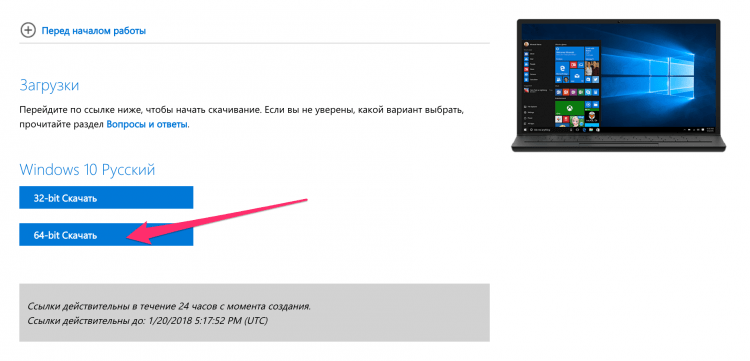
Wybierz wersję z rozładowaniem procesora (w moim przypadku x64) i pobierz plik ISO z systemem Windows.
2. Pokaż dysk flash
Odłącz wszystkie urządzenia USB od komputera podczas instalacji. Napęd przygotowany dysk flash USB lub zewnętrzny dysk twardy.
3. Uruchom asystent Bot Camp
MacOS X ma wbudowaną BCA (asystent obozu z obozem) i sam zrobił wszystko, więc nie potrzebujesz żadnych narzędzi zewnętrznych. Aby uruchomić BCA, otwartą reflektor (po prawej stronie w górnym rogu ekranu znajduje się ikona szkła powiększającego, kliknij Asystent z obozu. Wybierz program Asystent obozu butowego.
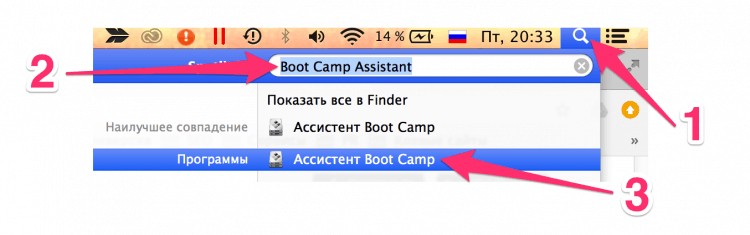
Następnie kliknij "Kontynuować".
4. Wybierz typ instalacji
Wybierz pierwszy element "Utwórz dysk instalacyjny systemu Windows 7 lub nowszy". Drugi Chekbox (Pobierz najnowszą obsługę systemu Windows z Apple) Teoretycznie, domyślnie, zostanie to zauważone i nie można go wyłączyć. Ale trzeci punkt można domyślnie włączyć lub wyłączyć. Wyłączyć coś Trzeci punkt (Zainstaluj system Windows 7 lub nowy). Następnie kliknij "Kontynuować".
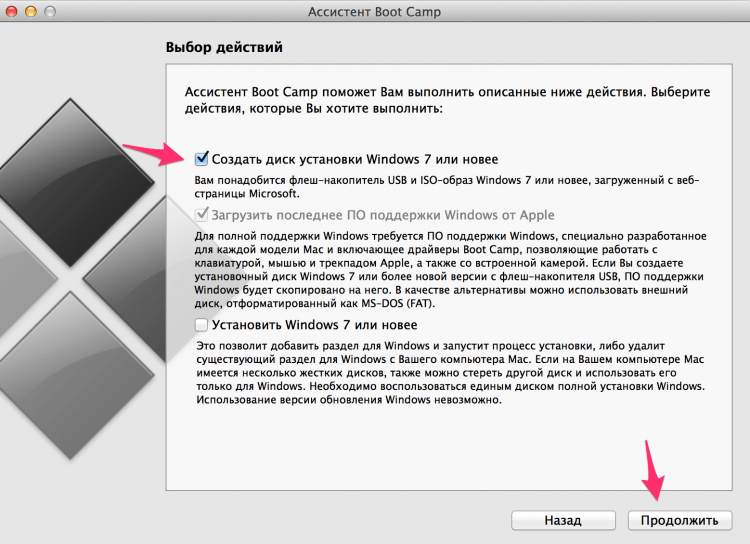
5. Windows na dysku flash USB
Wybierz plik ISO z Windows pobrany na pierwszym etapie.
Upewnij się, że przygotowany dysk flash jest wybierany jako dysku instalacyjny do instalacji.
Należy pamiętać, że dysk flash zostanie sformatowany w tym procesie, a wszystkie dane znikną.
Kliknij "Kontynuować". Pojawi się kolejne okno, czy na pewno chcesz kontynuować, t.Do. dysk flash zostanie sformatowany, a dane znikną. Jeśli jest na pewno, kliknij jeszcze raz ”Kontynuować".
Jeśli wykonujesz operację na MacBooku, nie zamykaj osłony laptopa. To wyśle mak do spania i przerwie proces nagrywania.
Po zakończeniu zobaczysz komunikat „Windows został zapisany”. Kliknij "Wyjście", Pozostań i odłącz napęd flash.
Gratulacje, masz dysk flash z systemem Windows dla komputerów Mac.
Uruchomienie instalatora z dysku flash
Aby uruchomić się z Disk USB, musisz zacisnąć się na temat pobierania Poppy Alt (Pojawi się menu pobierania, w którym musisz wybrać dysk flash). Lub podczas ładowania maków kliknij C, Następnie komputer natychmiast załaduje się z dysku flash.
Po załadowaniu z dysku flash proces jest standardem.
Tak więc była to niewielka liryczna dygresja na instalacji systemu Windows 10 z drugim systemem na komputerze. Teraz wróćmy do miejsca, w którym zaczęliśmy: czy warto to zrobić, a kto będzie mu odpowiadał.
Główną wadą całego tego przedsięwzięcia z podwójnym ładowaniem jest to, że nie można uruchomić programów Win i Mac. Za każdym razem, aby przełączać się między systemami, musisz ponownie uruchomić i wybrać system operacyjny. Ma to oczywiście swoje zalety i polegają na większej wydajności systemu, ponieważ system Windows może wykorzystywać wszystkie zasoby maku.
| Zalety | Wady |
|
|
3. Wino
Oba roztwory są wyższe (maszyny wirtualne i obóz rozruchowy) obejmują instalację pełnych okien ze wszystkimi zawartymi niuansami. Wino to coś innego. Jest to „układanie”, które pozwala uruchomić programy wygrane na macOS i Linux. Pod tym względem wino jest znacznie łatwiejszym rozwiązaniem niż instalacja systemu Windows, szczególnie jeśli potrzebujesz użycia 1-2 Popularny programy. Ale jak to często bywa, opcje kompromisowe mają cały zestaw ograniczeń i pułapek.
To jest problem: Wino nie działa ze wszystkimi programami. Niektóre są uruchamiane i działają doskonale, inne mogą dać błąd podczas pracy, a inne wcale nie zaczną się. Aby rozpocząć, możesz sprawdzić kompatybilność z bazy danych wina programów i poszukać aplikacji, których tam potrzebujesz.
I jeszcze jeden problem Polega na tym, że nie jest to całkiem „rozwiązanie w pudełku”, a wykończenie może powodować jednolite zakłopotanie u nowych użytkowników.
Drugi problem może być nieco uproszczony. W tym celu stworzono program WineBottler, porozmawiajmy o tym.
Pobierz WineBottlerWybierać Wersja stabilna, Pobierz plik DMG.
Po otwarciu pliku DMG, przeciągnij wino i winoBottler do aplikacji (tak jak to się dzieje, gdy jakikolwiek inny jest zainstalowany w sklepie nieapłacowym).
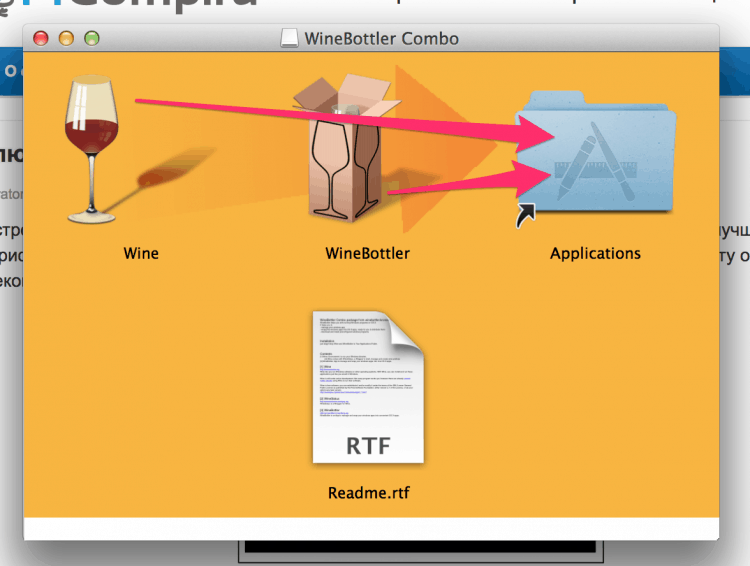
Po instalacji uruchom WineBottler i zobacz listę programów, które można zainstalować w ruchu, na przykład Internet Explorer.
Aby uruchomić inne programy Windows za pośrednictwem wina, pobierz pliki wykonywalne tych programów (.Exe) i uruchom je w następujący sposób: z prawym przyciskiem i otwarty -> Wino. Tak, powtarzam jeszcze raz, że nie wszystkie programy będą działać przez wino.
Poniżej znajduje się vidos o winebottler w zepsutym angielskim, w zasadzie wszystko jest w nim jasne bez tłumaczenia 😉
Wino jest dobre, gdy musisz pracować z 1-2 gwarantowanymi programami kompatybilnymi. Jeśli lista programów jest szeroka i zmienia się regularnie, powinieneś wybrać inny sposób pracy z nimi.
| Zalety | Wady |
|
|
Krzyżowanie
Crossover to płatne rozwiązanie oparte również na winie.
Pobierz crossoverAplikacja oferuje wysokiej jakości interfejs, który pozwala po prostu wprowadzić nazwę niezbędnego programu Windows i zostanie znaleziona i uruchomiona. Ponieważ jest to oprogramowanie komercyjne, możesz liczyć na pomoc wsparcia, jeśli pójdziesz coś złego lub musisz obsługiwać jakiś program, którego nie ma na liście.
Ale w porównaniu z opcjami przedstawionymi powyżej, crossover jest ciągłym kompromisem i nie jest odpowiedni dla większości użytkowników. Ponownie, jeśli chcesz uruchomić różne programy, o wiele łatwiej jest to zrobić za pomocą maszyny wirtualnej. Jeśli wydajność jest dla Ciebie ważna (na przykład w grach), lepiej jest korzystać z Boot Camp. Ogólnie rzecz biorąc, przy cenie 40 USD, możesz polecić tę opcję do wysoce wyspecjalizowanego użytku.
| Zalety | Wady |
|
|
Dostęp zdalny
Jeśli żadna z powyższych opcji nie jest dla Ciebie odpowiednia, to dlaczego nie spróbować poradzić sobie z problemem w inny sposób? Jeśli masz inny komputer, na którym jest zainstalowany system Windows, możesz użyć zdalnego dostępu do pracy z Poppy.
TeamViewer to bezpłatne i potężne narzędzie do zdalnego dostępu. Nawiasem mówiąc, o zdalnym dostępie był osobny artykuł.
Pobierz TeamViewerWszystko, co musisz zrobić, to wybrać metodę komunikacji, zainstaluj ją na obu komputerach (Win i Mac), wprowadź konto na obu maszynach, umieść pola z „prostym wejściem” na Win. A potem możesz połączyć się z systemem Windows w dowolnym momencie.
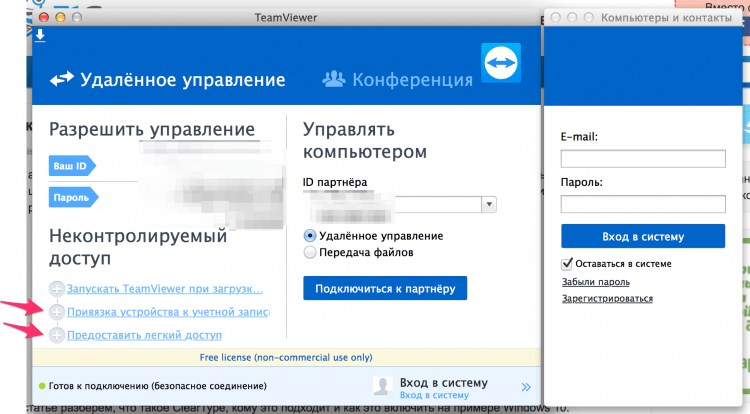
W zależności od prędkości Internetu możesz doświadczyć opóźnień i hamowania w swojej pracy. Tak, a jednak brak krzyżowej krzyżowej krzyżowej. Próbując zmienić język w maku w zwykły sposób i zamiast zmieniać język, wszelkiego rodzaju okna wyskakują. Ale z drugiej strony, jeśli potrzebujesz stosunkowo szybkiego (i bezpłatnego) dostępu do systemu Windows, ta opcja może być dla Ciebie odpowiednia!
| Zalety | Wady |
|
|
6. usługi internetowe
W rzeczywistości wiele funkcji, które chcesz uzyskać z programów Windows, jest wdrażanych w innych programach pracujących na Macu, a niektóre są nawet dostępne w formie usług internetowych. Być może do swoich zadań nie musisz ogrodzić ogrodu za pomocą maszyn wirtualnych itp?
Oto kilka przykładów usług (inne Google):
- Microsoft Office Online
- Dokumenty Google
- Adobe Photoshop online
- Browserstack (uruchomienie w IE)
- Dropbox
- Iwork Suite w Internecie
Najłatwiejszy sposób pracy z programami Windows na Mac
Przeszliśmy wszystkie możliwe opcje powyżej (Jeśli nie wszystkie, napisz w komentarzach, dodajemy artykuł).
Ale która z tych opcji do wyboru?..
Opcją z najmniejszą ilością zła dla większości ludzi jest instalacja systemu Windows na maszynie wirtualnej (opcja nr 1). Wyjątkiem jest użytkownicy, którzy potrzebują systemu Windows do gier.
Korzystanie z maszyny wirtualnej umożliwia jednocześnie otwieranie programów Windows z otwieraniem aplikacji Mac i wszystkiego bez ponownego uruchomienia komputera. I działa znacznie bardziej niezawodne niż wino.
Użyj paraleli lub VirtualBox - decydujesz. Jeśli nie masz nic przeciwko płaceniu za rozwiązanie w pudełku, nie jesteś specjalistą komputerowym i chcesz uzyskać najlepszy wynik - wybierz Parallele. Jeśli z komputerem jesteś „na krótkiej nodze”, jest czas i chęć pomieszania + chcesz zapisać - wybierz VirtualBox.
Wyniki:
W rzeczywistości, jeśli maszyny wirtualne są najlepszym wyborem dla przeciętnego użytkownika, to ogólnie nie oznacza to, że jest to najlepszy wybór dla Ciebie i Twoich zadań. Dlatego ponownie uruchomimy wszystkie opcje:
- Wirtualne maszyny. Najlepsza opcja, jeśli musisz pracować z nieograniczoną listą programów Windows i uruchom je równolegle do programów Mac. Bez ponownego uruchomienia komputera. Niezbyt odpowiednie dla graczy.
- Obóz dla rekrutów. Odpowiednie dla tych, którzy muszą użyć całego potencjału żelaza, a nie tylko tego,
który jest ograniczony wirtualizacją. Idealny dla graczy. Niewygodne jest ponowne uruchomienie komputera, aby przełączać się między systemem operacyjnym za każdym razem. - Wino. Odpowiednie tylko dla tych, którzy potrzebują popularnych programów systemu Windows. Jeśli planujesz wyjść poza ograniczoną listę programów, wybierz maszyny wirtualne.
- Krzyżowanie. Najprawdopodobniej nie powinieneś za to płacić. Na podstawie wina.
- Dostęp zdalny. Warto rozważyć tę opcję, jeśli masz bezpłatny komputer w systemie Windows. Jeśli nie, zakup oddzielnego komputera będzie nadal znacznie droższy niż kupowanie tych samych podobieństw. Minusów tej opcji: możliwe hamulce, jeśli Internet nie jest lodem.
I czego używasz? Napisz w komentarzach.
- « Jak wyczyścić folder informacji o objętości systemu?
- Jak włączyć czcionki ClearType w systemie Windows 10 »

