Jak włączyć czcionki ClearType w systemie Windows 10

- 3934
- 128
- Pan Sara Łapiński
Treść
- Co to jest ClearType?
- Włączanie i odłączanie technologii
- Ustawienia ClearType
- Inne ustawienia wyświetlania czcionek
- Rozmycie tekstu w aplikacjach

W tym artykule przeanalizujemy, co jest ClearType, do kogo jest odpowiednie i jak włączyć go według przykładu Windows 10.
Co to jest ClearType?
Jest to technologia wygładzania, która była nadal prezentowana w systemie Windows XP. Efekt osiąga się poprzez zastosowanie renderowania subpiksela. Potrzeba Cleartype powstała z masowym przejściem na wyświetlacz LCD. Na starych monitorach ELT nie było ustalonych pikseli, więc czcionki, nawet z dużym wzrostem, nie wyglądały nierównomiernie i podzielone na części.
Technologia ClearType implikuje wiele cieniowania, dzięki któremu tekst staje się wyraźniejszy i gęstszy. Różnica jest zauważalna zarówno z poważnym wzrostem skali, jak i w trybie normalnym - czcionka jest znacznie łatwiejsza.
Włączanie i odłączanie technologii
Domyślnie technologia jest zawarta we wszystkich ostatnich wersjach systemu Windows, poczynając od „Seven”. Aby upewnić się, że ClearType działa, postępuj zgodnie z następującymi działaniami:
- Otwórz panel sterowania.
- Przejdź do trybu oglądania "Małe ikony".
- Przejdź do sekcji "Ekran".
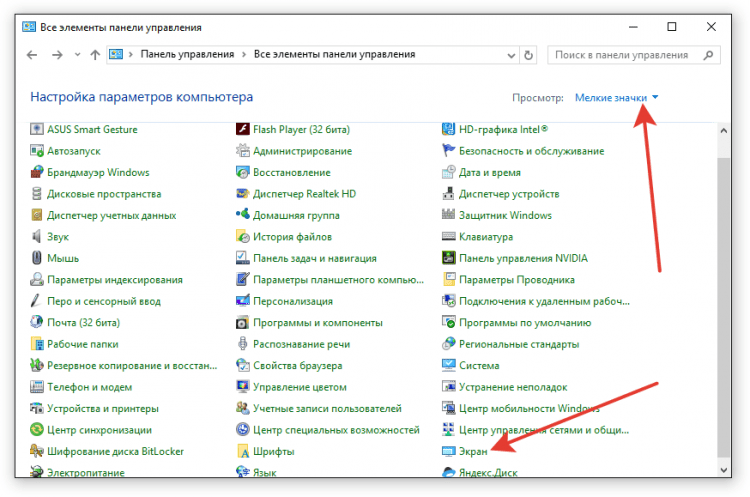
- Znajdź w menu po lewej stronie "Konfigurowanie ClearType tekstu".
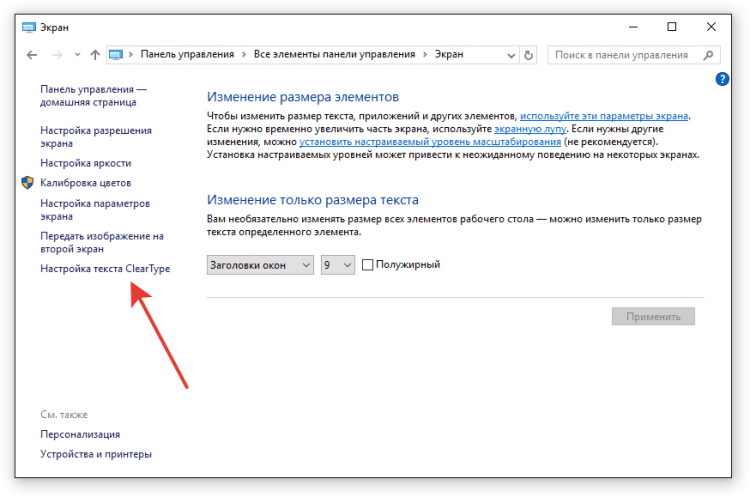
Jeśli punkt "Włączyć coś„Zauważył, że oznacza to, że technologia już działa. Jeśli nie ma czeków, umieść je i kliknij ”Dalej".
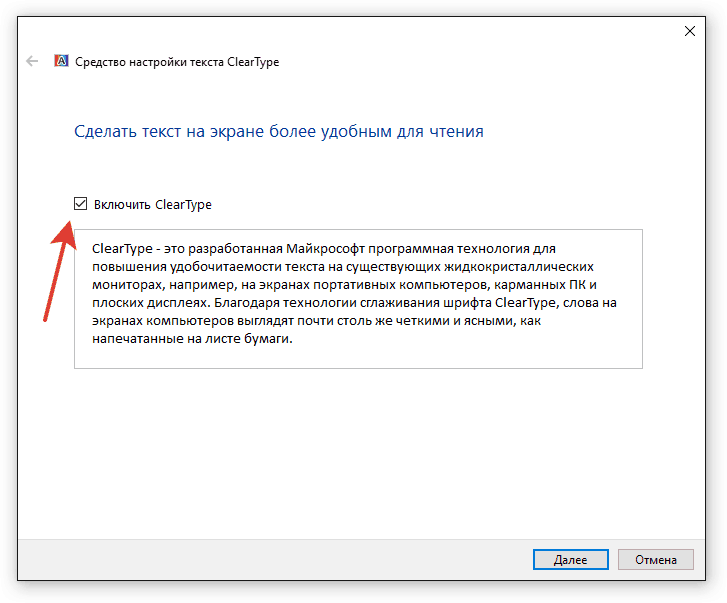
Jeśli chcesz wyłączyć funkcję, usuń znak, a także kliknij ”Dalej". Master zaoferuje przejście przez te same kroki, co podczas włączania ClearType, aby skonfigurować wyświetlanie czcionek na ekranie.
Ustawienia ClearType
Po naciśnięciu przycisku „następnego” Master sprawdzi, w jakiej rozdzielczość jest zainstalowana w ustawieniach wyświetlania. Jeśli nie podstawowa wartość jest ustawiona, będziesz musiał ją zmienić ręcznie. Aby upewnić się, że odpowiedni stosunek pikseli jest zainstalowany w ustawieniach ekranu:
- otwarty Opcje Windows 10.
- Wybierz podsekcję "System".
- Na karcie "Ekran"Kliknij w link"Dodatkowe opcje". Możesz także dostać się do tej podsekcji za pośrednictwem pulpitu: kliknij bezpłatne miejsce za pomocą prawego przycisku i wybierz ”Parametry ekranu".
- Zobacz, jaka jest wartość w linii ”Pozwolenie".
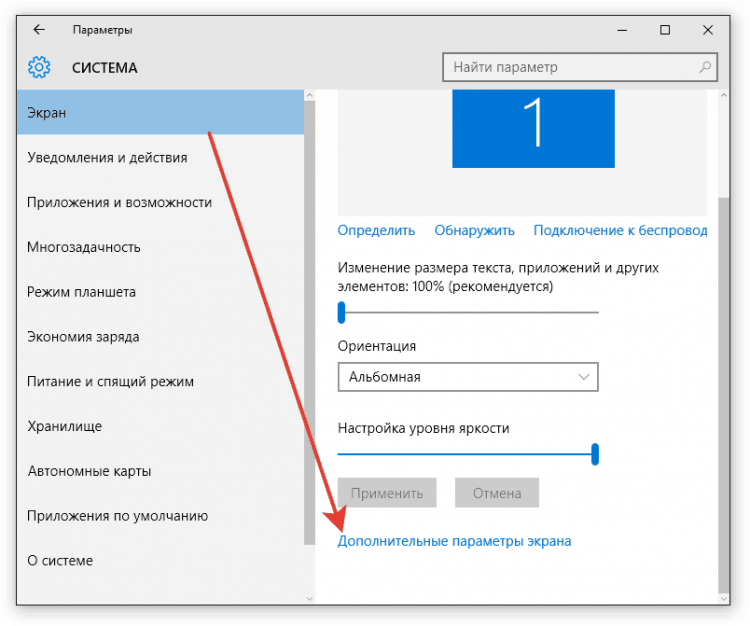
Podstawowy współczynnik powinien wyjaśnić, że jest zalecany. Jeśli nie ufasz wskazówki, znajdź techniczne cechy wyświetlania w Internecie. Jeśli jedna wartość jest wskazana w cechach, a system wywołuje bazę inną lub w ogóle nie pokazuje odpowiedniego stosunku pikseli, ponownie zainstaluj sterowniki karty graficznej.
Jeśli wszystko jest w kolejności za zgodą, to w oknie Ustawienia ClearType zobaczysz odpowiedni komunikat.
Jeśli kilka monitorów jest podłączonych do komputera, ustaw je po kolei.
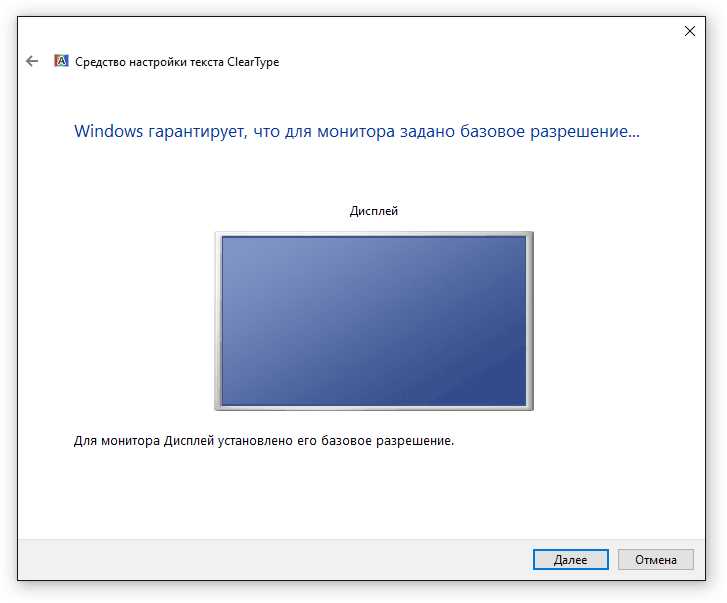
Po sprawdzeniu rozdzielczości Master Setting zaoferuje wybranie najlepszego przykładu tekstu. Niebieska rama jest podświetlana domyślnie parametry. Jeśli podoba Ci się inna opcja, zaznacz ją i kliknij ”Dalej". Skoncentruj się na swojej percepcji, nie może być żadnych wskazówek z zewnątrz.
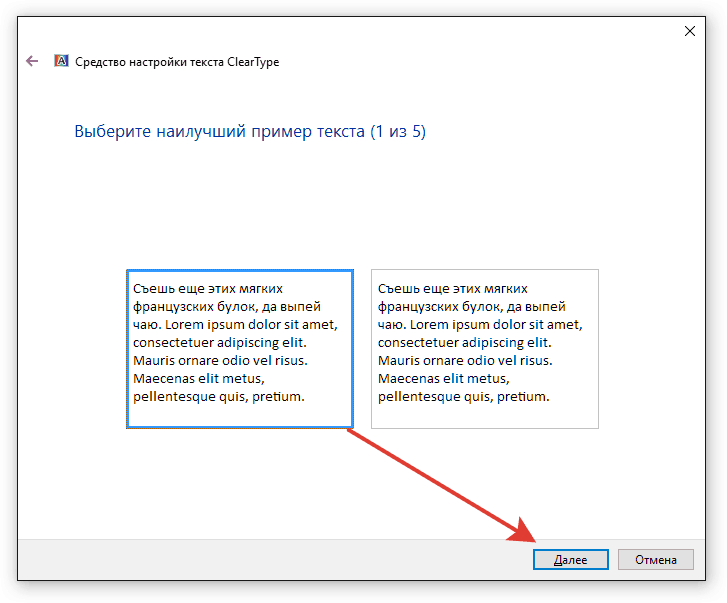
Procedura musi być powtórzona 4-5 razy w zależności od wersji Windows (na przykład „dziesięć” 5 razy). Po przekazaniu wszystkich kroków Master zaoferuje zastosowanie konfiguracji wyświetlania lub skonfigurowania drugiego monitora, jeśli tak jest.
W systemie Windows 7 i 8 ustawienie jest wykonywane w podobny sposób. Vista XP ma tylko opcje włączania/wyłączania funkcji. Aby dostosować parametry, konieczne jest użycie Special ClearType Tuner Powertoy dla XP Utility, które jest dostępne do pobrania za darmo z Microsoft.
Inne ustawienia wyświetlania czcionek
Większość witryn jest zoptymalizowana pod kątem rozdzielczości 1920 × 1080, więc podczas używania monitorów 2K lub 4K czcionka może wydawać się zbyt mała. Aby to zrobić, zastosuj skalowanie.
- otwarty Opcje „Dziesiątki”.
- Przejdź do sekcji "System".
- Na karcie "Ekran„Znajdź biegacza”Zmiana rozmiaru tekstu„I graj z jego wartością, wybierając optymalny rozmiar czcionki.
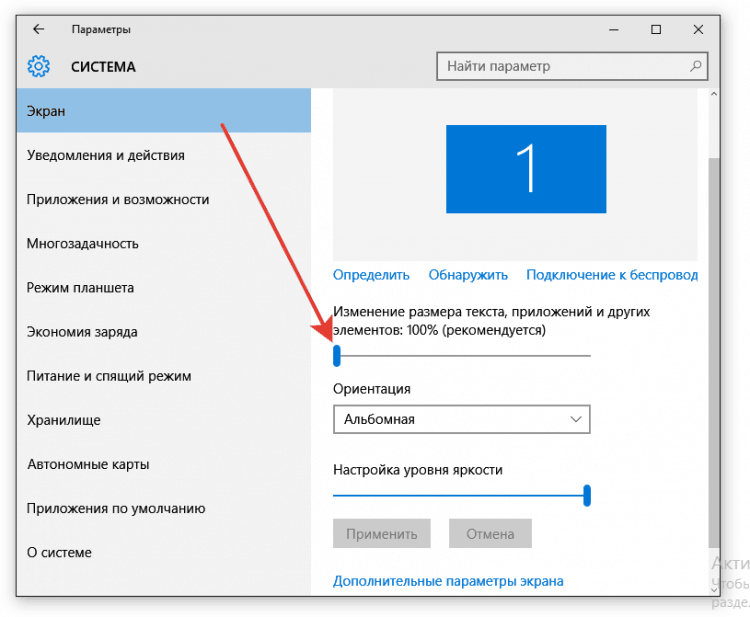
Po skalowaniu tekst może stać się rozmyty. Możesz naprawić tę sytuację, ponownie uruchamiając komputer lub ponownie wyznaczając ClearType. Jeśli to nie pomoże, postępuj zgodnie z następującymi działaniami:
- Otwórz panel sterowania.
- Wyglądanie "Małe ikony".
- Przejdź do sekcji "Ekran".
- Kliknij w link "Zainstaluj poziom niestandardowy .. ".
- Ustaw suwak na poziomie 100% pierwotnego rozmiaru.
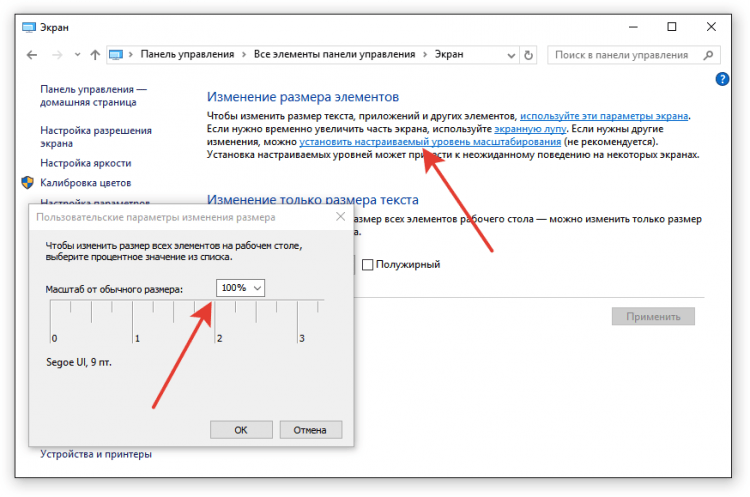
Jeśli te działania nie pomogły wyeliminować rozmycia, zrób coś przeciwnego: umieść 100%w parametrach skalowania, aw panelu sterowania zwiększona skala.
Rozmycie tekstu w aplikacjach
Jeśli tekst zostanie zamazany w określonych aplikacjach, pomoże indywidualne dostosowanie właściwości programu problemowego. Aby nie skaluje się razem z resztą systemu:
- Znajdź plik programu wykonawczego. Kliknij go za pomocą prawego przycisku i otwórz właściwości.
- Przejdź do zakładki "Zgodność".
- Oznacz opcję "Odłącz skalowanie„I kliknij”OK".
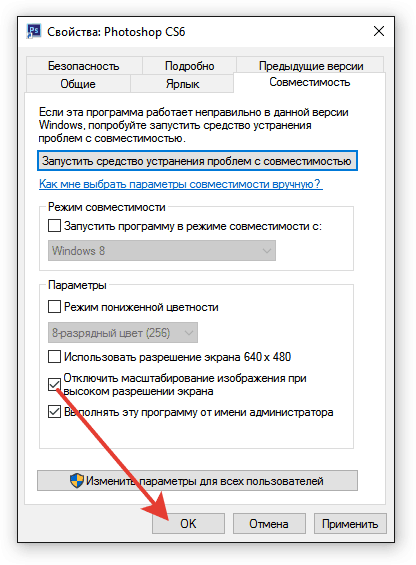
Po takiej konfiguracji czcionki w systemie zostaną skalowane, aw osobnych programach wyświetlacz będzie taki sam, więc Blur zniknie.
- « Uruchamianie programów Windows w recenzji MAC najpopularniejszych sposobów
- Błąd nie znajduje plik skryptu C/Windows/Uruchom.VBS »

