Uruchomienie tego urządzenia jest niemożliwe (kod 10) - wi -fi i adapter sieciowy z żółtym wykrzyknikiem
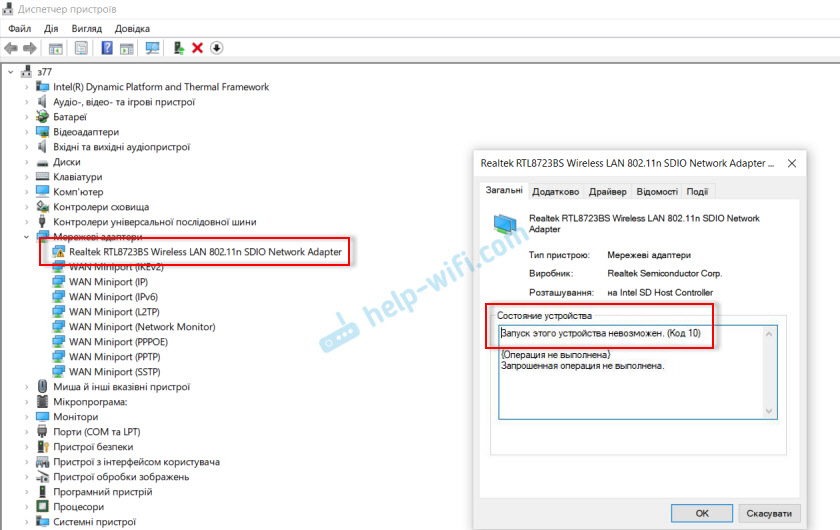
- 873
- 254
- Pan Sara Łapiński
Uruchomienie tego urządzenia jest niemożliwe (kod 10) - wi -fi i adapter sieciowy z żółtym wykrzyknikiem
Bardzo często widzę komentarze, w których odwiedzający piszą o błędach „Uruchomienie tego urządzenia jest niemożliwe. (Kod 10) ”, który jest wyświetlany we właściwościach Wi-Fi adaptera lub karty sieciowej w menedżerze urządzeń. Ten problem nie jest naprawdę rzadki w systemie Windows 10, Windows 8 (8.1) oraz w systemie Windows 7. Co więcej, może się to zdarzyć nie tylko z adapterem sieciowym, ale z absolutnie dowolnym urządzeniem: karta graficzna, mysz, modem itp. D. W tym artykule opowiem o? Jak rozwiązać ten problem za pomocą przykładu adaptera bezprzewodowego i karty sieciowej. Być może instrukcja jest odpowiednia dla innych urządzeń.
Problem: Wi-Fi nie działa ani karta sieciowa (LAN). W menedżerze urządzeń w pobliżu adaptera bezprzewodowego (Wi-Fi) lub karcie sieciowej (LAN) wyświetlany jest żółty wykrzyknik. Jeśli klikniesz ten adapter i wybierzesz „Właściwości”, to w oknie warunek urządzenia zostanie napisany: „Uruchomienie tego urządzenia jest niemożliwe. (Kod 10) ”. Tak wygląda ten błąd w systemie Windows 10:
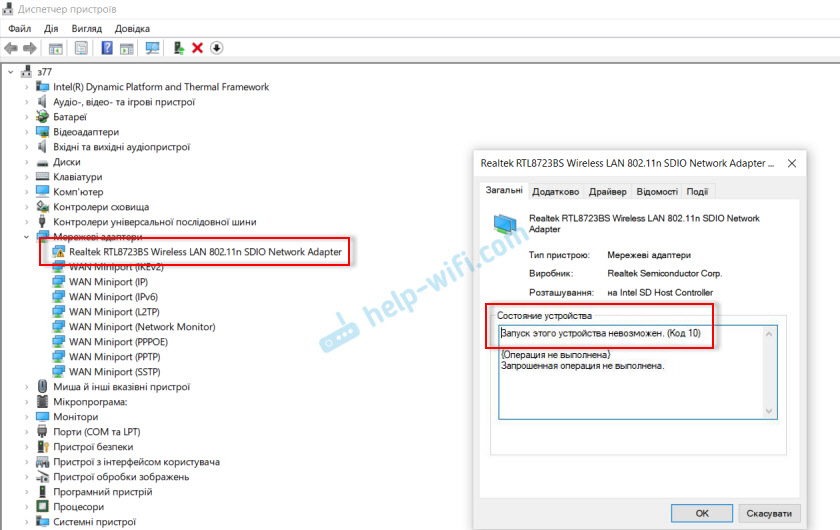
I tak w systemie Windows 7 (żółty wykrzyknik w pobliżu karty sieciowej i kodu 10 w właściwościach):
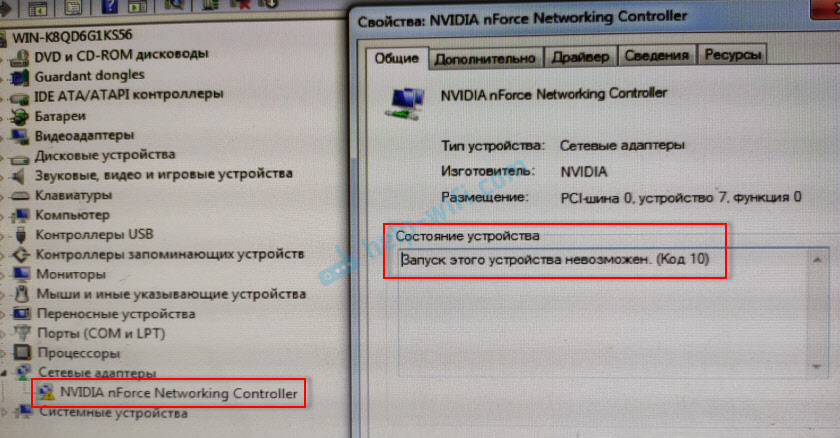
Może cierpieć jako bezprzewodowy adapter sieciowy (bezprzewodowa LAN, 802.11n), więc karta sieciowa. Zwykle jest to kontroler rodzinny RealTek PCIE GBE (na przykład karta sieciowa NVIDIA powyżej. Jeśli spojrzysz na zalecenia dotyczące decyzji tego błędu na oficjalnej stronie internetowej Microsoft, możesz zobaczyć, że radzą one zaktualizować sterownik. Witryna wskazuje również pełny tekst komunikatu o błędzie:
Uruchomienie tego urządzenia jest niemożliwe. Spróbuj zaktualizować sterowniki dla tego urządzenia. (Kod 10)
Tak, musisz spróbować to zrobić, a teraz opowiem ci o tym szczegółowo, ale takie rozwiązanie nie zawsze pomaga pozbyć się tego problemu. Dlatego rozważymy kilka innych decyzji.
Żółty okrzyk i kod 10: Usuń/zaktualizuj sterownik
Na początek polecam po prostu usunąć adapter, który jest wyświetlany w dyspozytorze urządzenia z błędem. Aby to zrobić, kliknij go za pomocą odpowiedniego przycisku myszy i wybierz „Usuń”.
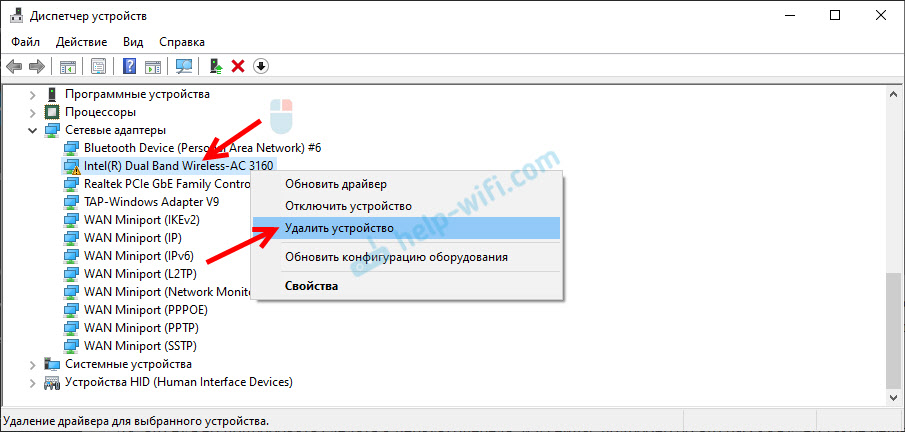
Potwierdzamy usunięcie za pomocą sterownika (PO) i ponownie uruchamiamy komputer. Jeśli nie pomogli, postępuj zgodnie z następującymi zaleceniami.
Musisz zaktualizować sterownik adaptera sieciowego o kod błędu 10. Możesz po prostu kliknąć adapter i wybrać „Zaktualizuj sterownik” - „Automatyczne wyszukiwanie sterowników”.
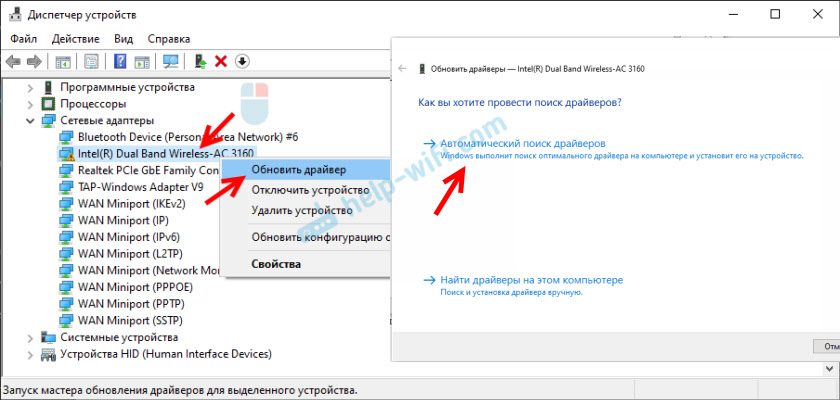
Ale to najprawdopodobniej nie zadziała. Jeśli to działa, jest to cud.
Musisz ręcznie pobrać sterownik i rozpocząć instalację. Skąd pobrać żądany sterownik? Na stronie internetowej producenta laptopa, adapter Wi-Fi, karta sieciowa, płyta główna. Nie ma uniwersalnych instrukcji. Wszystko zależy od tego, jaki masz komputer (laptop/komputer) i z którymi problemami adapterowymi. Zostawiam linki do artykułów, w których szczegółowo pokazałem, gdzie i jak pobrać odpowiedni sterownik i jak go zainstalować.
Nie ignoruj linków, które zostawię poniżej. Spróbuj ponownie zainstalować sterownik ręcznie!
Jeśli problem z kartą sieciową (LAN):
- Jaki sterownik jest potrzebny do karty sieciowej (kontroler Ethernet)
- RealTek PCIE GBE Family Controller: Co to jest, jak pobrać sterownik, jak zainstalować i skonfigurować
Jeśli „uruchomienie tego urządzenia jest niemożliwe” w właściwościach adaptera Wi-Fi:
- Jaki sterownik jest potrzebny do pracy Wi-Fi na laptopie?
- Jak znaleźć „Dom wydawnictwa sprzętu” adaptera Wi-Fi, określ producenta, model i znajdź kierowcę?
- Jak zainstalować sterowniki na adapterze Wi-Fi w systemie Windows 7?
- Instalacja sterownika na chińskich adapterach Wi-Fi.
I oddzielne instrukcje laptopa: ASUS, HP, Dell, Acer, Lenovo.
Możesz także spróbować wymienić sterownik innym z listy już zainstalowanej zgodnie z tymi instrukcjami.
Inne rozwiązania „Uruchomienie tego urządzenia jest niemożliwe”
- Jeśli problem z zewnętrznym adapterem Wi-Fi USB, podłącz go do innego portu USB. Jeśli to możliwe, sprawdź inny komputer.
- W dyspozytorze urządzeń otwórz właściwości Wi-Fi adaptera i na karcie sterowania zasilaczem, usuń pole wyboru, zezwól na odłączenie tego urządzenia, aby zaoszczędzić energię ”.
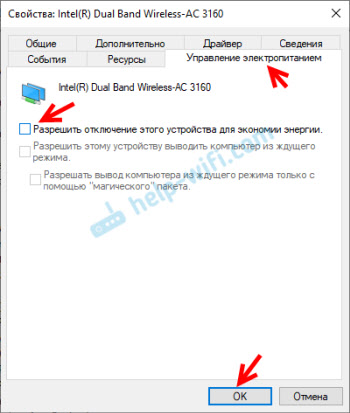 Również w ustawieniach obwodu zasilacza ustaw maksymalną wydajność dla adaptera bezprzewodowego. Jak wykonać te ustawienia, szczegółowo pokazałem artykuł ustawiający zasilanie adaptera sieci bezprzewodowej.
Również w ustawieniach obwodu zasilacza ustaw maksymalną wydajność dla adaptera bezprzewodowego. Jak wykonać te ustawienia, szczegółowo pokazałem artykuł ustawiający zasilanie adaptera sieci bezprzewodowej. - Spróbuj cofać adapter Wi-Fi w systemie Windows 10.
- W systemie Windows 10 i Windows 8 Błąd „Uruchomienie tego urządzenia jest niemożliwe. (Kod 10) „Możesz spróbować naprawić, wyłączając funkcję„ szybkiego uruchomienia ”.
- Zaktualizuj laptop BIOS (płyta główna), jeśli strona internetowa producenta ma nową wersję.
Odłączenie laptopa za pomocą przycisku zasilania
Proste rozwiązanie, które pomogło wielu (sądząc po komentarzach na podstawie tego artykułu). Jeśli przytrzymasz przycisk zasilania na laptopie i przytrzymasz, laptop wyłączy. Jest to potrzebne do wyłączenia/ponownego uruchomienia laptopa, gdy na przykład jest zależny i nie reaguje na nic. Ale ponieważ ta akcja, jak rozumiem, jest całkowicie oddzielona na płycie głównej, wpływa to w jakiś sposób na kod błędu 10 Wi-Fi lub adapter Ethernet.
- Zamknij wszystkie otwarte programy, zapisz otwarte pliki itp. D.
- Kliknij przycisk zasilania i przytrzymaj, aż laptop wyłączy się.
- Poczekaj 10 sekund i włącz laptop, klikając przycisk zasilania.
- Sprawdź obecność błędu adaptera sieciowego w menedżerze urządzeń.
Jak to naprawić za pośrednictwem edytora rejestru?
Jeśli zastosowałeś już wszystkie rozwiązania, ale adapter sieciowy nie zarobił, żółty wykrzyknik i błąd z kodem 10 nadal wiszą w menedżerze urządzeń, możesz spróbować naprawić to w rejestrze. Wcześniej polecam wykonanie kopii zapasowej rejestru.
- Uruchom edytora rejestru, naciskając kombinację klawisza Win + R i wykonując polecenie Regedit.
- Przejdź do sekcji HKEY_LOCAL_MACHINE \ System \ CurrentControlset \ Control \ Class \ 4D36E972-E325-11CE-BFC1-08002BE10318. Niniejsza sekcja 4D36E972-E325-11CE-BFC1-08002BE10318 jest odpowiedzialna za adaptery sieciowe. Jeśli masz kod błędu 10 z innym urządzeniem, sekcja będzie inna.
- Jeśli okno po prawej stronie ma parametry Upper Filters I Lower Filters - Usuń ich. Po prostu kliknij prawym przyciskiem myszy i usuń.
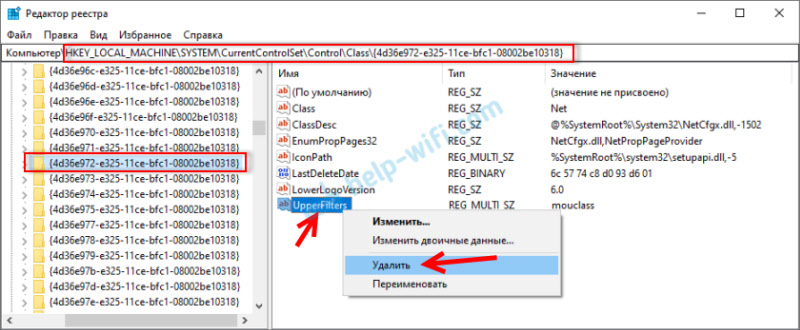
- Załaduj ponownie komputer.
Czekam na opinie w komentarzach. Jeśli nie możesz naprawić tego błędu, opisz szczegółowo swoją sprawę, postaram się coś powiedzieć. Cóż, jeśli błąd zniknął, a adapter sieciowy zarobił, udostępnij rozwiązanie. Zwłaszcza jeśli nie ma go w tym artykule.
- « Musisz „rozwiązać” pilot telewizji z konsoli Android TV
- Automatyczne uruchomienie mobilnego miejsca w systemie Windows 10 po włączeniu komputera »

