Automatyczne uruchomienie mobilnego miejsca w systemie Windows 10 po włączeniu komputera

- 1436
- 421
- Pani Lilianna Janowski
Automatyczne uruchomienie mobilnego miejsca w systemie Windows 10 po włączeniu komputera
W tym artykule pokażę rozwiązanie, z którym możesz skonfigurować automatyczny początek funkcji mobilnej hotpot. Więc gorący punkt automatycznie włączał się po pobraniu systemu Windows 10 i natychmiast zaczął dystrybuować sieć Wi-Fi na inne urządzenia.
Ponieważ w systemie Windows 10 nie zawsze możliwe jest skonfigurowanie rozkładu Wi-Fi za pomocą wiersza poleceń, rozwiązanie opisane w artykule automatycznie uruchamiają rozkład Wi-Fi, gdy laptop jest również włączony. O wiele wygodniejsze jest dystrybucja Wi-Fi z laptopa lub komputera za pośrednictwem mobilnego miejsca (szczegółowo napisałem o ustawieniu tej funkcji tutaj), ale w ustawieniach Hott nie ma możliwości skonfigurowania automatycznego uruchamiania.
Znalazłem rozwiązanie (na witrynach angielskich) trochę go sfinalizowałem (ponieważ nie chciałem zaczynać automatycznie), a teraz podzielę się z tobą tą decyzją. Postaram się pokazać i wyjaśnić wszystko tak szczegółowo, jak to możliwe, abyś nie miał problemów w procesie ustawiania.
Krok 1 - Utwórz dwa pliki do automatycznego start -up
Przechodzimy do „tego komputera” i otwieramy płytę C. Utwórz folder z nazwą Scriptshotspot.
Polecam po prostu skopiowanie nazw plików, folderów i poleceń z tego artykułu
Otwórz ten folder i utwórz tam pierwszy plik. Musisz nacisnąć odpowiedni przycisk myszy na pustym obszarze, wybierz "Tworzyć" - "Dokument tekstowy". Otwórz go i wstaw następujący tekst do pliku:
PowerShell C: \ Scriptshotspot \ MobileHotspot.PS1
Nie zapomnij potwierdzić zachowania zmian po zamknięciu lub kliknij "Plik" - "Ratować".

Następnie zmieniamy ten plik w Automatyczny start.Nietoperz. Po usunięciu nazwy i rozszerzenia pliku .tekst. Zmieniamy nie tylko nazwę pliku, ale także rozszerzenie .Nietoperz, więc potwierdzamy zmianę rozszerzenia pliku.
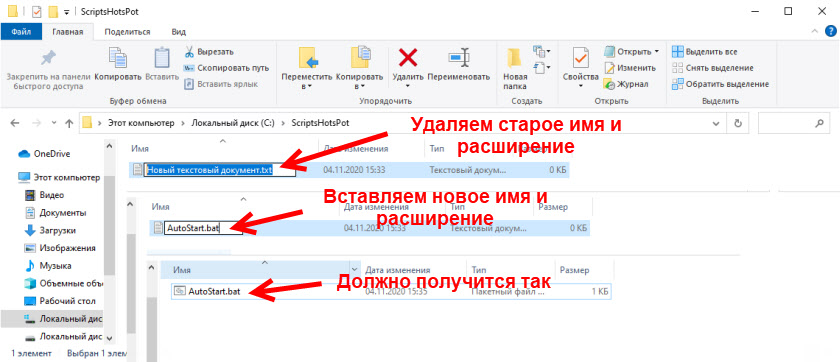
Pierwszy plik jest tworzony. Jeśli nie możesz zmienić rozszerzenia pliku za pomocą .Txt on .BAT (ikona pliku nie zmieniła się), a następnie najpierw musisz włączyć wyświetlanie rozszerzeń pliku.
W ten sam sposób tworzymy inny plik tekstowy, otwieramy go i kopiujemy tam następny tekst:
$ ConnectionProfile = [Windows.Networking.Łączność.Networkinformation, Windows.Networking.Łączność, contentType = WindowsRuntime] :: getInternetConnectionProfile ()
$ tetheringManager = [Windows.Networking.Networkperatory.NetworkoperatterTheringer, Windows.Networking.Networkperators, ContentType = WindowsRuntime] :: CreateFromConnectionProfile ($ ConnectionProfile)
$ tetheringManager.StartTetheringasync ()
Zapisujemy (podczas zamykania pliku lub naciskając notatnik do „pliku” - „zapisz”).
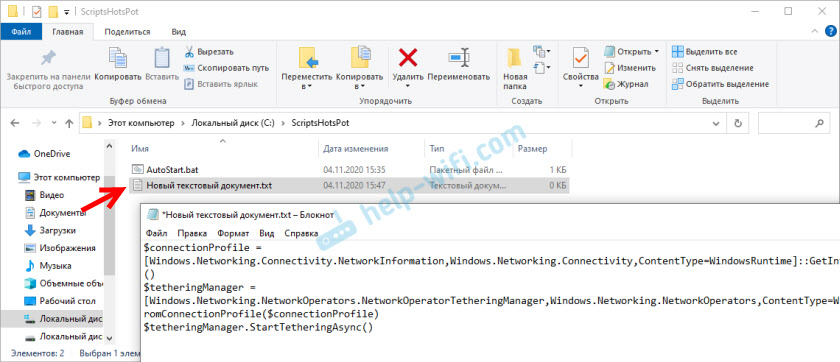
Zmień nazwę pliku (i zmień jego rozszerzenie) w MobileHotspot.PS1. W rezultacie będziemy mieć dwa pliki w naszym folderze.
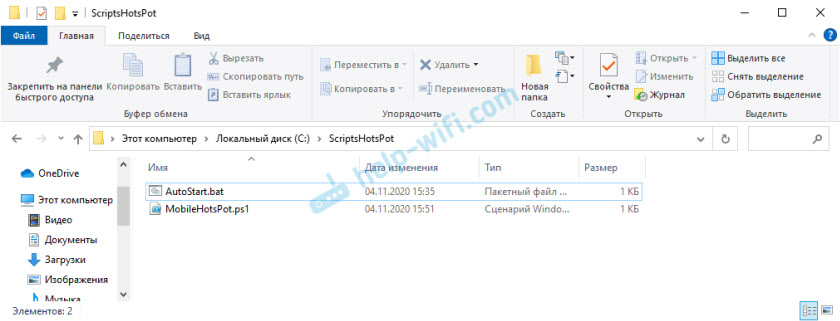
Pliki są tworzone i zgodnie z pomysłem, po uruchomieniu pliku (podwójne kliknięcie myszy) Autostart.Bat House. Ale nie pracowałem dla mnie. Jak się okazało, powodem jest to, że wydajność skryptów w systemie Windows PowerShell jest wyłączona. Musimy to naprawić.
Krok 2 - Włącz wydajność skryptów w systemie Windows PowerShell
- Kliknij kombinację klucza Win+r, Skopiuj polecenie do okna Gpedit.MSC i naciśnij OK.
- Po lewej stronie okna „Redaktor polityki grupy lokalnej” Przejdź do sekcji Konfiguracja komputera - Szablony administracyjne - Komponenty systemu Windows - Windows PowerShell.
- Po prawej stronie będzie punkt „Włącz scenariusze”. Kliknij go za pomocą odpowiedniego przycisku myszy i wybierz "Zmiana".
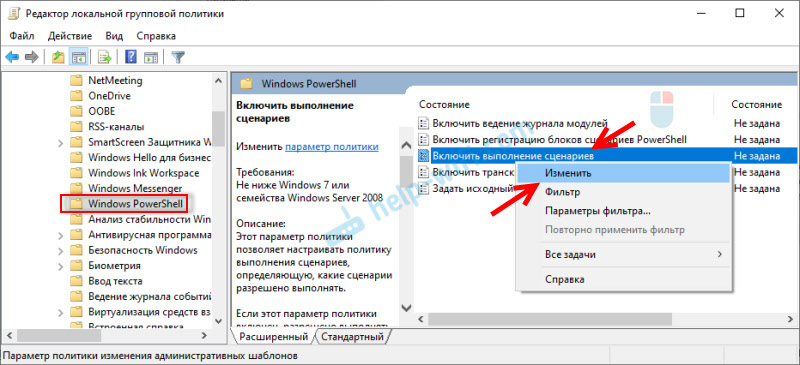
- Zamknij przełącznik "Włącznie", Poniżej w menu upadku wybierz element „Zezwalaj na lokalne scenariusze i zdalne podpisane scenariusze”.
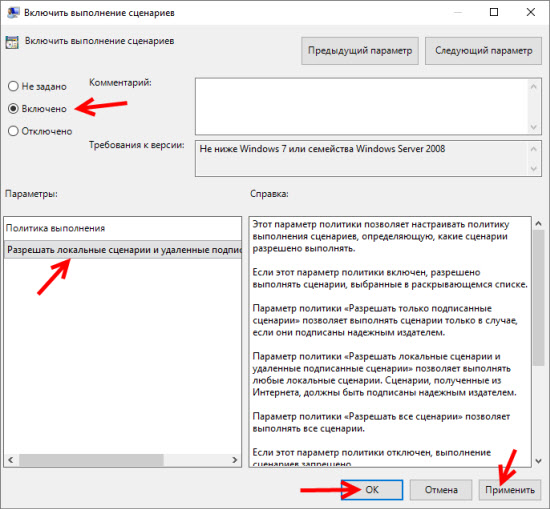 naciśnij przycisk "Stosować" I "OK".
naciśnij przycisk "Stosować" I "OK". - Gotowy. Okno można zamknąć.
Sprawdzanie plików utworzonych przez nas
Aby sprawdzić, czy poprawnie utworzyliśmy pliki, możesz otworzyć funkcje mobilnego miejsca, wyłącz je (jeśli jest włączony) i uruchomić plik Automatyczny start.Nietoperz. Gorący punkt powinien się włączyć.

Jeśli gorący punkt nie rozpocznie się po uruchomieniu pliku, sprawdź zawartość każdego pliku (klikając go prawym przyciskiem myszy i wybierając „Zmień”). Jeśli wszystko tam jest, ale jest jakiś błąd lub coś innego, napisz o problemie w komentarzach. Postaram się zasugerować rozwiązanie.
Jeśli wszystko jest w porządku, musimy dodać ten plik do obciążenia magistrali, aby był wykonywany po włączeniu komputera (wchodzenie w systemie Windows 10) i automatycznie aktywuje pracę hotspot.
Krok 3 - Dodaj skrypt startowy hotspot do obciążenia magistrali
Zgodnie z pomysłem, jeśli wyrzucisz plik Autostart.Nietoperz w folderze „Automobile” (możesz otworzyć folder za pomocą powłoki: uruchamianie w oknie „Rozwiń” (Win+R)), a następnie wszystko powinno działać. Ale sugeruję robienie wszystkiego pięknie. Poprzez planistę zadań.
- Otwórz menu Start lub wyszukaj i napisz „Plannik zadań”. Uruchom to.

- Przynosimy kursor do przedmiotu "Działanie" I wybierz „Utwórz zadanie ...”.

- Wskaż nazwę zadania. Na przykład „Uruchomienie hotspot”.

- Przechodzimy do zakładki "Wyzwalacze" i od dołu naciśniemy przycisk "Tworzyć". W menu upadku „Rozpocznij zadanie” Wybierać „Przy wejściu do systemu” (Myślę, że możesz również umieścić „na początku”). Jeśli to nie działa, utwórz spust „Przy dowolnym wejściu do systemu” (Jeśli masz ten przedmiot).

- Przechodzimy do zakładki "Działania" I kliknij "Tworzyć". Następnie opuszczamy menu „Uruchomienie programu” i kliknij przycisk "Recenzja". Musisz wybrać plik Automatyczny start.Nietoperz, które stworzyliśmy.
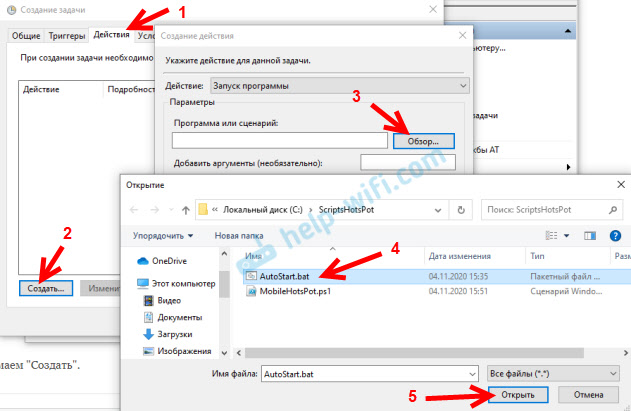 naciśnij przycisk "OK".
naciśnij przycisk "OK". - Stworzyliśmy zadanie w planie zadań. Możesz zamknąć okno, naciskając przycisk "OK".

Mobile Hot Spot automatycznie włączy się po pobraniu systemu Windows 10. Sprawdziłem wszystko, to działa dla mnie. Kilka sekund pojawi się czarne okno wiersza poleceń. Ale jeśli nie umieścisz zadania „podczas wchodzenia do systemu„ A ”podczas uruchamiania, najprawdopodobniej to okno, którego nie zobaczysz.
Jak wyłączyć automatyczny start?
Bardzo prosta. Musisz usunąć zadanie w planie zadań.
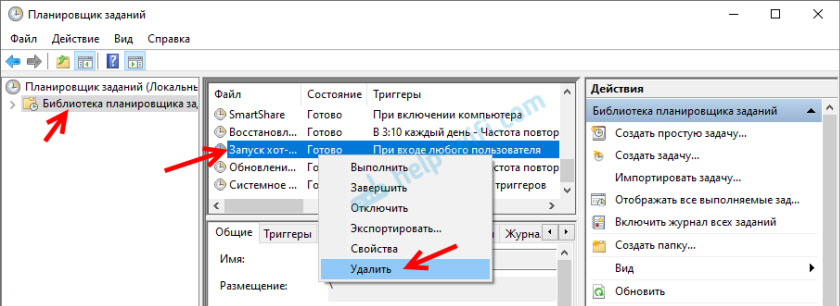
Wszystko działa dobrze, używaj. Jeśli nie odniesiesz sukcesu lub chcesz uzupełnić artykuł przydatnymi informacjami - napisz w komentarzach.
- « Uruchomienie tego urządzenia jest niemożliwe (kod 10) - wi -fi i adapter sieciowy z żółtym wykrzyknikiem
- Xiaomi Redmi Airdots and Earbuds nie działa na lewe/prawe słuchawki, nie są zsynchronizowane, nie są podłączone, obudowa/słuchawki nie jest ładowane »

