Pisanie filmu z komputera w Open Broadcaster Software (OBS)

- 3586
- 818
- Hilarion Jarosz
Nie raz napisałem o różnych programach nagrywania wideo z dźwiękiem z komputerów stacjonarnych i z gier w systemie Windows, w tym o opłacanych i potężnych programach jako Bandicam oraz darmowych prostych i skutecznych rozwiązaniach, takich jak Nvidia ShadowPlay. W tej recenzji porozmawiamy o innym takim programie - OBS lub otwartym oprogramowaniu nadawcy, z którym możesz stosunkowo łatwo nagrywać wideo z dźwiękiem z różnych źródeł na twoim komputerze, a także wykonać komputer na żywo i gry w popularnych usługach, takie jak YouTube lub Twitch.
Pomimo faktu, że program jest bezpłatny (jest to kod open source), zapewnia naprawdę szeroko zakrojone możliwości nagrywania wideo i audio oraz audio, jest produktywny i, ważny dla naszego użytkownika, ma interfejs w języku rosyjskim.
Uwaga: Polecam instrukcje dotyczące nowej wersji programu - nagrywanie wideo z ekranu w Studio OS. W poniższym przykładzie wykazano użycie uset do nagrywania wideo z komputera stacjonarnego (t.mi. tworzenie zrzutów ekranu), ale narzędzie można również użyć do nagrywania filmu do gry, mam nadzieję, że po przeczytaniu recenzji będzie jasne, jak to zrobić. Zauważam również, że OBS jest obecnie prezentowany w dwóch wersjach - OBS Classic dla systemu Windows 7, 8 i Windows 10 i STE Studio, który oprócz systemu Windows obsługuje OS X i Linux. Pierwsza opcja zostanie rozważona (druga jest obecnie na wczesnych etapach rozwoju i może być niestabilna).
Korzystanie z OB do nagrywania wideo z komputerów stacjonarnych i gier

Po uruchomieniu oprogramowania Open Broadcaster zobaczysz tylko pusty ekran z propozycją rozpoczęcia transmisji, rozpoczęcia nagrywania lub uruchomienia wstępnego badania. Jednocześnie, jeśli zrobisz coś z powyższego, wówczas tylko pusty ekran będzie transmitowany lub nagrany (jednak domyślnie z dźwiękiem - zarówno z mikrofonu, jak i dźwięku z komputera).
Aby nagrać wideo z dowolnego źródła, w tym z Windows Desktop, musisz dodać to źródło, klikając odpowiednim przyciskiem myszy na odpowiedniej liście u dołu okna programu.

Po dodaniu „pulpitu” jako źródła, możesz skonfigurować przechwytywanie myszy, wybierz jeden z monitorów, jeśli jest ich kilka. Jeśli wybierzesz „grę”, możliwe będzie wybrać konkretny program działający (niekoniecznie gra), którego okno zostanie nagrane.

Następnie kliknij „Rozpocznij nagrywanie” - w tym przypadku wideo z pulpitu zostanie nagrane z dźwiękiem w folderze „wideo” na komputerze w formacie .Flv. Możesz także uruchomić wstępne przeglądanie, aby upewnić się, że przechwytywanie wideo działa dobrze.

Jeśli chcesz bardziej szczegółowo skonfigurować parametry, przejdź do ustawień. Tutaj możesz zmienić następujące główne opcje (niektóre z nich mogą nie być dostępne, co zależy, w tym od sprzętu używanego na komputerze, w szczególności karty wideo):
- Kodowanie - strojenie kodeków do wideo i dźwięku.
- Transmisja - ustawianie bezpośredniej transmisji wideo i dźwięku na różne usługi online. Jeśli chcesz tylko napisać wideo na komputerze, możesz ustawić tryb „rekord lokalny”. Następnie możesz zmienić folder ochrony wideo i zmienić format z FLV na MP4, który jest również obsługiwany.
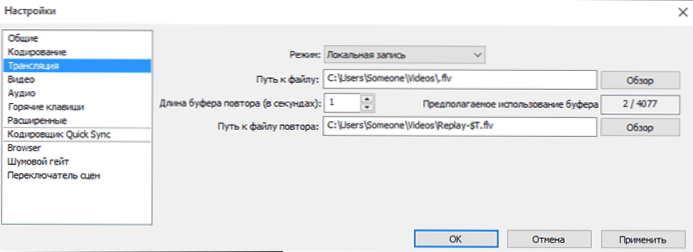
- Wideo i audio - Konfigurowanie odpowiednich parametrów. W szczególności domyślne zezwolenia wideo, użyta karta graficzna, FPS podczas nagrywania, źródła do nagrywania dźwięku.
- Gorące klawisze - Ustawienie klawiszy gorących do uruchamiania i zatrzymywania nagrywania i transmisji, włączania i odłączania nagrywania dźwięku itp.
Dodatkowe funkcje programu
W razie potrzeby, oprócz bezpośredniego nagrywania ekranu, możesz dodać obraz kamery internetowej na górze filmu nagranego, po prostu dodając do listy źródeł „urządzenia przechwytywania” i konfigurowanie go w taki sam sposób, jak to było gotowe dla pulpitu.
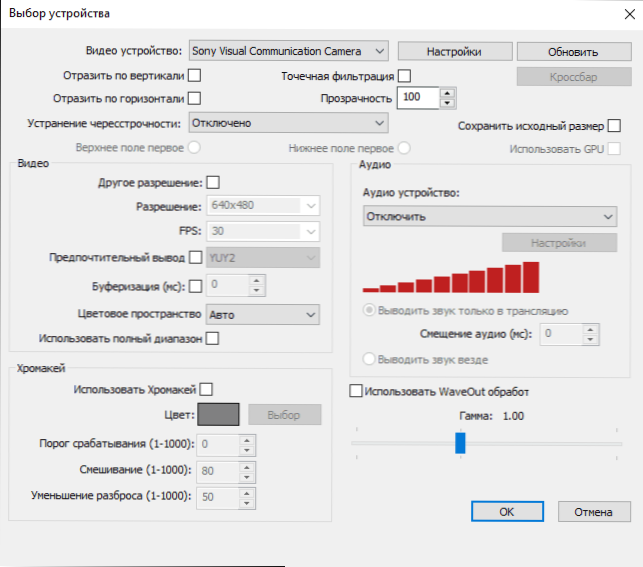
Ustawienie dowolnego z źródeł można również otworzyć, klikając go na liście. Niektóre dodatkowe ustawienia, takie jak zmiana lokalizacji, są dostępne za pośrednictwem prawego menu kliknij według źródła.
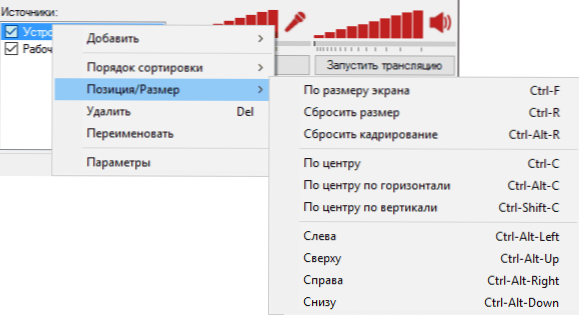
Podobnie możesz dodać znak wodny lub logo na wierzchu filmu za pomocą „obrazu” jako źródła.
To nie jest cała lista tego, co możesz zrobić z otwartym oprogramowaniem nadawcą. Na przykład tworzenie kilku scen o różnych źródłach (na przykład według różnych monitorów) i wykonywanie przejść między nimi podczas nagrywania lub nadawania, automatyczne odłączenie nagrywania od mikrofonu podczas „Silence” (Brama szumu), tworzyć Zapisz profile i niektóre rozszerzone parametry kodów.
Moim zdaniem jest to jedna z doskonałych opcji bezpłatnego programu do napisania wideo z ekranu komputera, który z powodzeniem łączy szerokie możliwości, wydajność i względną łatwość użytkowania nawet dla początkującego użytkownika.
Polecam spróbować, jeśli jeszcze nie znalazłeś rozwiązania dla takich problemów, które byłyby w pełni odpowiednie dla całości parametrów. Pobierz OB w rozważanej wersji, a także w nowym - Studio OS, który możesz z oficjalnej strony internetowej https: // obsesyjnie.Com/

