Jak usunąć sterownik drukarki
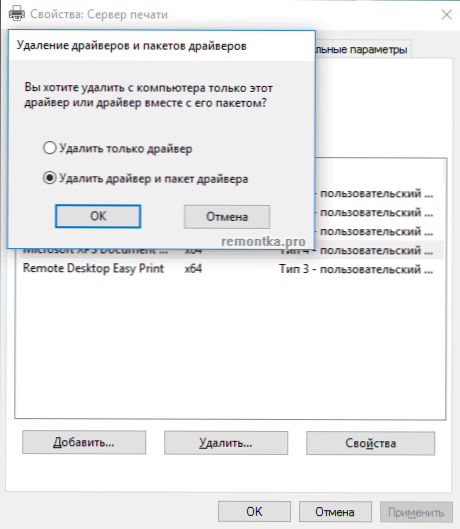
- 3104
- 927
- Hilarion Jarosz
W tych instrukcjach - krok po kroku, jak usunąć sterownik drukarki w systemie Windows 10, Windows 7 lub 8 z komputera. Równie opisane kroki są odpowiednie dla HP, Canon, Epson i innych, w tym drukarki sieciowe.
Dlaczego może być konieczne usunięcie sterownika drukarki: Po pierwsze, w przypadku jakichkolwiek problemów z jego pracą, takich jak opisane w artykule, drukarka nie działa w systemie Windows 10 i niemożność zainstalowania niezbędnych sterowników bez usunięcia stary. Oczywiście możliwe są inne opcje - na przykład postanowiłeś nie korzystać z aktualnej drukarki ani MFP.
Prosty sposób usunięcia sterownika drukarki w systemie Windows
Na początek najprostszy sposób, który zwykle działa i jest odpowiedni dla wszystkich najnowszych wersji systemu Windows. Procedura będzie następująco.
- Uruchom wiersz poleceń w imieniu administratora (w systemie Windows 8 i Windows 10 można to zrobić za pośrednictwem odpowiedniego menu do uruchamiania)
- Wprowadź polecenie Printui /s /t2 I kliknij Enter
- W oknie dialogowym, które się otwiera, wybierz drukarkę, której sterowniki należy usunąć, a następnie kliknij przycisk „Usuń” i wybierz opcję „Usuń sterownik i pakiet sterownika”, kliknij OK.
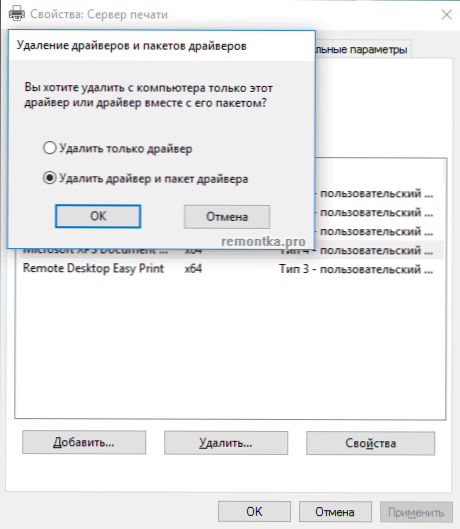
Pod koniec procedury usuwania sterownik drukarki nie powinien pozostać na komputerze, możesz zainstalować nowy, jeśli składa się zadanie. Jednak ta metoda nie zawsze działa bez żadnych wstępnych działań.
Jeśli po usunięciu sterownika drukarki zobaczyłeś dowolne komunikaty o błędach opisanych powyżej, spróbuj przyjść w następujący sposób (również w wierszu poleceń w imieniu administratora)
- Wprowadź polecenie Net Stop Spooler
- Iść do C: \ Windows \ System32 \ Spool \ Printers A jeśli coś tam jest, wyczyść zawartość tego folderu (ale nie usuwaj samego folderu).
- Jeśli masz drukarkę HP, wyczyść również folder C: \ Windows \ System32 \ Spool \ Drivers \ W32x86
- Wprowadź polecenie Net Start Spooler
- Powtórz kroki 2-3 od początku instrukcji (Printui i usunięcie sterownika drukarki).
To powinno działać, a sterowniki drukarki są usuwane z systemu Windows. Może być również konieczne ponowne uruchomienie komputera.
Inna metoda usuwania sterownika drukarki
Następną metodą jest to, co producenci drukarek i MFP, w tym HP i Canon, opisują w swoich instrukcjach. Metoda jest odpowiednia, działa dla drukarek połączonych przez USB i składa się z następujących prostych kroków.
- Odłącz drukarkę od USB.
- Przejdź do panelu sterowania - programy i komponenty.
- Znajdź wszystkie programy związane z drukarką lub MFP (według nazwy producenta w nazwie), usuń je (wybierz program, kliknij / zmień je u góry lub te same za pomocą kliknięcia prawym przyciskiem myszy).
- Po usunięciu wszystkich programów przejdź do panelu sterowania - urządzeń i drukarek.
- Jeśli wyświetlona jest tam drukarka, kliknij ją za pomocą odpowiedniego przycisku myszy i wybierz „Usuń urządzenie” i postępuj zgodnie z instrukcjami. Uwaga: Jeśli masz MFP, w urządzeniach i drukarkach można wyświetlić jednocześnie kilka urządzeń z jedną marką i modelem, usuń je wszystkie.

Po zakończeniu usuwania drukarki z systemu Windows ponownie uruchom komputer. Gotowe sterowniki drukarki (to, co zostało zainstalowane wraz z programami producenta) nie będą w systemie (ale jednocześnie te uniwersalne sterowniki, które są częścią systemu Windows) pozostaną).
- « Pisanie filmu z komputera w Open Broadcaster Software (OBS)
- Jak usunąć system Windows 10 i zwrócić system Windows 8.1 lub 7 po aktualizacji »

