Wymiana tła na zdjęciach za pośrednictwem Photoshopa

- 945
- 115
- Hilarion Jarosz
Zdarza się, że istnieje potrzeba zmiany tła na zdjęciu. Ponadto wielu jest zainteresowanych różnymi możliwościami zapewnionymi przez edytora graficznego: Jak zacierać tło, sprawić, że jest przezroczyste, aby tworzyć kolaże lub inne prace z obrazami.

Usuwanie
Zastanów się, jak usunąć tło w Photoshopie. Istnieje kilka sposobów. Najpierw otwórz obraz, przekonwertuj go na warstwę, klikając go dwukrotnie w warstwach.
- Jeśli tło jest jedno kolory z niezdarnymi granicami w obiekcie, który musisz zostawić, wygodne jest użycie narzędzia „Magic Back”. Podświetl dla nich miejsca tła, a następnie naciśnij Usuń, a przydzielone zostaną usunięte, tworząc przezroczyste tło. Usuń wybór ctrl+d.
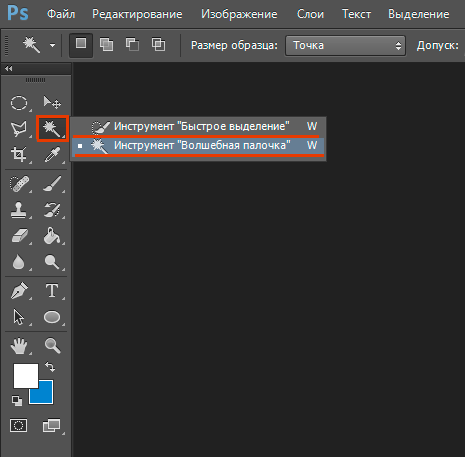
- Ponadto, z jednorodnym tłem z niezdarnymi granicami lewego obrazu. Jeśli jest wykonany w innych kolorach, możesz użyć narzędzia „gumka do tła”. Wydaj je zgodnie z obrazem, zaczynając od miejsca, w którym jest tylko tło. Gumka „zapamięta” kolory, a sam obraz nie zostanie usunięty, nawet jeśli przypadkowo wyjdziesz poza granice. Ale w ustawieniach są niuanse. Musisz ustawić poziom tolerancji. Jeśli umieścisz tolerancję 1%, kolor, który klikniesz najpierw, zostanie wyłącznie usunięty, a jego odcienie pozostaną. Jeśli umieścisz większą tolerancję, to nie tylko kolor, który stał się punktem wyjścia, ale także bliskie odcienie zostaną usunięte.
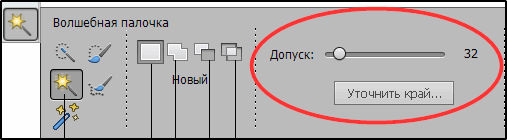
- Narzędzie Magic e Lastik pomoże również zastąpić zwykłe tło na przezroczyste. Umieść odpowiednią tolerancję (na przykład 80) i nie wykonaj, ale po prostu kliknij w dowolnym miejscu w tle. Całe tło stanie się przejrzyste. Jeśli wstęp jest mniejszy, tylko część zostanie usunięta.
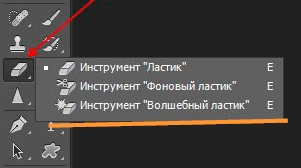
- Jeśli obraz jest kolorowy i złożony, musisz podkreślić obiekt, który chcesz zapisać w jakikolwiek sposób (lasso, pióro). Następnie skopiuj go Ctrl+C, utwórz nowy plik, umieszczając go na parametrze „przezroczystego”, a następnie przenieś skopiowane zdjęcie z Ctrl+V Bor Boofer w otwartym polu.
- Zapisz zdjęcie w formatach GIF, PNG8 lub PNG24. Uwaga: format JEPG nie obsługuje przezroczystego tła, przekształcając je w biały.
Zmiana
Tutaj zastanowimy się, jak zmienić tło w Photoshopie, przesyłając obiekt z jednego zdjęcia do drugiego przez narzędzie „pióro”, a następnie regulację obrazu.
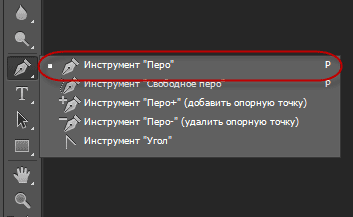
Po pierwsze, musisz wybrać odpowiedni obraz. Zdjęcia, w których granice obiektu są wyraźnie widoczne dla takiej zmiany, są odpowiednie dla takiej zmiany, ponieważ będziesz musiał wyróżnić obiekt i oddzielić od starego obrazu, a gdy rozmycie, jest to trudne do zrobienia.
- Zwiększ skalę i wybierz obraz, który musi zostać przeniesiony na inny obraz. Może być nakreślone przez narzędzie „Feather”, a następnie obwód musi zostać przekonwertowany na wybór. Aby to zrobić, kliknij prawy przycisk wewnątrz rysunku, w wyświetlonym menu kliknij „Przekształć wybrany obszar”. Umieść promień wzrostu w zależności od wielkości: im większa liczba, tym większy promień. W średnich rozmiarach optymalny wzrost wynosi 2 piksele.
- Otwórz tło przygotowane z góry.
- Przeciągnij na nim obiekt, potwierdź konwersję kolorów.
- Aby uzyskać dalszą transformację, kliknij Ctrl+T. Ustaw pożądany rozmiar za pomocą punktów skalowania. Aby ta operacja miała miejsce proporcjonalnie, kliknij klawisz Shift. Po wybraniu żądanego rozmiaru kliknij Enter, aby użyć transformacji.
- Aby wejść do obiektu na całym obrazie, musisz stworzyć cień. Działamy w następującej kolejności:
- Przejdź do warstwy tła, utwórz nowe.
- Weź czarny miękki pędzel o wielkości około 35 pikseli.
- Narysuj cień u stóp obiektu na nowej warstwie. Zmniejsz przejrzystość do 55-60%. Usuń dodatkowy „gumka” cienia.
- Utwórz kolejną warstwę cienia z samej postaci.
- Wyciągnij klawisz CTRL, kliknij warstwę za pomocą obiektu, tworząc jej wybór.
- Upewnij się, że utworzona przez ciebie warstwa jest aktywna dla cienia, jest aktywna. Wlać tę warstwę czarną.
- Kliknij Ctrl+D, anulowanie wyboru.
- Kliknij Ctrl+T dla transformacji cienia.
- Kliknij prawy przycisk myszy w obszarze transformacji, wybierz funkcję „Odkształcenie” w menu kontekstowym.
- Przechyl cień w zależności od światła dostępnego na tle.
- Jeśli istnieje kilka źródeł światła, zduplikuj tę warstwę Ctrl+J i umieść drugi cień, ponownie, naciskając klawisze Ctrl+T i „zniekształcenie”, aby przekształcić tę warstwę.
- Wybierz obie warstwy z cieniami za pomocą CTRL i połącz je, wybierając „Połącz warstwy” w menu kontekstowym, które pojawiły się po naciśnięciu prawego przycisku myszy.
- Zmień krycie powstałej warstwy zjednoczonej na 35–40%.
- Aby dać realizm, przejdź do „filtrów” - „rozmytych” - „rozmycia wzdłuż Gaussów”. Wybierz Rozmycie, kliknij OK.
- Dostosuj kolory, aby obiekt pasował do całego obrazu.
- Utwórz warstwę korekcyjną „Curvat”. Krzywa do korekty. Tak aby krzywa była stosowana tylko do obiektu, a nie na tło, kliknij Alt i przenieś kursor do pozycji między warstwami.
- Utwórz warstwę korekcyjną „Bilans kolorów”. Dokonaj niezbędnych zmian, przesuwając suwaki. Początkowo ustaw „środkowe tony”, a następnie „światło”.
- Nowa warstwa korekcyjna - „poziomy”. Umieść zmiany niezbędne do równowagi, nie zapominając o zastosowaniu wszystkich warstw regulacji tylko do warstwy za pomocą obiektu.
Pozostaje utworzenie połączonej kopii wszystkich warstw, dla których kliknij alt+Shift+Ctrl+E. Byłeś w stanie wymienić tło, przesyłając obiekt z jednego obrazu do drugiego.
Plama
Jeśli pytanie brzmi, jak zacierać tło w Photoshopie, tutaj musisz zachowywać się w ten sposób.
- Zduplikuj obraz na nowej warstwie Ctrl+J.
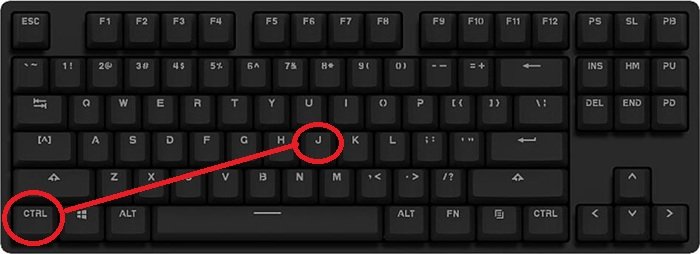
- Przechodzimy do zakładki „Filtry” - „Blur”, tutaj widzimy wiele opcji. Możesz wypróbować różne filtry. Wygodne jest stosowanie rozmycia wzdłuż Gaus. Pokażmy, jak kontynuować pracę z tym filtrem.

- Umieść potrzebny promień, kliknij OK.
- Udało ci się rozmyć cały obraz. Popraw to za pomocą „maski”.
- Naciśnij przycisk maski, a następnie są dwa sposoby:
- Bierzemy miękki pędzel z czarnym kolorem, ustawiamy wygodny rozmiar, rysujemy obraz obiektu, z którego trzeba usunąć rozmycie. Ta metoda jest wygodna, gdy tło jest duże, a sam obiekt jest mały.
- Jeśli wręcz przeciwnie, masz obiekt, który należy zachować z nierentownym, dużym, to wygodniejsze jest użycie innej metody. Po nałożeniu filtra zamazaj się wzdłuż GAUS, kliknij Ctrl+I. Utwórz maskę, wypełnij ją czarnym. Następnie bierzemy miękki pędzel, umieszczamy dla niego biały kolor i rysujemy na tle, co jednocześnie staje się rozmyte.
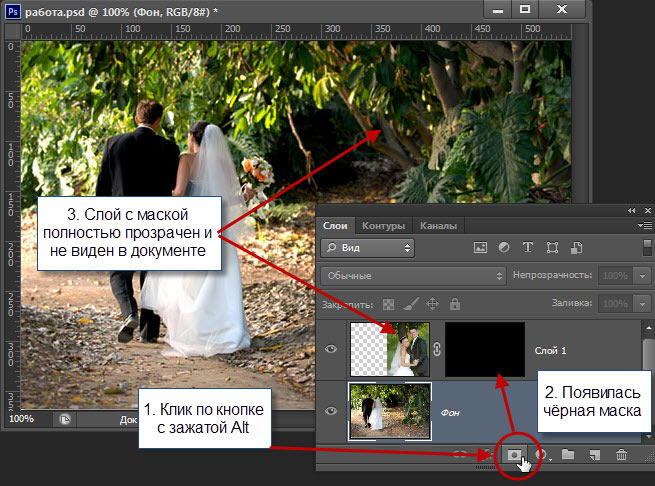
Udało ci się zmienić proste tło na rozmycie, możesz kontynuować pracę z różnymi efektami, aby zrobić obraz ekspresyjnego.
Pomimo imponującej instrukcji praca z tłem jest prosta, nowicjusz może go dobrze rozmyć lub usunąć. A zdjęcia zdobywają nowy interesujący widok. Korzystanie z różnych filtrów pomaga ożywić, dywersyfikować obraz. Tworząc kolaże, musisz usunąć nadmiar tła, czyniąc przezroczyste. Jeśli jesteś zainteresowany pytaniem, jak zastąpić tło w Photoshopie, specjalny profesjonalizm również nie jest wymagany. Po ćwiczeniu nauczysz się, jak szybko przesyłać obiekty z jednego obrazu na drugi.
Wizualny przykład wymiany tła
Najczęściej, pracując z tłem, użytkownik chce wziąć jeden obiekt i przenieść go na obraz z innym tłem. Możliwości Photoshopa pozwalają to zrobić tak realistyczne, jak to możliwe.
Warto to krokiem zgodnie z instrukcjami, w jaki sposób taka technika jest wykonywana.

Możesz zrobić zdjęcie każdej celebryty w pełnym rozwoju na podstawie. Może to być aktor, aktorka, jeden z wokalnych wykonawców itp. Tło stanie się ceglaną ścianą.
Wszystkie działania są warunkowo podzielone na 4 etapy:
- cięcie obiektu;
- przenieść na nowe tło;
- stworzenie cienia;
- Zakończona finalizacja.
Dla każdego z etapów warto jeździć osobno.
Wycinanie obiektu
Pierwszą rzeczą jest przetworzenie oryginalnego zdjęcia z naszą celebrytą. Konieczne jest uzyskanie tylko obrazu osoby bez dostępnego tła.
Photoshop oferuje na to kilka narzędzi jednocześnie. Jeden z najprostszych i najwygodniejszych jest słusznie uważany za „pióro”.
Aby pracować z piórem, musisz rozważyć następujące punkty:
- Wybierając zdjęcie, powinieneś umieścić pierwszy punkt odniesienia, w którym wybór powinien się zakończyć;
- Im mniej punktów jest używanych, tym naprawdę lepiej;
- Jeśli, zgodnie z wybranym zdjęciem, zginanie, musisz umieścić punkt na jego początku i na końcu;
- Pomiędzy tymi dwoma punktami kolejny jest umieszczony na środku;
- Ściskając przycisk Ctrl, ostrożnie pociągnij punkt centralny, tym samym ustawiając pożądane zakręt linii.
Starannie i ostrożnie potrzebują przejść przez cały obiekt. Więc wyróżnia się tylko ciało celebryty, ponieważ musisz przenieść je na inne tło.
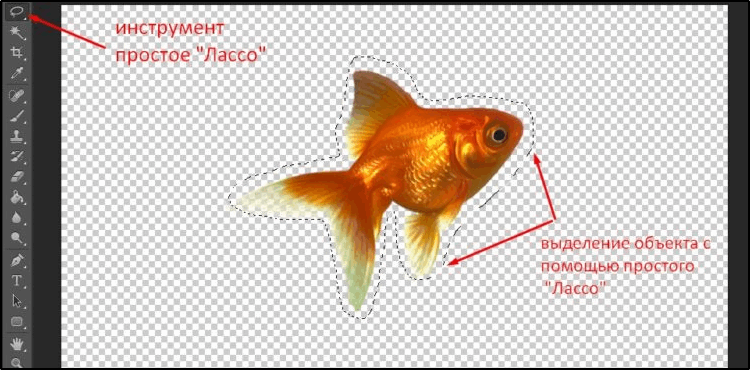
Tylko celebrytka pozostaje bez tła oryginalnego zdjęcia.
WAŻNY. Możesz wycinać obiekty na obrazach za pomocą szybkiego rozładowania, magicznej różdżki, lasso, prostoliniowej lasso i magnetycznej laso.Ale spośród wszystkich tych metod pióro jest najwygodniejsze i uniwersalne. Jeśli chcesz naprawdę ostrożnie wybrać obiekt, lepiej jest uzbroić się w pióro.
Przenieś na inne tło
Istnieje wycięty obraz znanej osoby. Teraz należy go dodać do innego tła. W takim przypadku jest to mur z cegły.
Użyj odpowiedniego zdjęcia z ceglaną ścianą z wyprzedzeniem z sieci. Ponadto sekwencja będzie następująca:
- Otwórz w Photoshopie obraz z ceglaną ścianą.
- Wróć do zakładki, w której wycięto celebrytę.
- Kliknij kombinację przycisków CTRL i T. Zaraz potem kliknij narzędzie o nazwie „Moving”.
- Szczypując lewy przycisk myszy, pociągnij wybrany obiekt na zakładkę, w której znajduje się ściana z cegły.
- Poczekaj, aż program przejdzie na tę kartę i pociągnij kursor na płótnie. Niech przycisk.
- Aby nie ciągnąć obiektu, możesz użyć alternatywnego sposobu. Aby to zrobić, skopiuj obiekt, a następnie wstaw go. Najłatwiejszym sposobem na to są kombinacje Ctrl i C, a następnie Ctrl i V.
- Teraz skonfiguruj obraz, aby był harmonijnie i proporcjonalnie dopasowany do tła. Jednocześnie lepiej jest zacisnąć przycisk zmiany. To utrzyma oryginalne proporcje obiektów. Ale czasami zdarza się, że wymiary samego tła zmieniają się.
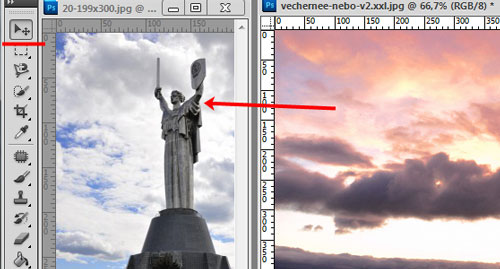
Etap ruchu jest zakończony.
Ale wielu prawdopodobnie przegapi to, podczas gdy „gwiazda” nie wygląda całkiem naturalnie. Ponieważ będzie musiał zostać poprawiony.
Tworzenie cienia
Aby zwiększyć naturalność obecności celebryty na obiekcie nieoriańskim, musisz dodać cień. To da pożądany realizm.
Konieczne jest wykonanie następujących czynności:
- Zgodnie z warstwą, w której znajduje się aktorka, kliknij dwukrotnie za pomocą lewego przycisku myszy i otwórz jego właściwości;
- W otwartym oknie umieść znak naprzeciwko „cienia”;
- Ustaw parametry do swojego gustu;
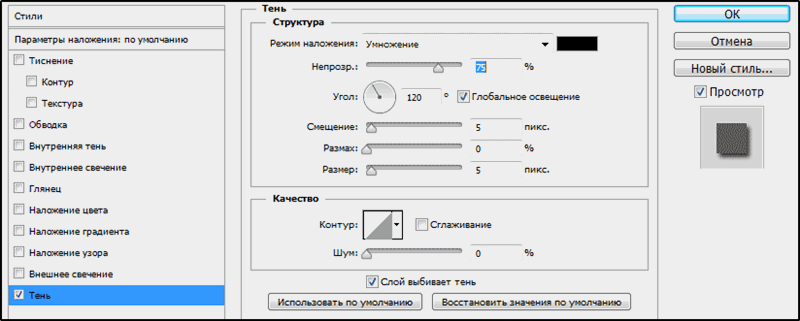
- Potwierdź zmiany dokonane, klikając przycisk OK.
Musisz ustawić cień indywidualnie. Nie ma uniwersalnych wskazówek dotyczących parametrów cienia. Plus każdy chce osiągnąć inny efekt i wynik.
Przetwarzanie wykończenia
Na końcowym etapie musisz nieco bardziej dostosować wynikowy obraz.
Zaleca się wykonanie następujących:
- Przejdź przez górną warstwę obrazu i kliknij tutaj przycisk, aby utworzyć warstwę korekcyjną. Na liście otwierających się opcji wybierz „Ton koloru/nasycenie”.
- Kliknij klawisz powiązania i ustaw niezbędne parametry. Konieczne jest upewnienie się, że praktycznie nie ma różnicy między obrazem tła a samą celebrytą.
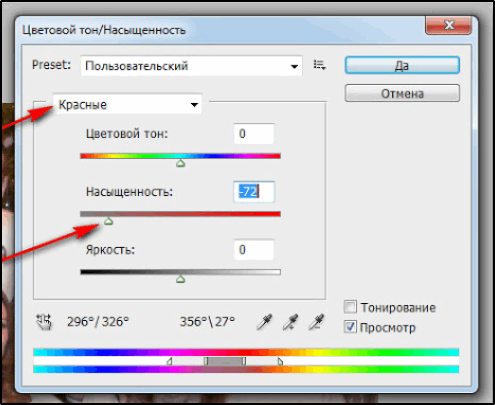
- Sama ściana ceglana jest czasem również warta korygowania. Powinna działać jako pochodzenie i nie skupić się na sobie całej uwagi.
- W palecie warstw musisz przejść na tło.
- Sensowne jest wypróbowanie filtra o nazwie „Zatrzymanie się na Gausses” w sprawie. Znajduje się w grupie Blur w zakładce „Filtry”.
- Umieść promień rozmycia około 0,3 jednostek, a następnie kliknij OK. Eksperyment, w zależności od wybranego tła.
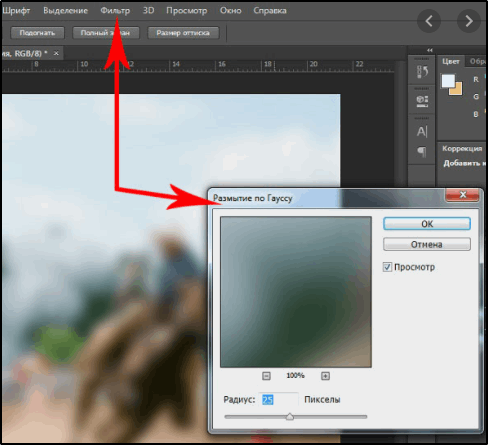
- Dla tła możesz utworzyć warstwę korekcyjną o nazwie „krzywy”. Kiedy go uruchomi, musisz trochę pociągnąć linię. To sprawi, że tło będzie ciemniejsze niż oryginał.
- Ponadto szczegóły znajdujące się w ciemnych sekcjach fotografii mogą być bardziej wyraźne i zauważalne. Tutaj musisz przejść do górnej warstwy „tonu koloru/nasycenia”, a następnie utworzyć kolejną warstwę regulacyjną „zakrzywioną”.
- Tłocząc już linię, postępuj zgodnie z zmianami. Zatrzymaj się w momencie, gdy obliczasz optymalny wynik.
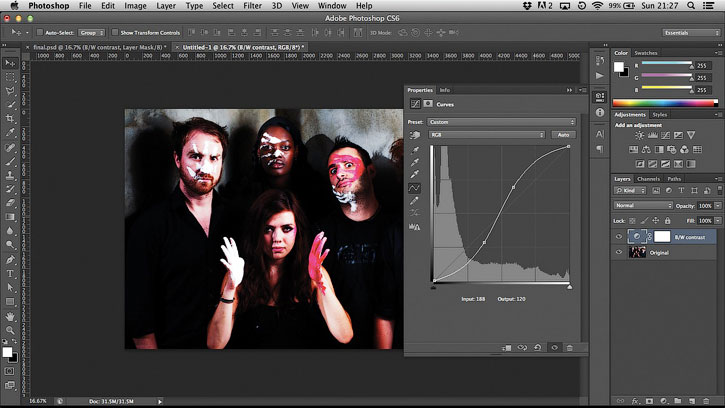
Przeglądanie parametrów koloru koloru nie będzie zbędne, praca nad kontrastem, nasyceniem i innymi aspektami zdjęcia.
Ale ponieważ każdy projekt ma swoje własne cechy, dostosowanie obrazów należy wykonywać na podstawie określonych zadań i edytowanych obiektów.
Wystarczy wyciąć element z jednego zdjęcia i wstaw go na innym tle, jest dość proste. Główną trudnością jest późniejsza edycja. W końcu wielu chce, aby tło nieoriańskie wyglądało tak naturalne i realistyczne, jak to możliwe. I za to musisz spróbować.
Ale teraz nie będziesz mieć problemów, aby niezależnie zmienić tło na zdjęciu. Jeśli ten artykuł był dla Ciebie przydatny, zostaw swoje komentarze w poniższym formularzu.
- « Naprawienie kolumny lub linii w programie Excel podczas przeglądania dokumentu
- Tworzenie różnych żądań w Microsoft Access »

