Naprawienie kolumny lub linii w programie Excel podczas przeglądania dokumentu

- 4558
- 660
- Gracja Piekarski
Dostanie lub tworzenie tabeli w programie Excel i patrząc na nią, wiele jest niewygodnych, ponieważ dokument może składać się z tak wielu kolumn i linii, że dość trudno jest skorelować zawartość komórki z jej nazwą. Jeden lub drugi jest ukryty przed polem oglądania. Teraz powiemy ci, jak tego uniknąć.

Jak naprawić linię w programie Excel podczas przewijania
Zacznijmy od tego, w jaki sposób w dokumencie Excel naprawi tabelę tabeli, która nieuchronnie znika, gdy czytelnik przechodzi przez tekst:
- Jeśli pobrałeś dokument wysłany do Ciebie, kliknij „Zezwalaj na edycję” (podświetlone na żółto). Jeśli sam zrobisz stół, najpierw go wypełnij.
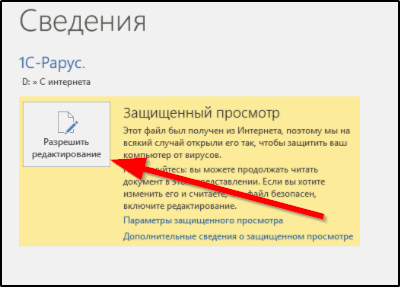
- Kliknij dowolny z segmentów.
- U góry znajdź sekcję „Widok” i kliknij „Napraw obszary”.
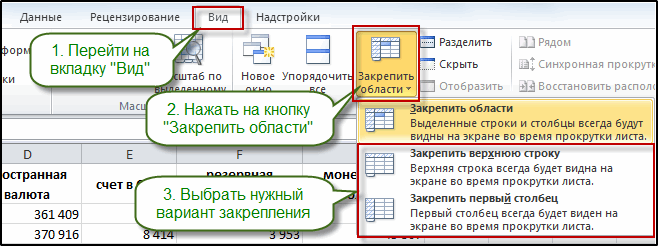
- Z proponowanego, zatrzymaj się na „Napraw górną linię”.
To nie pozwoli kapeluszowi „uruchomić” podczas przeglądania plików wielu i objętościowych. Ale czasami taki środek nie wystarczy i dla wygody musisz zachować kilka kolejnych linii przed oczami (na przykład w celu pojednania). Zastanówmy się, jak naprawić dowolną linię w programie Excel, aby nie ukrywała się podczas przewijania:
Kliknij jeden z segmentów znajdujących się pod linią, którą należy naprawić (zwróć uwagę na samą linię, ale fakt, że pod nim - program powinien wyraźnie zrozumieć ograniczenia, które na to nakładasz).
- Otwórz ponownie „Widok” - „Napraw obszary”.
- Z listy wybierz „Napraw wybrane obszary”.
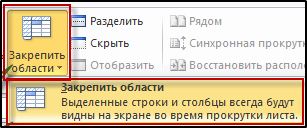
Zatem górna linia pozostanie na widoku. W starej Excel 2003 i 2000, zamiast „Widok”, musisz otworzyć okno i jest już niezbędne opcje. Można je wprowadzić do górnego menu, jeśli klikniesz PKM i wybierzesz odpowiednie ustawienie.
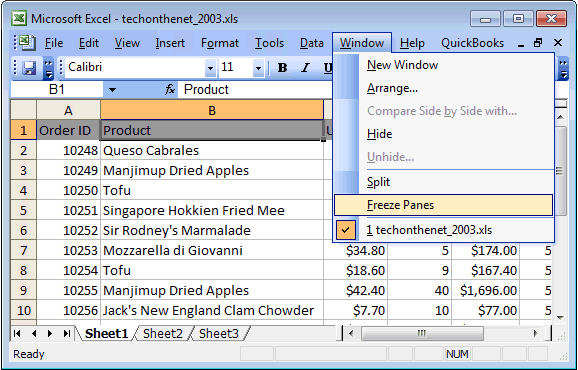
Jak naprawić kolumnę w programie Excel
Ten sam problem ma miejsce z kolumnami, ponieważ dokument w Excel przewija nie tylko w górę iw dół, ale także do boków.
Jak naprawić żądaną kolumnę w programie Excel:
- Podkreśl dowolny z segmentów tabeli (nie ma znaczenia, który z nich).
- Otwórz „Widok” i menu odpowiedzialne za ponowne naprawienie elementów.
- Wybierz „Napraw pierwszą kolumnę”.
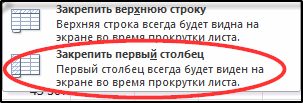
Jeśli chcesz osiągnąć unieruchomienie kilku kolumn, to:
- Kliknij bardzo niższy segment po prawej stronie kolumny, którą jesteś zainteresowany (ale nie ten, który wpada do sfery fiksacji).
- Wybierz „Napraw obszary”.
Nie ma tutaj limitu: możesz zablokować dowolną liczbę komórek do przewijania. Teraz wiesz, jak naprawić ważne informacje: spróbuj przejrzeć dokument, aby upewnić się, że wszystko jest poprawnie zrobione.
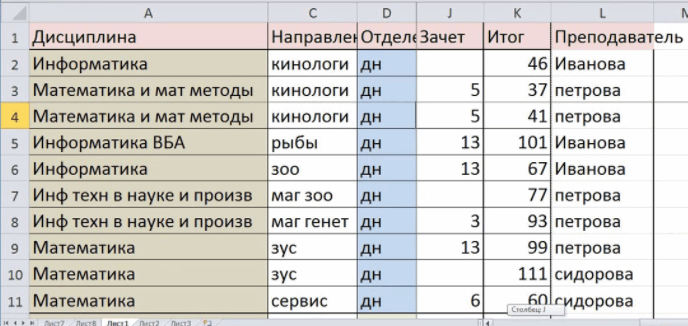
Jak naprawić linię i kolumnę w tym samym czasie
Możesz zapisać wszystkie kluczowe nazwy tabeli, zarówno poziomo, jak i pionowo - w tym celu należy naprawić cały obszar w programie Excel:
- Zarys mentalnie górnej i lewej granicy stolika, którą chcesz zostawić w polu widzenia (można go również podkreślić w kolorze - zostanie to opisane poniżej).
- Na samym górze wybierz segment, który nie jest częścią tego obszaru poniżej ustalonej linii i po prawej stronie stałej kolumny.
- Otwórz „Widok” i wskaż „Napraw region”.
- Przekręcić koło myszy i upewnij się, że informacje nie znikają.
Jak usunąć stały obszar w programie Excel
Jeśli przeszkadzają Ci załączone elementy, mogą zostać zwolnione w dowolnym momencie:
- Otwórz „Widok”.
- Kliknij „Usuń konsolidację”.

Następnie stół będzie zachowywać się, jak zwykle, ukrywa komórki podczas czytania.
Opisane ustawienia będą przydatne dla wszystkich, którzy opracowują raporty, wypełniają karty towarowe z wieloma stronami, pracuje z danymi osobowymi personelu itp. P. Dla wygody przed naprawieniem niezbędne linie/kolumny można rozróżnić według koloru:
- Wybierz wszystko, co chcesz malować.
- W sekcji „Strona główna” znajdź „Formatowanie warunkowe” - „Utwórz regułę”.
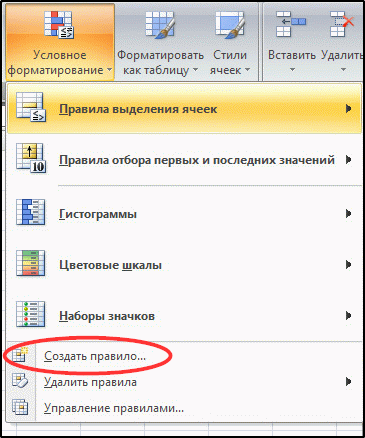
- Teraz otrzymasz zaoferowanie formuły, napędzaj następujące: = $ c4> 6. Tutaj C4 jest „adresem” komórki, a 6 to liczba dedykowanych komórek w kolumnie. Oczywiście zmienisz liczby i litery, tutaj po prostu służą jako jasny przykład.
- Kliknij „Format” - „Wypełnij” i wskaż dowolny kolor, który chcesz.
- Zastosuj zasadę.
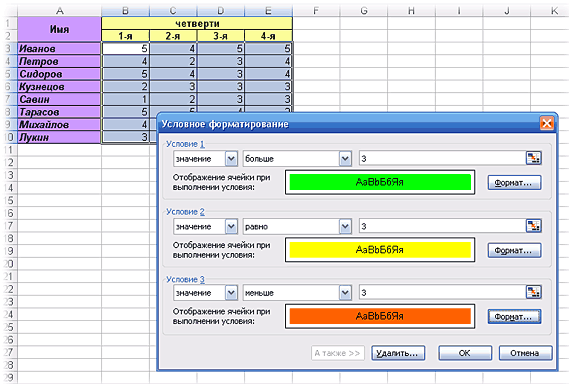
W żadnym wypadku nie zapominaj o ikonie $ - jest to potrzebne do pomalowania linii. Pozostałe znaki można umieścić w zależności od celów. Wypróbuj również formuły: = $ c4<6 или =$C4=6. В наборах цветов есть стандартная палитра и вкладка "Другие", где много различных оттенков.
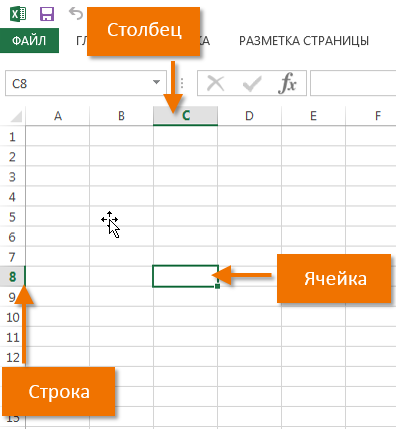
Teraz na pewno nie będziesz zdezorientowany, które obszary należy naprawić, a także będzie wygodniejsze monitorowanie nazw tabeli. Powiedz nam w komentarzach, jeśli używasz fiksacji w Exel i w jakich przypadkach? Czy miałeś trudności lub awarie oprogramowania podczas próby zastosowania tego?
- « Eliminowanie problemu nagrywania dźwięku w Skype
- Wymiana tła na zdjęciach za pośrednictwem Photoshopa »

