Windows 11 - 5 Windows Ładowanie dysku flash

- 1984
- 614
- Janusz Baranowski
W razie potrzeby wykonaj czystą instalację systemu na komputerze lub laptopie, potrzebujesz instalacji rozruchowej USB-Boiler Windows 11 lub rozruchowego dysku flash. Można go również użyć do przywrócenia systemu.
Instrukcje te szczegółowo opisują sposoby tworzenia rozruchowego dysku flash Windows 11. Najpierw oficjalna metoda zaproponowana przez Mycrosoft, a następnie dodatkowe metody, które mogą być również wygodne dla rozważanego celu.
Treść
- Jak zrobić rozruchowy Windows Drive Flash 11
- Narzędzie do tworzenia nośników instalacji dla systemu Windows 11
- Rufus
- Windows 11 Ładowanie dysku flash bez programów
- Ultraiso
- Multi -ładowanie dysku flash Windows 11
- Dodatkowe informacje
Sposoby, aby pobrać dysk flash Windows 11
Aby przygotować napęd flash instalacji ładowania z systemem Windows 11, możesz użyć zestawu różnych sposobów: oficjalnego, oferowanego Microsoft za pomocą narzędzia do tworzenia multimediów lub narzędzi trzeciego, które będą szybsze i wygodniejsze, jeśli masz już obraz ISO z obrazem z system.
Tworzenie Windows 11 Ładowanie dysku flash w narzędziu tworzenia multimediów
Pierwszą metodą jest użycie narzędzia do tworzenia mediów, oficjalne narzędzie Mycrosoft do rejestrowania instalacji załadowującej dysk USB. Aby z jego pomocą wykonać napęd flash ładowania, wykonaj następujące kroki:
- Przygotuj dysk flash USB wynoszący co najmniej 8 GB, podłącz go do komputera. Pamiętaj, że wszystkie dane zostaną z nich usunięte. Podczas korzystania z zewnętrznego dysku twardego wszystkie sekcje zostaną z niego usunięte.
- Przejdź do oficjalnej strony Microsoft https: // www.Microsoft.COM/RU-RUFTWARE DOWNLOOD/Windows11 oraz w sekcji „Utwórz nośnik instalacyjny systemu Windows 11„ Naciśnij ”Pobierz”, aby pobrać narzędzie do tworzenia multimediów dla systemu Windows 11.
- Uruchom narzędzie i zaakceptuj warunki umowy licencyjnej.
- Na ekranie „Wybieranie języka i wydania” domyślnie instalowane są parametry odpowiadające bieżącemu systemowi. W razie potrzeby możesz usunąć znak „Użyj zalecanych parametrów” i wybrać inny język. Wydanie nie można zmienić - będzie to Windows 11 64 -bit zawierający Pro i dom systemu systemu. Kliknij Następny".

- Na etapie „Wybierz medium”, wybierz „pamięć flash urządzenia USB” i kliknij „Dalej”.
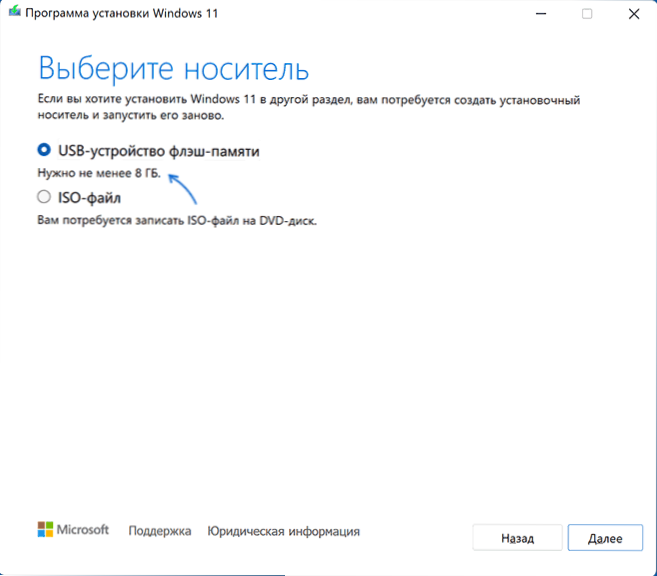
- Wybierz żądany dysk flash na liście zdejmowanych napędów, na których na których. Jeśli w oknie zgłoszono: „Nie można znaleźć dysku USB”, pomimo faktu, że dysk flash jest podłączony, powodem może być to, że podłączony dysk jest określany przez system jako dysk lokalny, a nie zdejmowany prowadzić. Przypominam, że po naciśnięciu „dalszych” danych z wybranego dysku flash zostaną usunięte.
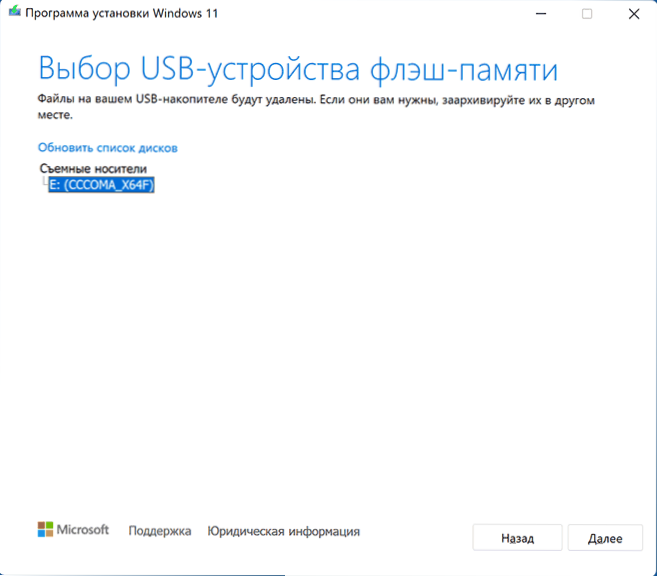
- Poczekaj na zakończenie procesu pobierania w systemie Windows 11 i utwórz nośniki instalacyjne. W trakcie procesu okna przewodnika mogą się otworzyć, po prostu je zamykają.
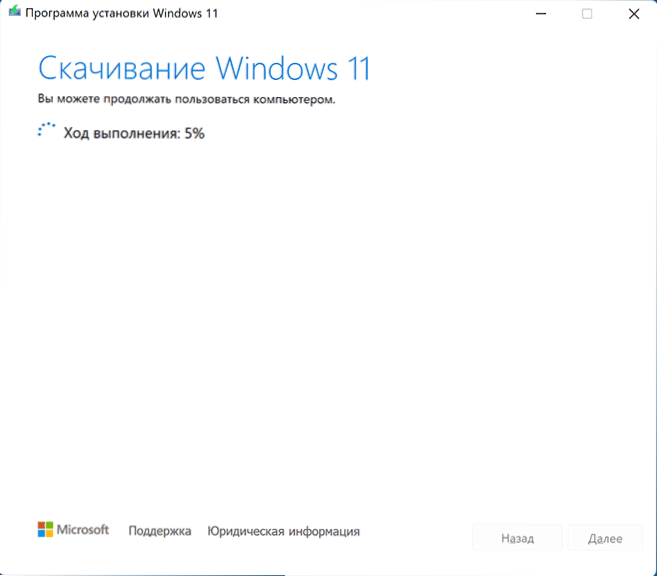
- Na końcu procesu otrzymasz wiadomość „Pamięć flash urządzenia USB jest gotowa”. Wystarczy nacisnąć przycisk „Gotowy” i użyć utworzonego dysku flash, aby zainstalować Windows 11 lub inne zadania.
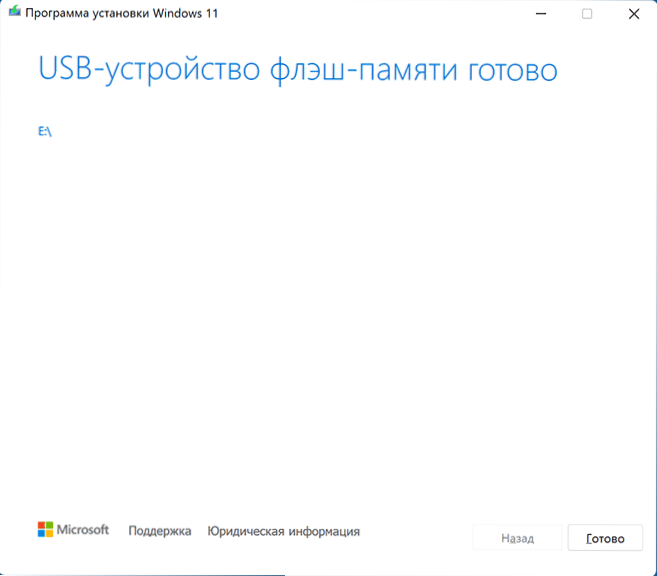
Operator instalacyjny utworzony w narzędziu tworzenia multimediów ma system plików FAT32, działa z ładowaniem UEFI, a te instalacje są przechowywane w kompresowanym pliku instalacji.ESD w folderze źródłowym mniejszym niż 4 GB, co pozwala umieścić go jako część tego systemu plików.
Aby załadować z utworzonego dysku, wystarczy pobrać ładunek z dysku flash w BIOS/UEFI komputera lub laptopa lub użyć menu rozruchowego. W przypadku problemów z ładowaniem zalecam skorzystanie z wyszukiwania witryny, opisując błąd lub sytuację: Rozważono większość typowych problemów, rozwiązanie może być dostępne.
Rufus
Bezpłatny program Rufus jest jednym z najpopularniejszych narzędzi do tworzenia rozruchowego dysku flash z systemem Windows. Aby użyć go w ramach rozważanego problemu, potrzebujesz obrazu ISO z Windows 11, który, jeśli to konieczne, można pobrać w samym programie. Czytaj więcej: jak pobrać 64-bitowe ISO Windows 11. W obecności obrazu podłącz napęd flash USB z objętością co najmniej 8 GB i wykonaj następujące kroki:
- Pobierz Rufus z oficjalnej strony internetowej https: // rufus.Tj./ Ru/ i rozpocznij program.
- W polu „urządzenie” wybierz dysk flash USB, na którym zostanie wykonany rekord.
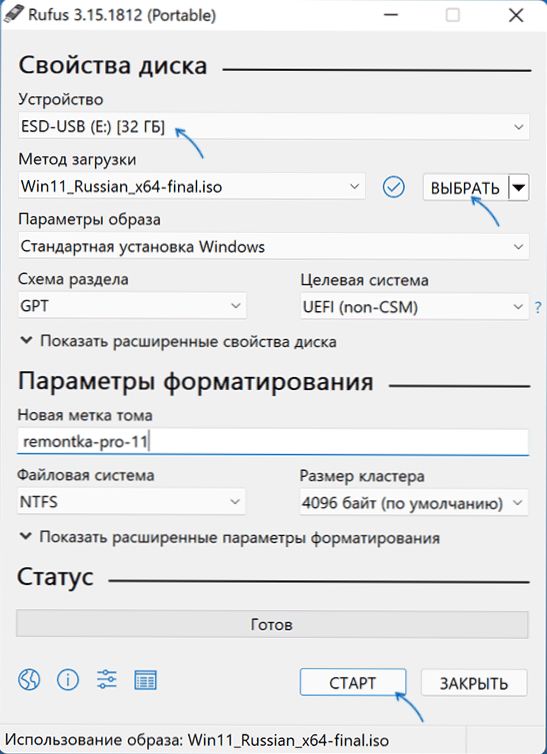
- Kliknij przycisk „Wybierz” i wskazuj ścieżkę do obrazu ISO przechowywanego na komputerze.
- Pozostałe parametry problemu instalacji systemu Windows 11 z dysku flash na komputerze z UEFI nie są wymagane do zmiany.
- Naciśnij przycisk Start, potwierdź czyszczenie danych dostępnych na dysku USB i poczekaj na zakończenie procesu tworzenia. Jeśli w procesie otwierają się wiadomości z systemem Windows lub Messenger o potrzebie formatowania, zignoruj je lub po prostu zamknij.
Uwaga: nowa wersja Rufus umożliwia wyłączenie kontroli TPM 2.0 i bezpieczny rozruch dla rozruchowego dysku flash z oryginalnego obrazu ISO Windows 11.
Dysk instalacyjny dla obciążeń UEFI utworzonych w Rufus ma dwie sekcje: jeden mały - fat32 z odpowiednim bootloaderem, drugim - ntfs, w którym znajduje się pliki instalacyjne Windows 11. Takie podejście pozwala rejestrować obrazy zawierające pliki, których rozmiar przekracza limit 4 GB dla systemu plików FAT32. Przeczytaj więcej o parametrach i użyciu Rufusa.
Windows 11 Ładowanie dysku flash bez programów
Jeśli masz obraz ISO systemu Windows 11, zawierający kompresowany plik w folderze źródeł.ESD mniej niż 4 GB (takie obrazy są tworzone przez narzędzie do tworzenia multimediów).WIM, możesz wykonać dysk instalacyjny dla ładowania UEFI bez korzystania z żadnych programów:
- Sformatuj dysk flash USB w FAT32 ze standardowymi systemami systemu: naciśnięcie prawego przycisku myszy przez napęd w formacie przewodnika - Wybierz system plików FAT32, pozostaw opcję „Fast Formatting”.
- Po zakończeniu formatowania zamontuj obraz ISO w systemie. Aby to zrobić, w najnowszych wersjach systemu Windows wystarczy kliknąć plik obrazu za pomocą odpowiedniego przycisku myszy i wybierz element „Podłącz” w menu kontekstowym.
- Skopiuj całą zawartość z podłączonego obrazu do dysku flash USB za pomocą systemu plików FAT32.
Taki dysk będzie regularnie ładowany na systemy z ładowaniem UEFI, w tym bezpieczne ładowanie bezpiecznego rozruchu podczas bezpiecznego ładowania.
Ultraiso
Program Ultraiso jest przeznaczony do różnorodnej pracy z obrazami ISO i nie jest całkowicie bezpłatny. Jednak nawet wersja próbna umożliwia rejestrowanie instalacji załadunkowej Windows z napędem USB 11:
- Pobierz wersję testową programu Ultraiso z oficjalnej strony internetowej https: // www.Ultraiso.Com/ i zainstaluj. Po rozpoczęciu naciśnij przycisk próbny.
- W głównym menu programu kliknij „Plik” - „Otwórz plik -Image” i określ ścieżkę do obrazu ISO Windows 11.
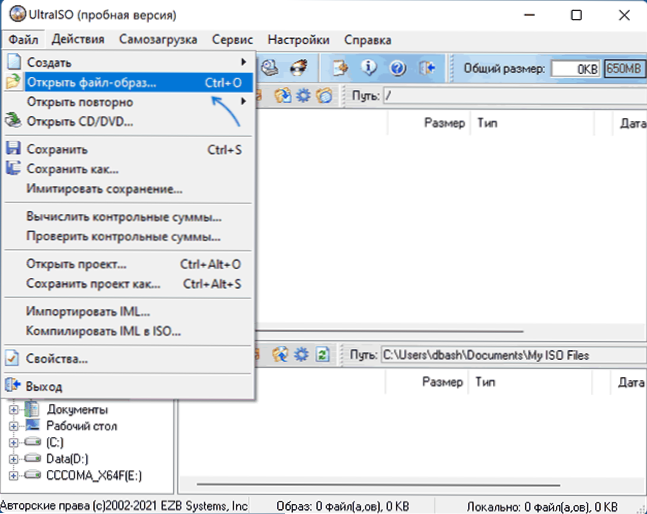
- Otwórz element „samodzielne ładowanie” w głównym oknie programu i wybierz „Napisz obraz dysku”.
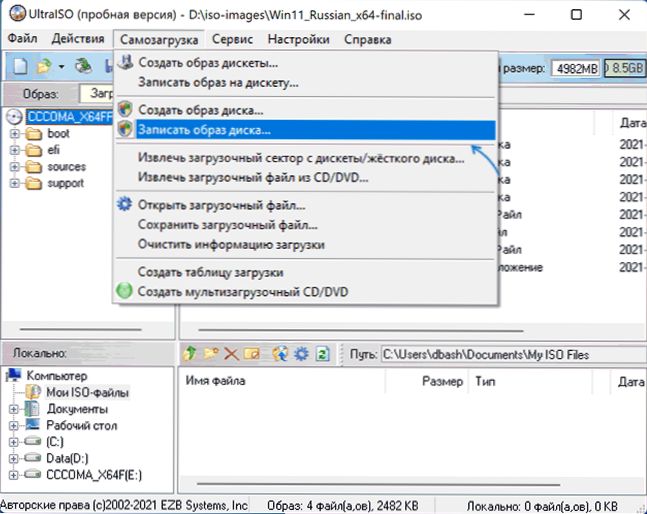
- W następnym oknie w polu „Dysk” określ dysk flash. Zmiana reszty parametrów nie jest konieczna.
- Kliknij przycisk „Zapisz” i poczekaj na koniec obrazu obrazu na dysk, zanim zostaniesz ostrzeżony, że wszystkie dane zostaną z niego usunięte.
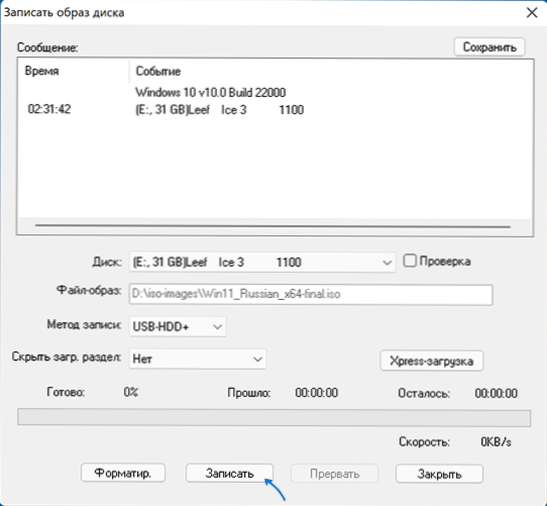
Podczas nagrywania dysku instalacyjnego za pomocą Ultraiso dla systemów UEFI dla FAT32 Flash Drive, zainstaluj pliki.WIM więcej niż 4 GB jest automatycznie podzielony na części w taki sposób, aby uwzględnić ograniczenia tego systemu plików.
Multi -ładowanie dysku flash Windows 11
Jeśli Twoje zadania wymagają napędu rozruchowego, który ma możliwość pobierania z więcej niż jednym obrazem, umieszczając nie tylko system Windows 11 na USB, ale także inne systemy operacyjne, możesz użyć specjalnych narzędzi, które pozwalają stosunkowo łatwo wykonać to zadanie. Polecam użycie:
- Ventoy
- WinsetUpfromusb
Są to najprostsze narzędzia w pracy, które zapewniają dobrą obsługę ładowania różnych obrazów w systemach o różnych cechach i typach pobierania.
Dodatkowe informacje
Jeśli podczas instalacji z dysku flash otrzymasz komunikat „Uruchom system Windows 11 na tym komputerze”, podczas gdy używany jest zładowanie UEFI, użyj metody tworzenia rozruchowego dysku flash do czyszczenia instalacji bez sprawdzania TPM 2.0 i TPM 1.2.
Proces instalacji jest opisany bezpośrednio w osobnych instrukcjach: Instalacja systemu Windows 11 z dysku flash. A sam napęd może być używany nie tylko do czystej instalacji systemu, ale także do jego przywrócenia: ładując z takiego USB, na drugim ekranie, po wybraniu języka, możesz użyć „przywrócenia systemu”, aby Rozpocznij odpowiednie narzędzia.
W przypadku dodatkowych pytań na ten temat zapytaj je w komentarzach, aby wyszukać odpowiednie rozwiązanie.

