Jak otworzyć Windows panelu sterowania 11
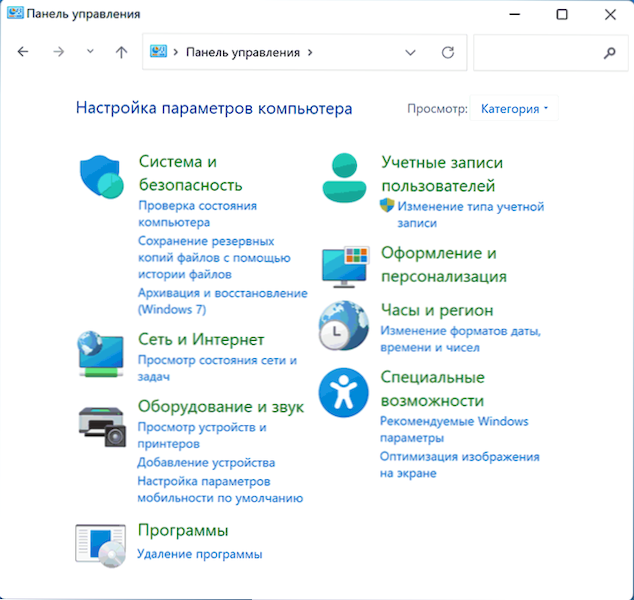
- 2431
- 677
- Janusz Baranowski
W systemie Windows 11 znajduje się panel sterowania, chociaż priorytetem jest nowy interfejs „Parametry”. I z powodu nawyku lub, ponieważ jest to obiektywnie, niektóre ustawienia wyglądają wygodniej i logicznie niż realizowane w panelu sterowania.
W tych instrukcjach panel sterowania systemem Windows 11 jest szczegółowo opisany na temat sposobów otwarcia panelu sterowania - pomimo faktu, że jest on ukryty przed oczami początkującego użytkownika, bardzo łatwo jest uzyskać dostęp do tradycyjnego interfejsu.
Uruchamianie panelu sterowania za pomocą wyszukiwania systemu Windows 11
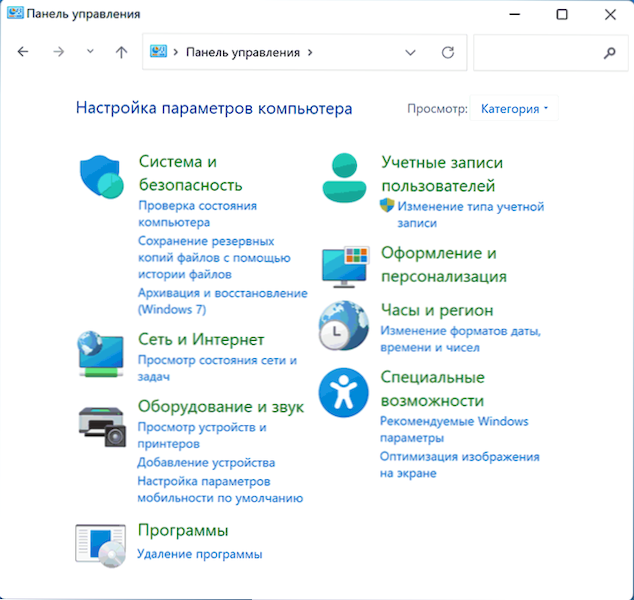
Jednym z najszybszych sposobów otwarcia panelu sterowania Windows 11 jest użycie funkcji wyszukiwania systemu.
- Otwórz okno wyszukiwania za pomocą przycisku na pasku zadań lub, jeśli nie wyświetla, użyj pola wyszukiwania w menu „Start”.
- Zacznij wprowadzać „panel sterowania”.
- Już po wejściu do pierwszych znaków, panel sterowania zostanie znaleziony i można go otworzyć.
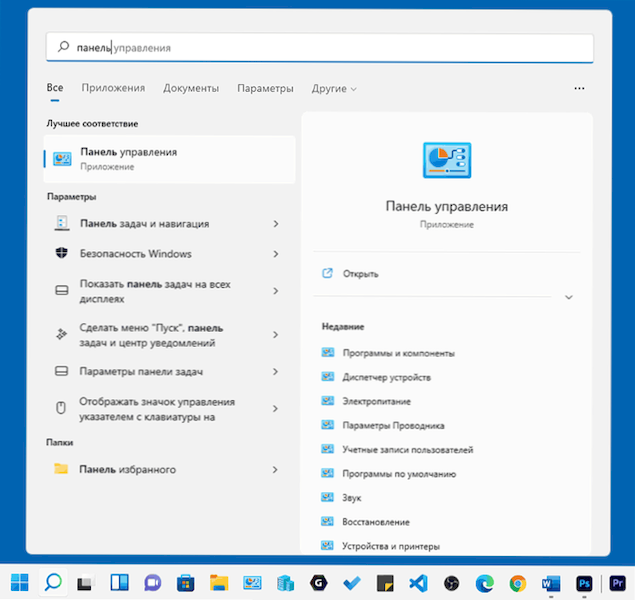
W razie potrzeby możesz zastosować to samo podejście, aby nie przejść do całego panelu sterowania, ale w celu szybkiego dostępu do żądanego elementu. Niestety, w przypadku niektórych żądań, w wyszukiwaniu można znaleźć tylko sekcje w „Parametrach”.
Nawiasem mówiąc, ilekroć nie wiesz, jak wprowadzić coś w systemie Windows 11 i nie jesteś pewien, czy pożądana narzędzie jest obecne w systemie, pamiętaj o wyszukiwaniu: zwykle okazuje się bardzo skuteczne.
Jak otworzyć panel sterowania przez Win+R lub okno dialogowe „Wykonaj”
Jeśli jesteś jednym z tych użytkowników, którzy wolą używać okna dialogowego „Wykonaj”, aby uruchomić narzędzia systemowe, używając go, możesz uruchomić panel sterowania:
- Naciśnij klawisze Win+r Na klawiaturze (gdzie wygrana - klucz z emblematem Windows) lub kliknij przycisk „Start” i wybierz „Wykonaj”.
- W oknie „Wykonaj” Enter Kontrola (lub kontrolować.exe)
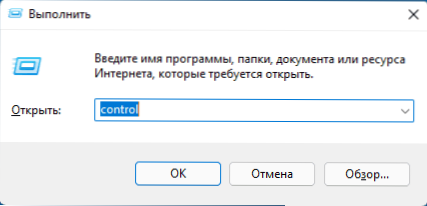
- Naciśnij przycisk OK lub wprowadź klawisz na klawiaturze.
Działający .Plik exe Windows 11 Management Panel
Panel sterowania to zwykły program Windows, który można uruchomić za pomocą pliku wykonywalnego:
- Przejdź do folderu C: \ Windows \ System32 \
- Znajdź plik Kontrola.Exe (Możesz użyć pola wyszukiwania w prawym górnym rogu okna przewodu).
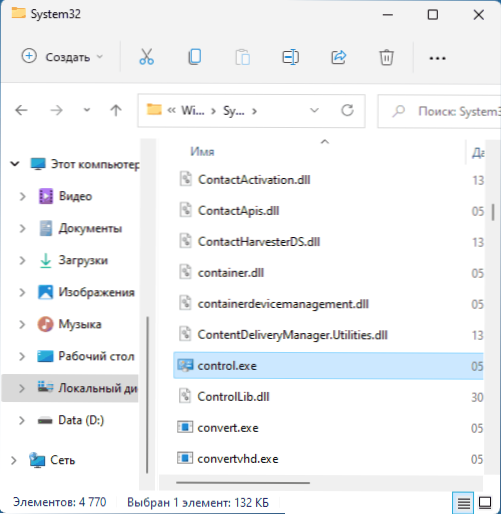
- Uruchom go, aby otworzyć panel sterowania.
Dodatkowe możliwości
Podsumowując - o niektórych dodatkowych możliwościach, które mogą być przydatne w kontekście panelu sterowania Windows 11:
- Po znalezieniu panelu sterowania w wyszukiwaniu możesz nacisnąć wynik prawym przyciskiem i naprawić panel sterowania na pasku zadań lub w menu Start (na początkowym ekranie).
- W przypadku panelu sterowania możesz utworzyć skrót w dogodnej lokalizacji: kliknij prawym przyciskiem myszy przez mysz - Utwórz - etykietę i określić kontrolę.exe w polu „Wskaż lokalizację obiektu”.
- Za pomocą Win+R możesz bezpośrednio uruchomić elementy panelu sterowania .CPL, na przykład - AppWiz.CPL dla „Programów i komponentów”, NCPA.CPL dla listy połączeń, Sysdm.CPL dla klasycznego interfejsu „Właściwości systemowe”, MMSYS.CPL, aby otworzyć urządzenia nagrywania i odtwarzania, a niektóre można uruchamiać inaczej, wskazując nazwę elementu, na przykład: Control /Nazwa Microsoft.Backupandrestrestore w celu uruchomienia „tworzenia kopii zapasowej i przywracania” w starym, ale nadal regularnie działający interfejs (interesujące jest to, że podczas korzystania z konta Microsoft w systemie Windows 11 ten element nie można otworzyć inaczej). Lista dostępnych apletów panelu sterowania do uruchomienia opisanej metody.
- Z niektórych sekcji aplikacji parametrów można dostać się do elementu panelu sterowania. Na przykład, jeśli przejdziesz do systemu - o systemie i kliknij „Dodatkowe parametry systemu”, wpadniemy w standardowe okno właściwości systemu.
- « Aktualizacja do systemu Windows 11 z systemem Windows 10
- Windows 11 - 5 Windows Ładowanie dysku flash »

