Ładowanie z dysku flash do BIOS i UEFI
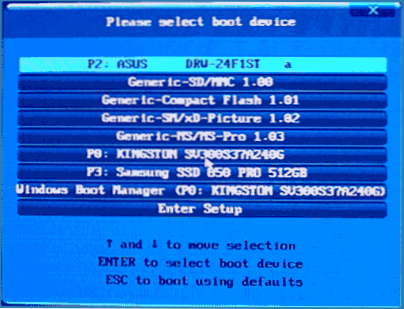
- 1147
- 186
- Pan Ludwik Żak
Podczas instalowania systemu Windows z dysku flash konieczne jest skonfigurowanie rozruchu z dysku USB, dla którego konieczne jest skonfigurowanie BIOS, aby komputer był ładowany z żądanych średnich. W tym artykule porozmawiamy o tym, jak umieścić ładunek z dysku flash na BIOS lub UEFI na komputerze lub laptopie.
Artykuł zawiera przykłady różnych opcji interfejsu BIOS/UEFI i otrzymują rozwiązania dla najczęstszych problemów, które można napotkać podczas zmiany procedury pobierania. Na koniec opisano również, co zrobić, jeśli nie możesz przejść do BIOS lub UEFI na nowoczesnych komputerach i laptopach.
- Za pomocą menu rozruchowego
- Wejście do BIOS
- Zmiana zamówienia pobierania na BIOS i UEFI do pobierania z USB
- Ładowanie z dysku flash w starych wersjach BIOS
- Pobierz z USB bez wchodzenia do BIOS
- Co zrobić, jeśli nie można otworzyć menu BIOS lub rozruchu
- Instrukcja wideo
Korzystanie z menu rozruchowego do pobierania z dysków flash
W większości przypadków konieczne jest załadowanie z dysku flash do BIOS dla jednego zadania: instalacja systemu Windows, sprawdzanie komputera na wirusy lub przywracanie systemu za pomocą LiveCD, Windows Resetowanie hasła resetowania hasła. We wszystkich tych przypadkach nie jest konieczne zmianę ustawień BIOS lub UEFI, wystarczy wywołać menu rozruchu (menu pobierania) po włączeniu komputera i po wybraniu dysku flash jako urządzenia ładującego.
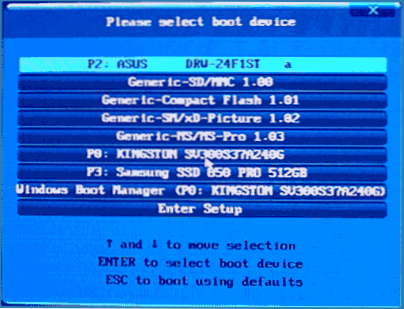
Na przykład podczas instalowania Windows naciśnij żądany klawisz, aby otworzyć menu rozruchu, wybierz podłączony dysk USB z rozkładem systemu, rozpocznij instalację - konfigurowanie, kopiowanie plików itd., Po pierwszym przeładowaniu, komputer się załaduje , ale już z dysku twardego i będzie kontynuował proces instalacji w trybie normalnym.
Szczegółowo napisałem o wejściu do tego menu na laptopach i komputerach różnych marek w artykule jak przejść do menu rozruchowego (jest też instrukcja wideo). notatka, że dysk flash w menu rozruchowym może nie być wyświetlany. Dlaczego jest to szczegółowe w artykule, co zrobić, jeśli BIOS/UEFI nie widzi rozruchowego dysku flash w menu rozruchowym.
Jak zdobyć BIOS, aby wybrać opcje pobierania
W różnych przypadkach, aby dostać się do narzędzia Ustawienia BIOS, musisz wykonać te same działania: natychmiast po włączeniu komputera, gdy pojawi się pierwszy czarny ekran z informacjami o zainstalowanej pamięci lub logo producenta komputera lub płyta główna, kliknij niezbędny przycisk na klawiaturze - najczęstszymi opcjami są usunięcie i f2. Jeśli po zakończeniu zainstalowanego systemu i włączonym komputerze nie masz czasu na otwarcie BIOS, nie użyj „ukończenia pracy”, ale element „restartu” i natychmiast, gdy ekran jest zaciemniony, start, uruchom naciskając wiele razy na żądany klawisz.

Zwykle informacje te są dostępne na dole lub, w starym biosie - u góry tekstu początkowego ekranu: „Naciśnij DE, aby wprowadzić konfigurację”, „Naciśnij F2 dla ustawień” i podobny.
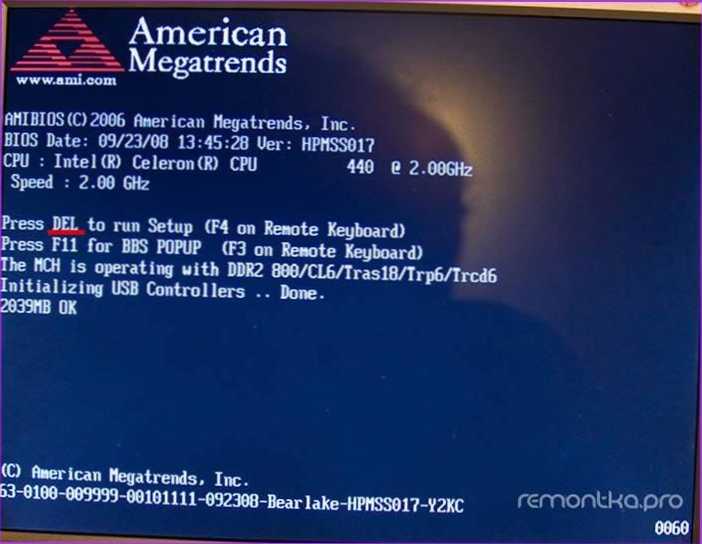
Naciskając żądany przycisk we właściwym czasie (im wcześniej, tym lepiej - należy to zrobić przed uruchomieniem systemu operacyjnego) dostaniesz w menu Ustawienia - narzędzie konfiguracji BIOS (nazwa może być inna, ale esencja to jeden interfejs ustawień BIOS/UEFI). Wygląd tego menu może się różnić, rozważ kilka najczęstszych opcji.
Zmiana procedury pobierania w UEFI BIOS do pobierania z USB
Na nowoczesnych płytach głównych interfejs BIOS, a raczej, według UEFI, jest częściej graficzny na PC, ale tekstowy na laptopach. We wszystkich przypadkach zrozumienie, jak umieścić ładowanie z dysku flash, zwykle nie jest trudne. Następnie niektóre przykłady zostaną podane przez analogię, najprawdopodobniej możesz skutecznie zmienić procedurę ładowania w systemie.
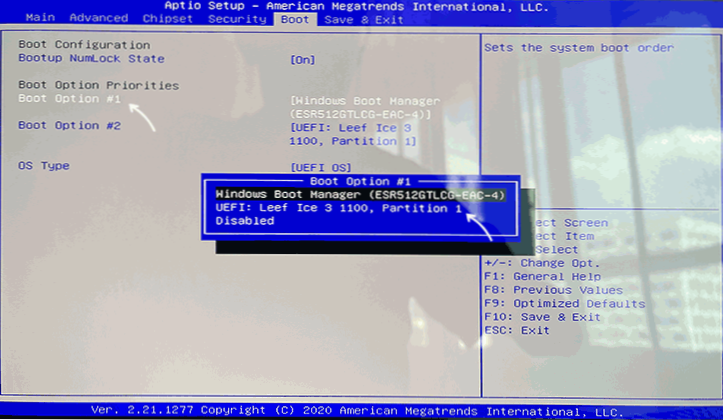
Z reguły, aby umieścić ładunek z dysku flash, musimy wykonać następujące kroki (opisuję w stosunku do powyższego obrazu, który jest jedną z najczęstszych opcji, a następnie podam inne implementacje zmian w procedurze pobierania):
- Przejdź do sekcji rozruchowej w BIOS/UEFI. Można to zrobić albo ze strzałkami na klawiaturze (po prawej), albo w niektórych przypadkach - za pomocą myszy. Czasami parametry ładowania można skonfigurować bezpośrednio na ekranie głównym BIOS.
- W zależności od konkretnych BIOS zobaczysz listę urządzeń pobierających (dyski podłączone do komputera) lub kilka punktów opcji rozruchowych z liczbami.
- W pierwszym przypadku musisz w pierwszym miejscu umieścić dysk flash: w tym celu wybierz go i użyj klawisza F5 w górę (FN+F5 na niektórych laptopach). W drugim przypadku wybierz opcję rozruchu 1, kliknij Enter i wybierz dysk flash ładowania na liście.
- Zapisujemy ustawienia: Można to zrobić na karcie Exit lub, najczęściej - naciskając klawisz F10 z potwierdzeniem ustawień zapisu i konfiguracji wyjścia.
Najczęstszym problemem podczas określania urządzenia ładowania w nowoczesnym BIOS/UEFI jest brak dysk flash na liście urządzeń rozruchowych. Najczęściej dzieje się tak, jeśli rodzaj obciążenia zainstalowanego w BIOS (na zrzucie ekranu powyżej - UEFI w sekcji typu systemu operacyjnego), a rodzaj obciążenia obsługiwanego przez dysk flash nie pasuje. Na przykład, jeśli dla powyższego obrazu użyj dysku flash dla trybu starszego, wybierz go, ponieważ pierwsze urządzenie ładujące nie działałoby. Przeczytaj więcej o problemie i metodach jego korekty w artykule wspomnianym wcześniej o tym, dlaczego BIOS nie widzi napędu flash ładowania.
Przykład jednej z najbardziej typowych opcji BIOS (UEFI) podano powyżej, ale możliwe są inne implementacje.
- Na przykład na niektórych płytach głównych gigabajt.
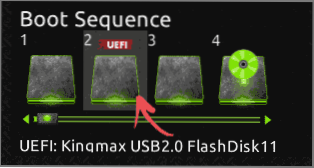
- Kolejna opcja implementacji, również na Gigabyte: nie ma zakładki rozruchowej, musisz przejść do funkcji BIOS, a następnie przejść do priorytetów opcji rozruchu.
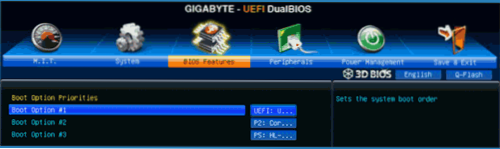
- Podejście do markowych płyt głównych firmy jest interesujące: tutaj procedurę ładowania można skonfigurować bezpośrednio na ekranie głównym, osobno dla trybu starszego i trybu UEFI (przy użyciu myszy), aw opcjach o powiedzeniu uzyskaj bardziej szczegółowe wyobrażenie o tym Dostępne urządzenia do pobrania dla każdego z trybów.
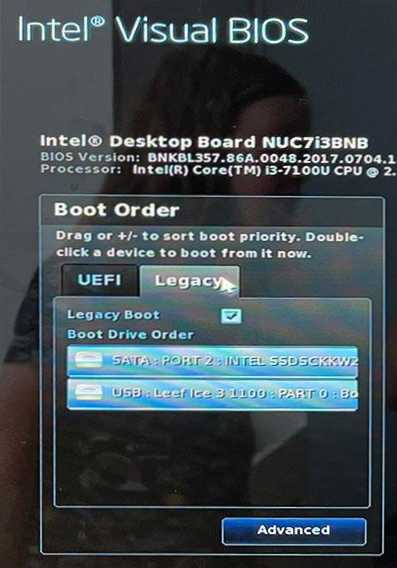
- Dalej jest stosunkowo prostym przykładem instalowania dysków flash USB jako pierwszego urządzenia ładującego na ASUS. Należy pamiętać, że tutaj, aby włączyć starszą obsługę, konieczne jest użycie opcji CSM (Compatible Support Mode) na tej samej zakładce rozruchowej.
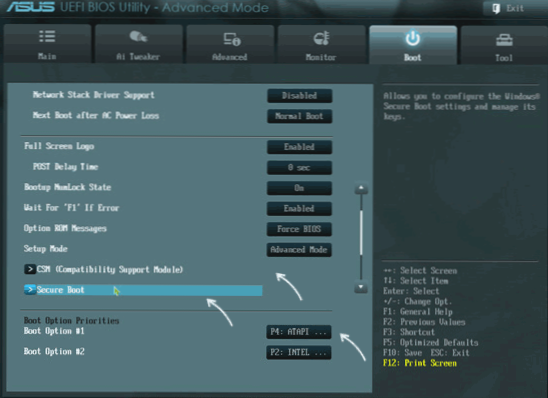
- Poniżej znajduje się przykład ładowania z dysku flash na laptopie HP. Tutaj musisz przejść do systemu BIOS w konfiguracji systemu, a już w opcjach rozruchowych, gdzie można znaleźć (dla niektórych modeli) osobną listę urządzeń ładowania dla UEFI i tryb Legacy. Instalujemy dysk flash w pierwszej kolejności za pomocą klawiszy F5/F6 dla pożądanego trybu ładowania.
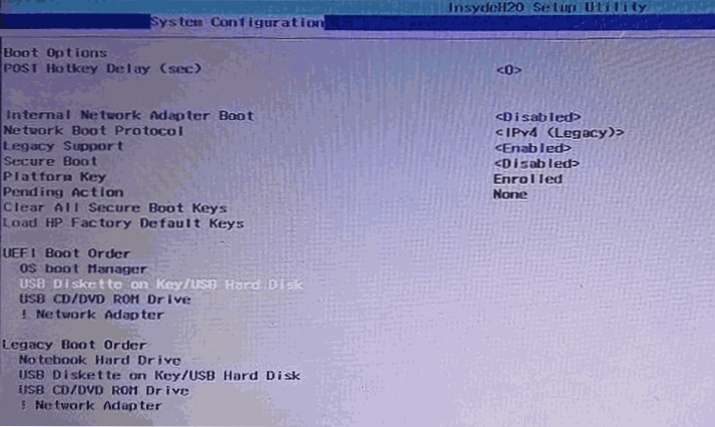
Jeśli nie znajdziesz niczego podobnego do BIOS, dokładnie przestudiuj różne sekcje BIOS/UEFI, takie jak funkcje BIOS, konfiguracja systemu, konfiguracja zaawansowana i spróbuj znaleźć coś związanego z uruchomieniem w tych sekcjach.
Klasyfikacja ładowania z dysku flash w starych wersjach BIOS
Na starych płytach głównych i laptopach istnieją pewne funkcje zmiany procedury pobierania, zwłaszcza gdy użytkownik musi skonfigurować ładowanie z dysku USB. Rozważ kilka przykładów.
Ami bios
Nie tylko w BIOS AMI, ale w niektórych innych wersjach BIO w tych samych latach nie można znaleźć dysków flash dla wyboru jako urządzenia ładującego, a dostępne punkty, takie jak USB-HDD, mogą nie działać. Istnieje rozwiązanie dla takiej sytuacji.
Należy pamiętać, że aby dokonać wszystkich opisanych działań, napęd Flash musi być z wyprzedzeniem podłączony do komputera, przed wejściem do BIOS. Aby zainstalować obciążenie z dysku flash w AMI BIOS:
- W menu na górze naciśnięcie klawisza „Prawa” wybierz „BOOT” (Pobierz), ale nie przejdź do priorytetu urządzenia rozruchowego.
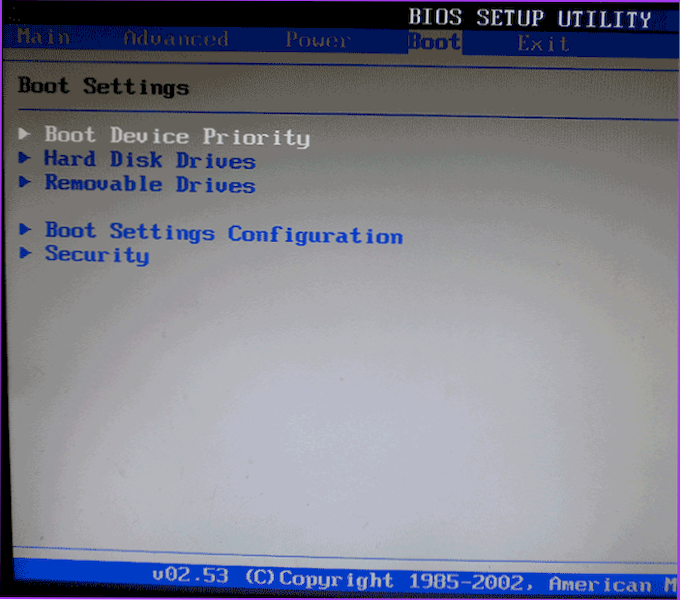
- Następnie wybierz element „Dysk twardy” (dyski twarde) i w wyświetlonym menu kliknij Enter on „1st Drive” (pierwszy dysk). Jeśli nie ma takiego elementu, sprawdź, czy w BIOS jest zintegrowana sekcja peryferyjna - czasami kolejność dysków twardych (osobno od zamówienia pobierania) można tam skonfigurować.
- Na liście wybieramy nazwę dysku flash, będzie on widoczny na liście dysków twardych - na przykład na drugim zdjęciu jest to Kingmax USB 2.0 Dysk Flash. Naciśnij Enter, więc - ESC.
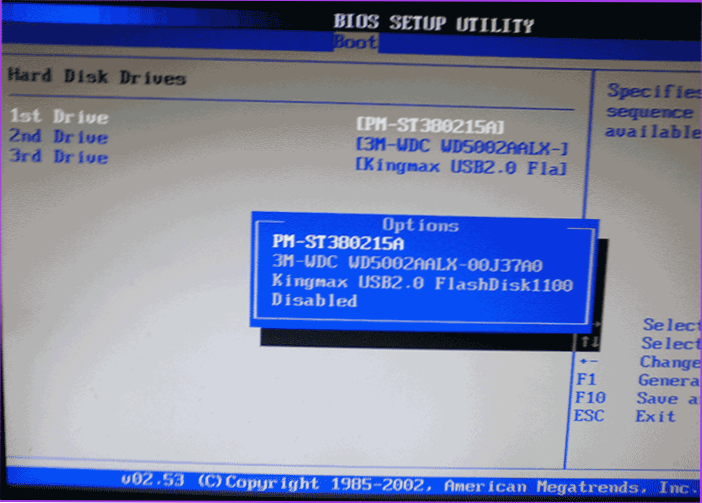
- Następnie wybierz „Priorytet urządzenia rozruchowego” (priorytet urządzeń ładowania).
- Wybierz „Pierwsze urządzenie rozruchowe”.
- Wskaż dysk flash jako pierwsze urządzenie ładujące, będzie on obecny tutaj jako zwykły dysk twardy.
Na końcu kliknij ESC, w menu z góry z punktu rozruchowego (pobierz) Przechodzimy do elementu wyjścia (wyjście) i wybieramy „Zapisz zmiany i wyjdź” (Zapisz zmiany i wyjście) lub „Zmiany zapisywania wyjścia” - na prośbę o to, czy masz pewność, czy masz pewność, że chcesz zapisać wprowadzone zmiany, musisz wybrać tak lub wybierz z klawiatury „Y”, a następnie naciśnij Enter. Następnie komputer ponownie się uruchomi i zacznie korzystać z dysku flash, dysku lub innego urządzenia do pobrania wybranego.
Ładowanie z dysku flash do nagrody BIOS lub Phoenix
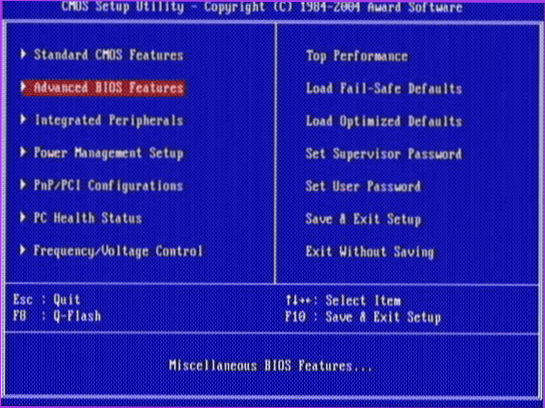
Aby wybrać urządzenie do pobierania na BIOS, wybierz funkcje Advanced BIOS (rozszerzone ustawienia BIOS) w menu Głównym Ustawienia, po czym naciśniemy Enter z wybranym pierwszym urządzeniem rozruchowym.
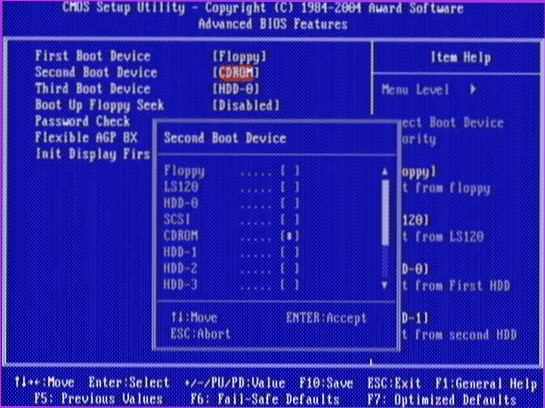
Będzie lista urządzeń, z których można pobrać HDD-0, HDD-1 i T.D., CD-ROM, USB-HDD i inne. Aby pobrać z dysku flash, musisz zainstalować USB-HDD lub flash USB. Aby pobrać z kompaktowego DVD lub CD - CD -ROM. Następnie podchodzimy o jeden poziom, naciskając ESC i wybieramy element menu „Save & Exit Setup” (zapisz i wyjdź). Jeśli metoda z USB-HDD nie zadziałała, spróbuj zastosować podejście pokazane w poprzedniej metodzie, ale poszukaj dysków twardych w sekcji zintegrowanych peryferyjnych.
Ładowanie z mediów zewnętrznych w starych wersjach H2O BIOS
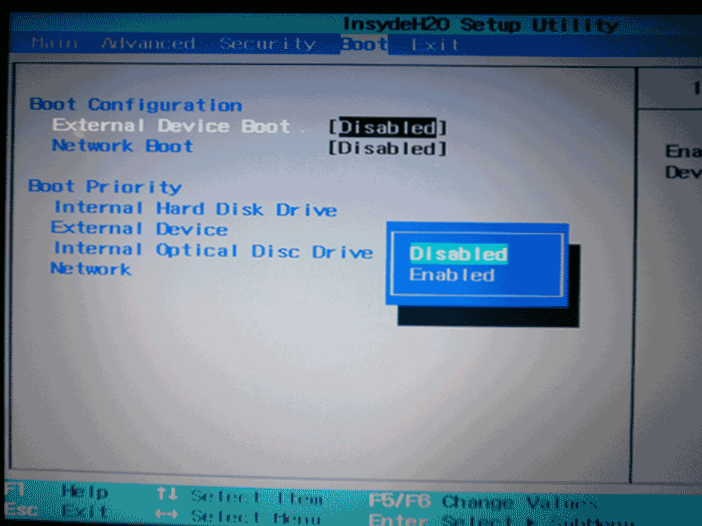
Aby pobrać z dysku flash w BIOS InsyDeH20, który znajduje się na wielu laptopach, w menu głównym za pomocą klawisza „Po prawej”, musisz dotrzeć do elementu „Boot” (ładowanie). Zainstaluj rozruch urządzenia zewnętrznego. Poniżej w sekcji Priorytetu rozruchu (priorytet ładowania), za pomocą klawiszy F5 i F6, ustaw urządzenie zewnętrzne na pierwszą pozycję. Jeśli chcesz załadować DVD lub CD, wybierz internetowy napęd dysku optyczny (wewnętrzny napęd optyczny).
Następnie przejdź do elementu wyjścia w menu na górze i wybierz „Zapisz i wyjdź z konfiguracji” (Zapisz ustawienia i wyjdź). Komputer zostanie ponownie uruchomiony z pożądanego przewoźnika.
Ładowanie z USB bez wchodzenia do BIOS (tylko dla systemu Windows 11, 10 i Windows 8.1 z Uefi)
Jeśli Twój komputer ma jedną z najnowszych wersji systemu Windows i płyty głównej z UEFI, możesz pobrać dysk flash bez wprowadzania parametrów BIOS. Metoda nie działa na żadnym systemie (akapit rozważany dalej może być nieobecny nawet w systemach UEFI), a napęd rozruchowy musi być podłączony w momencie działania.
Aby ponownie załadować tę metodę, Trzymanie Shift Kliknij element „Reloading” W menu wyłączania w menu Start lub na ekranie blokady. Druga metoda: przejdź do parametrów - Zmiana parametrów komputera (przez panel po prawej stronie w systemie Windows 8 i 8.1), a następnie otwórz „Aktualizacja i przywrócenie” - „Restoracja” i kliknij przycisk „Uruchom ponownie” w akapicie „Opcje specjalnego obciążenia”.

Na ekranie „Wybieranie” wybierz urządzenie, aby użyć urządzenia. Urządzenie USB, połączenie sieciowe lub DVD-disk ”.
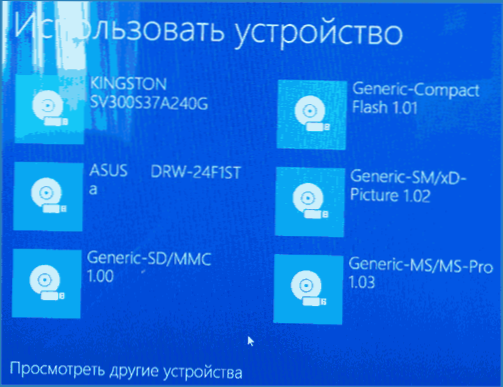
Na następnym ekranie zobaczysz listę urządzeń, z których możesz pobrać, wśród których powinien być Twój dysk flash. Jeśli nagle tak nie jest, kliknij „Wyświetl inne urządzenia”. Po selekcji komputer zostanie ponownie uruchomiony z określonego dysku USB.
Co zrobić, jeśli nie możesz przejść do BIOS, aby umieścić ładowanie z dysku flash
Ze względu na fakt, że nowoczesne systemy operacyjne wykorzystują technologie szybkiego ładowania, może się okazać, że po prostu nie można przejść do BIOS, aby jakoś zmienić ustawienia i załadować z pożądanego urządzenia. W takim przypadku mogę zaoferować dwa rozwiązania.
Pierwszym z nich jest przejście do UEFI (BIOS) przy użyciu specjalnych opcji ładowania systemu Windows 10 (patrz. Jak przejść do BIOS lub UEFI Windows 10) lub Windows 8 i 8.1. Jak to zrobić, szczegółowo opisałem tutaj: Jak przejść do BIOS w systemie Windows 8.1 i 8
Drugim jest próba wyłączenia szybkiego ładowania okien, a następnie przejście do BIOS w zwykły sposób za pomocą klucza Del lub F2. Aby wyłączyć szybkie ładowanie, przejdź do panelu sterowania - zasilacz. Na liście po lewej stronie wybierz „Działanie przycisków żywieniowych”.
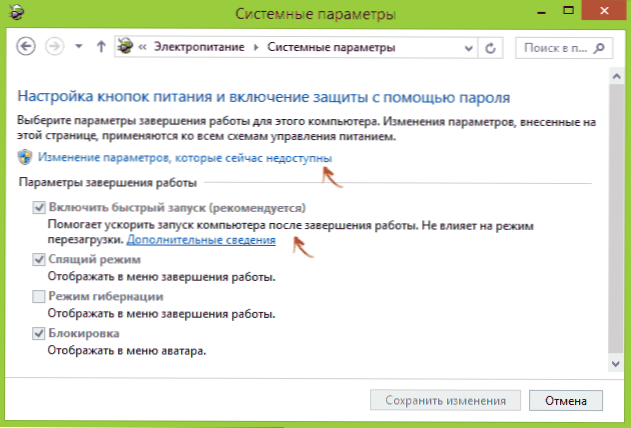
A w następnym oknie weź element „Włącz szybki początek” - powinno to pomóc w użyciu klawiszy po włączeniu komputera. Przeczytaj więcej: jak wyłączyć szybki początek systemu Windows 10.
Instrukcja wideo
Możesz przeczytać, jak utworzyć załadowanie instalacji napędu Flash TUTAJ:
- Windows 11 Ładowanie dysku flash
- Windows 10 Ładowanie dysku flash
- Windows 8 Ładowanie dysku flash
- Windows 7 Ładowanie dysku flash
- Windows XP Ładowanie dysku flash
O ile mogę, opisałem wszystkie typowe i najczęstsze opcje: jedna z nich musi pomóc, pod warunkiem, że sam dysk rozruchowy jest w porządku. Jeśli coś nagle się nie zadziała - czekam w komentarzach.
- « LiveKernelevent - w czym problem i jak go naprawić?
- Jak znaleźć SSD lub HDD na komputerze lub laptopie »

