Jak znaleźć SSD lub HDD na komputerze lub laptopie
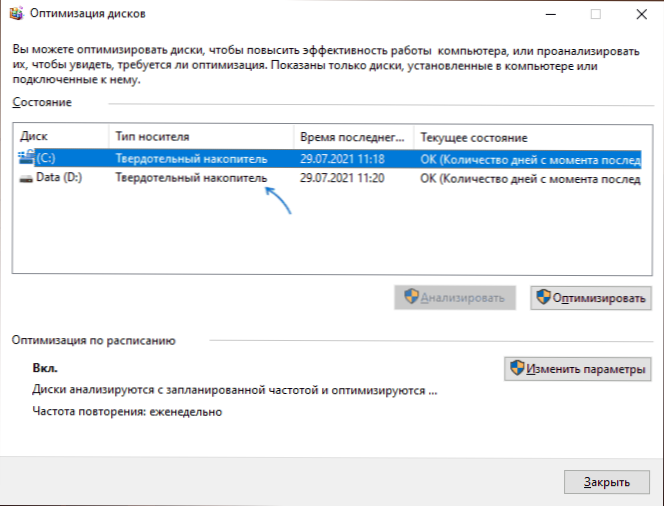
- 5065
- 1240
- Janusz Baranowski
Wśród pytań czytelników zwrócił uwagę na jedną interesującą rzecz - jak ustalić, czy komputer lub laptop jest wyposażone w regularny dysk twardy HDD lub solidne przechowywanie SSD bez otwierania komputera. Jest to stosunkowo proste, ale dla początkujących użytkowników metody mogą być nietypowe.
W tej instrukcji szczegółowo o kilku sposobach znalezienia SSD lub HDD zainstalowanego na urządzeniu. Rozważane są metody systemu Windows 10 i Windows 11, ale większość z nich będzie działać w poprzednich wersjach systemu.
- Okno optymalizacji wiertarki
- Według modelu dysku
- W systemie Windows PowerShell
- Trzecie programy partii
- Wideo
Sposoby określenia rodzaju dysku HDD/SSD w systemie Windows 10 i Windows 11
Możesz znaleźć rodzaj dysku przy użyciu zarówno narzędzi systemowych, jak i programów trzeciego.
Brown Optymalizacja okno
Pierwszymi możliwymi metodami jest poleganie na tym, w jaki sposób Windows określił rodzaj dysku i zobaczyć „wnioski” systemu w oknie optymalizacji dysku. Zalety tego podejścia są szybkie i proste. Wady: Czasami SSD można błędnie zdefiniować jako dysk twardy.
- W przewodzie otwórz właściwości dysku: Naciśnij prawym przyciskiem na dysku i wybierz odpowiedni punkt menu kontekstowego.
- Przejdź do zakładki „Service” i kliknij przycisk „Optymalizuj”. Inny sposób szybkiego wejścia w pożądaną lokalizację - klucze Win+r I dane wejściowe Dfrgui
- W oknie optymalizacji okna zobaczysz listę dysków, a także kolumnę „typ silnika”. Jeśli w nim widzimy „napęd solidny” - to jest SSD.
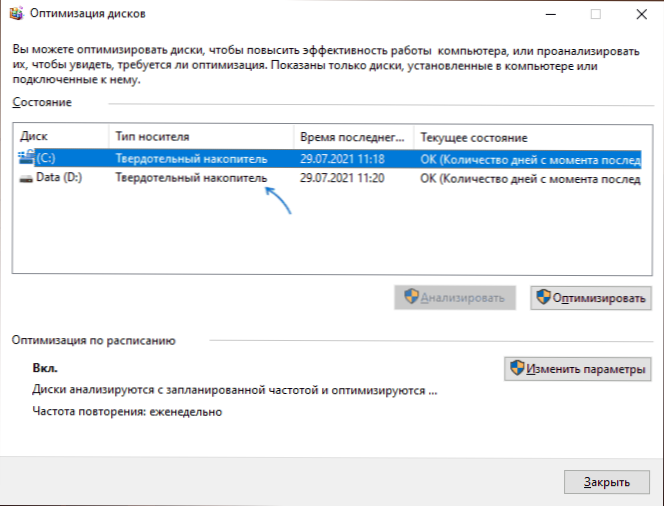
Podczas określania rodzaju dysku w wskazanej lokalizacji system opiera się na automatycznie przeprowadzonym teście testowym, a jeśli nie został przeprowadzony lub z jakiegoś powodu, prędkość napędu była niska, wówczas typ można określić niepoprawnie.
Wyszukaj typ dysku według jego modelu
Poniższa metoda polega na użyciu nazwy urządzenia i wyszukiwanie w Internecie. Niemal absolutnie niezawodne, pod warunkiem, że Twój dysk nie jest zbyt wyjątkowy. Można to zrobić za pomocą dyspozytora, ale polecam okno „Informacje o systemie”, ponieważ pozwala ono skopiować niezbędne dane:
- Otwórz informacje o systemie, w tym celu naciśnij klawisze Win+r Na klawiaturze wprowadź MSINFO32 I kliknij Enter.
- Przejdź do sekcji „Komponenty” - „Urządzenia z uwagi” - „dyski” (drugi z dwóch powtarzanych punktów).
- Wybierz linię „Model” i naciśnij klawisze Ctrl+c Aby skopiować model.
- W wyszukiwaniu w Internecie wprowadź model dysku (sam słowo „model”, który jest również kopiowany, usuń z żądania), a przy wysokim prawdopodobieństwie wyniki wyszukiwania pozwolą ci ustalić, czy SSD lub HDD jest zainstalowane na twoim PC lub laptop.
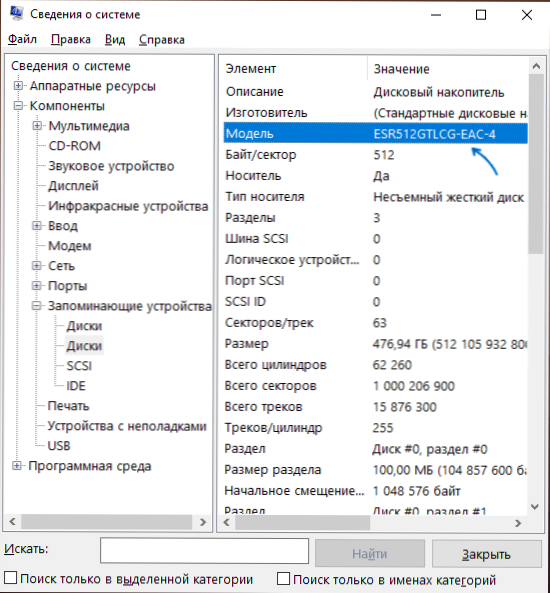
Zespół PowerShell
Istnieje możliwość określenia rodzaju dysku za pomocą PowerShell, ale wady metody są takie same jak w pierwszym przypadku. Wystarczy uruchomić system Windows PowerShell i wprowadzić polecenie: Get-Physicaldisk
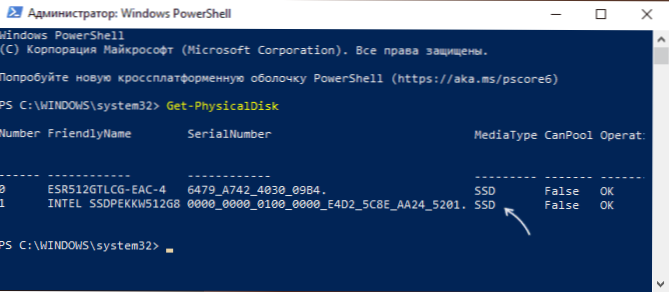
Jeśli kolumna MediaType jest wskazana przez SSD, to jest.
Trzecie programy partii
Wiele programów zaprojektowanych do wyświetlania charakterystyk sprzętowych komputera (nawet najprostszych, takich jak Speccy), a także narzędzia kontroli dysku, takie jak Crystaldiskinfo, oraz rodzaj dysku, a także jego dokładny model, wyświetlacz, a także jego dokładny model.
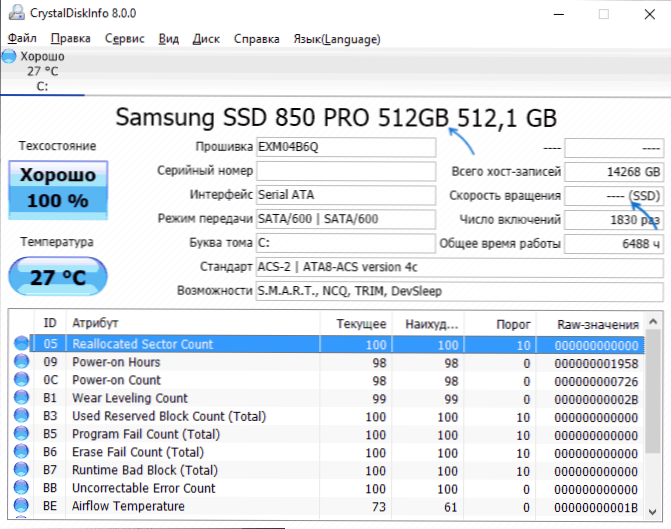
O Crystaldiskinfo (polecam go do rozważanego zadania), możesz przeczytać w recenzji programu dla SSD.
Wideo
- « Ładowanie z dysku flash do BIOS i UEFI
- Jaki rodzaj procesu bezkaptuł.EXE w systemie Windows 10 i Windows 11 »

