Windows nie uruchamia tego kodu urządzenia 19 - Jak to naprawić?
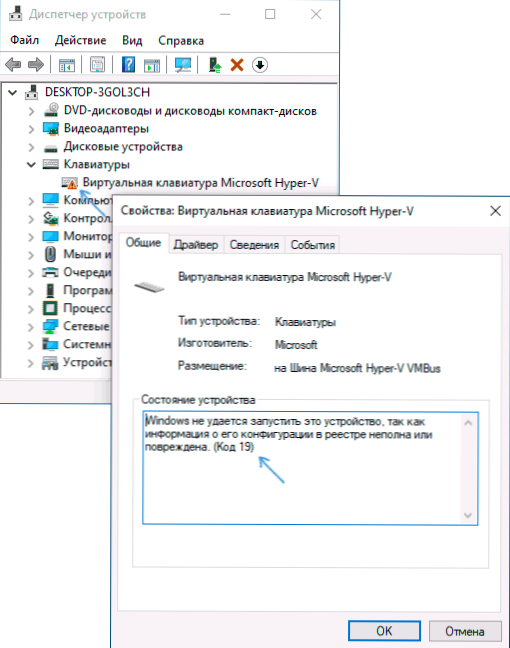
- 641
- 76
- Jozue Noga
Windows 10, 8 użytkowników.1 i Windows 7 mogą napotkać błąd urządzenia w dyspozytorze urządzenia: kod 19, Windows nie może uruchomić tego urządzenia, ponieważ informacje o jego konfiguracji w rejestrze są niekompletne lub uszkodzone. Często taki problem powstaje w przypadku klawiatury, myszy lub kamery internetowej, ale może pojawić się dla innego typu urządzenia.
W tej instrukcji, szczegółowo, o tym, jak naprawić błąd za pomocą kodu 19 „Windows, nie można uruchomić tego urządzenia” na kilka sposobów.
- Proste sposoby rozwiązania problemu
- Jak naprawić błąd kodu 19 w edytorze rejestru
- Instrukcja wideo
Proste metody korekcji błędów w systemie Windows 10, 8.1 i Windows 7
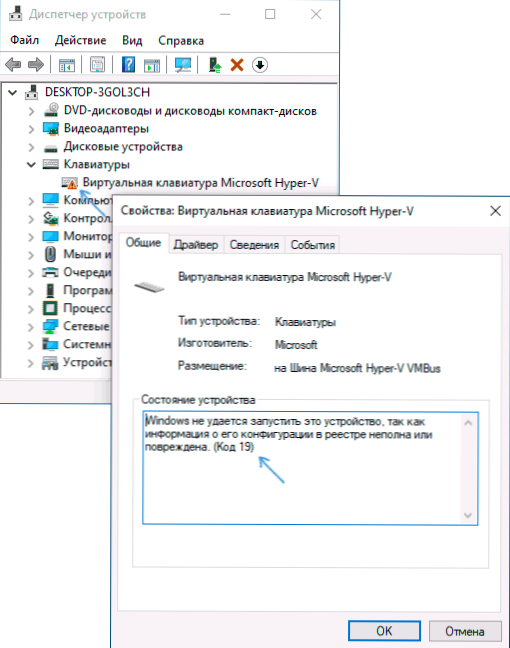
Początkowo kilka prostych sposobów rozwiązania kodu problemu 19: „Windows nie można uruchomić przez to urządzenie, ponieważ informacje o jego konfiguracji w rejestrze są niekompletne lub uszkodzone”, być może jeden z nich będzie działał i nie będziesz musiał wykonywać wykonywania kilka dodatkowych manipulacji:
- Spróbuj wykonać prosty ponowne uruchomienie komputera lub laptopa. Ważne: w przypadku systemu Windows 10 lub 8.1 Konieczne jest użycie elementu „Reloading”, a nie do „zakończenia pracy” z ponownym wejściem, te dwa działania różnią się pod względem wyniku.
- Przejdź do panelu sterowania. Aby to zrobić, możesz nacisnąć klawisze Win+r na klawiaturze i wprowadź Kontrola, a następnie naciśnij OK lub wprowadź. A jeśli klawiatura nie działa, uruchom okno dialogowe „Wykonaj” za pośrednictwem przycisku „Start” (do Windows 10) lub od menu Start, a następnie wprowadź kontrolę za pomocą klawiatury ekranowej, którą znajdziesz w „Specjalne możliwości „Folder w standardowych programach.
- Przejdź do punktu „Przywróć” i wybierz „Rozpoczęcie przywracania systemu”.
- Sprawdź, czy istnieją punkty odzyskiwania systemu w dniu, w którym nie zaobserwowano problemu z kodem 19 w menedżerze urządzeń. Jeśli jest dostępny, wybierz taki punkt odzyskiwania i zastosuj go.

- Jeśli problem nie powstał w przypadku standardowego urządzenia, spróbuj pobrać sterowniki z oficjalnej strony producenta i zainstaluj je. Ponadto, jeśli masz Windows 10 i sterowniki do poprzednich wersji systemu, nadal spróbuj je zainstalować.
- Możesz wypróbować następującą metodę: W dyspozytorze urządzenia kliknij prawym przyciskiem myszy na urządzeniu z błędem i wybierz „Usuń”. Potwierdź usunięcie urządzenia, a następnie w menu głównym Menedżera urządzeń, wybierz „Action” - „Zaktualizuj konfigurację sprzętu” i sprawdź, czy rozwiązał problem.
Inna metoda nie jest jednak często wyzwalana - zastosowanie zbudowanych - środków eliminacji problemów, które w systemie Windows 10 można znaleźć w parametrach - aktualizacja i bezpieczeństwo - eliminacja problemów - dodatkowe środki eliminacji problemów, aw poprzednich systemach W odpowiednim punkcie panelu sterowania (więcej: Eliminacja: Problemy z systemem Windows 10).
Na liście dostępnych instrumentów do rozwiązywania problemów wybierz ten, który odpowiada urządzeniu z błędem (jeśli istnieje) i rozpocznij środki przywracania awarii.
Korekta błędów systemu Windows nie jest możliwe uruchomienie tego kodu urządzenia 19 w edytorze rejestru
Jeśli poprzednie próby nie doprowadziły do wyniku, możesz spróbować poprawić błąd za pomocą edytora rejestru. Wcześniej zalecam utworzenie punktu przywracania systemu w celu szybkiego wycofania zmian wprowadzonych w razie potrzeby. Kroki będą następujące:
- Uruchom edytor rejestru, w tym celu możesz nacisnąć klawisze Win+r I przedstaw Regedit, A jeśli klawiatura nie działa, użyj klawiatury ekranowej, jak opisano w kroku 2 w poprzedniej sekcji instrukcji.
- Przejdź do sekcji rejestru (foldery po lewej)
HKEY_LOCAL_MACHINE \ System \ CurrentControlset \ Control \ Class \
- W zależności od tego, które urządzenie miałeś problem, przejdź do jednej z kolejnych podsekcji:
- 4D36E972-E325-11CE-BFC1-08002BE10318 - karty sieciowe
- 4d36e968-E325-11CE-BFC1-08002BE10318 - Karty wideo
- 4D36E96C-E325-11CE-BFC1-08002BE10318 - Urządzenia audio i wideo
- 4d36e96f-E325-11CE-BFC1-08002BE10318 - myszy
- 4d36e96b-E325-11CE-BFC1-08002BE10318 - Klawiatura
- 6bdd1fc6-810f-11d02-08002be2092f - Kamery i skanery
- 4d36e967-E325-11CE-BFC1-08002BE10318 - dyski twarde
- 4D36E96A-E325-11CE-BFC1-08002BE10318 - Kontrolery dysków twardych
- 4D36E96D-E325-11CE-BFC1-08002BE10318 - modemy
- 4d36e978-E325-11CE-BFC1-08002BE10318 - spójne i równoległe porty
- 4D36E97B-E325-11CE-BFC1-08002BE10318 - Kontrolery SCSI i RAID
- 4D36E97D-E325-11CE-BFC1-08002BE10318 - Opony i mosty systemowe
- 36FC9E60-C465-11CF-8056-44453540000 - Urządzenia USB, takie jak dyski flash i dyski zewnętrzne
- 745a17a0-74d3-11d0-B6fe-00A0C90F57DA - Niektóre wejściowe urządzenia USB
- EEC5AD98-8080-425F-922A-DABF3DE3F69A - Urządzenia MTP (smartfony, gracze, niektóre kamery)
- Sprawdź, czy istnieją parametry w tym rozdziale Upper Filters I Lower Filters (W prawym panelu redaktora rejestru). W przypadku klawiatury w górnych Filterach należy to wskazać KBDCLASS, Dla myszy - Mouclass. Jeśli nie, naciśnij wartość dwa razy i zmień ją (wpis można wykonać za pomocą klawiatury ekranowej, jeśli klawiatura nie działa). Lowerfilters usuwają (jeśli występują). W przypadku innych urządzeń spróbuj usunąć parametry górnych i dolnych Filterów.

- Zamknij edytor rejestru i ponownie uruchom komputer.
Po ponownym uruchomieniu sprawdź, czy błąd kodu 19 został naprawiony w menedżerze urządzeń i czy urządzenie działa teraz.
Instrukcja wideo
I, wypełniając artykuł, pamiętaj, że w skrajnych przypadkach możesz użyć zbudowanej możliwości zresetowania systemu Windows 10.
- « Jak zmienić FAT32 na NTFS na dysku flash USB, dysku twardym lub SSD bez utraty danych
- Załaduj ponownie, aby wyeliminować błędy dysku w systemie Windows 10 - co robić? »

