Załaduj ponownie, aby wyeliminować błędy dysku w systemie Windows 10 - co robić?
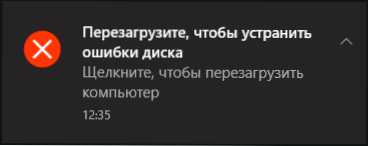
- 4986
- 703
- Wiara Kita
Czasami podczas pracy w systemie Windows 10 możesz napotkać „powiadomienie o ponownym uruchomieniu, aby wyeliminować błędy dysku” i nie zawsze jest jasne, o jakich błędach mówimy i co należy zrobić, aby poprawić sytuację.
W tych instrukcjach szczegółowo o tym, co może spowodować pojawienie się takiego powiadomienia i co zrobić, aby przekazać wiadomość o potrzebie ponownego uruchomienia komputera w celu skorygowania błędów dysku.
- Dlaczego Windows 10 zapisuje „Reloading w celu wyeliminowania błędów dysku” i jak to naprawić
- Co zrobić, jeśli powiadomienie pojawia się regularnie
Dlaczego Windows 10 pisze „Reloading w celu wyeliminowania błędów dysku”
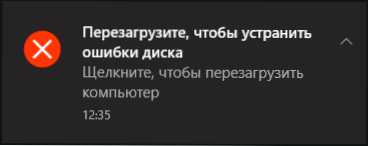
Jeśli na komputerze lub laptopie pojawia się powiadomienie „Załadowanie dysku w celu wyeliminowania błędów dysku”, sugeruje to, że z punktu widzenia systemu Windows 10 z jednym z dysków (sekcje dysku) istnieją problemy związane z systemem plików. Najczęściej dzieje się tak po:
- Zmiany w strukturze sekcji na dysku twardym lub SSD za pomocą programów trzecie.
- Przywrócenie sekcji dysku, jak opisano w instrukcjach, w jaki sposób przywrócić sekcję dysk zdalnego, jak przywrócić dysk Raw Disc.
Dwa z tych przypadków z reguły nie mówią o żadnych prawdziwych problemach z dysku, ale tylko to Windows 10 „zauważył”, że struktura sekcji na dyskach nagle zmieniła się. A jeśli masz do czynienia z sytuacją po takich działaniach, zwykle wystarczy tylko ponownie uruchomić komputer - i nie będziesz więcej powiadomienia.
Jeśli po pewnym czasie po ponownym uruchomieniu ponownie zobaczysz wiadomość, że musisz ponownie uruchomić system, aby wyeliminować błędy dysku, spróbuj ręcznie sprawdzić błąd systemu plików:
- Uruchom wiersz poleceń w imieniu administratora. W systemie Windows 10 możesz zacząć pisać „wiersz poleceń” w poszukiwaniu panelu zadań, a następnie lub wybrać żądany element na liście działań po prawej stronie lub, naciskając prawy przycisk myszy Znaleziony wynik, wybierz element „Uruchomienie administratora”.
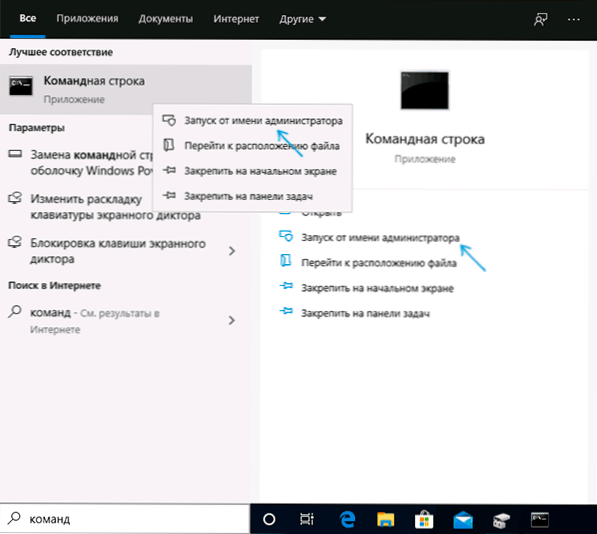
- Wprowadź polecenie Chkdsk C: /F I kliknij Enter. W przypadku dysku C: Najprawdopodobniej zostaniesz zaoferowany wykonanie czeku po ponownym uruchomieniu, zgodzić się na ofertę i ponownie uruchomić komputer.

- Po sprawdzeniu dysku systemowego (litera C: W powyższym poleceniu) sprawdź inne sekcje na dyskach twardych i SSD, wskazując ich literę w poleceniu. W moim przypadku znaleziono błędy i utrwalono na dysku D:
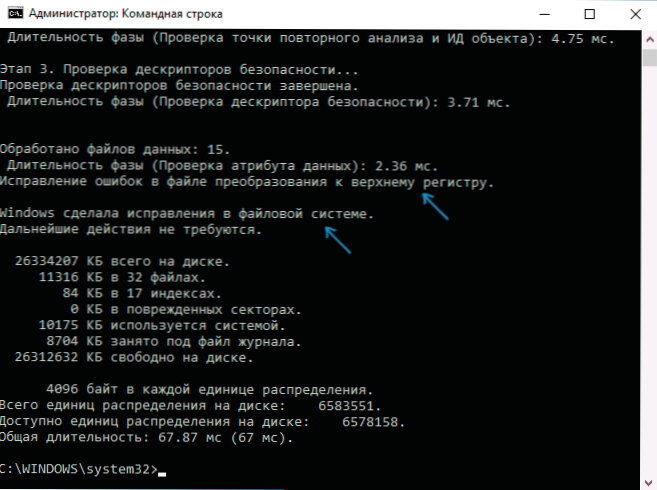
Jeśli błędy zostały naprawione, nie powinny pojawiać się dalsze raporty dotyczące potrzeby ponownego załadunku. Czasami jednak zdarza się, że takie powiadomienia po rozwiązaniu problemów po pewnym czasie pojawiają się ponownie bez żadnych działań z twojej strony.
Co zrobić, jeśli powiadomienie o eliminowaniu błędów dysku pojawia się regularnie
Jeśli na komputerze lub laptopie wiadomość „Uruchom ponownie, aby wyeliminować błędy dysku”, ale po pewnym czasie pojawia się ponownie, mogą istnieć powody:
- Częste wymuszone wyłączenie zasilania (trzymanie przycisku zasilania lub wylotu).
- Wyłączanie komputera z zasilania w nocy. Tak, w systemie Windows 10 może to negatywnie wpłynąć na dysku, jeśli masz szybką funkcję początkową. Jeśli wyłączysz komputer z gniazdka, wyłącz funkcję szybkiego początkowego w systemie Windows 10.
- Problemy z kablami połączonymi dyskami twardymi lub SSD. Warto sprawdzić połączenie (tak aby kabel SATA był ściśle podłączony zarówno z boku płyty głównej, jak i z dysku, warto również sprawdzić połączenie kabla zasilającego), czasem rozsądnie będzie wymienić kabel.
- Problemy z zasilaniem (zasilacz). Wśród innych objawów - dziwne zachowanie komputera podczas włączania i wyłączania (nie zawsze włącza się po raz pierwszy, po wyłączeniu może kontynuować hałas z wentylatorami), nagle wyłączenie pod obciążeniem (ale ten objaw może również mówić o przegrzaniu).
- Problemy z samym dysku twardym lub SSD.
Mam nadzieję, że artykuł pomógł poradzić sobie z problemem, a wiadomości o potrzebie wyeliminowania błędów dysku nie będą się o ciebie martwić. W kontekście rozważanego tematu może być przydatne: sprawdzanie dysku twardego pod kątem błędów w systemie Windows, programy sprawdzania dysku twardego pod kątem błędów, jak sprawdzić SSD pod kątem błędów.
- « Windows nie uruchamia tego kodu urządzenia 19 - Jak to naprawić?
- Zagrożenia ustawieniami ModifierWin32/hostsFilehijack w systemie Windows 10 - dlaczego i co robić »

