Windows 11 nie łączy się automatycznie z Wi-Fi. Co robić?

- 4135
- 359
- Pan Sara Łapiński
Windows 11 nie łączy się automatycznie z Wi-Fi. Co robić?
Po połączeniu z Wi-Fi, Windows 11 Network nie łączy się automatycznie z tą siecią? Tak się dzieje, aw tym artykule powiem ci, jak to naprawić i sprawić, by laptop lub komputer automatycznie podłączył się do niezbędnych sieci Wi-Fi. Nie jest zbyt wygodne otwieranie ustawień za każdym razem i ręczne połączenie z siecią po wyłączeniu lub ponownym uruchomieniu komputera.
Dlaczego to się dzieje? Mam doświadczenie w rozwiązywaniu tego problemu w poprzedniej wersji systemu Windows. Przeważnie powód jest po stronie systemu, a nie punktów dostępu. Zazwyczaj są to automatyczne ustawienia połączenia w właściwościach sieci Wi-Fi, funkcji szybkiego uruchamiania, zasilacza itp. D. Teraz rozważymy wszystkie te decyzje bardziej szczegółowo.
Dlaczego system Windows 11 nie łączy się automatycznie z Wi-Fi?
Aby system Windows 11 mógł automatycznie podłączyć się do Wi-Fi, po zainstalowaniu pierwszego połączenia z tą siecią Wi-Fi, zainstaluj znak wyboru w pobliżu elementu „Connect Automatycznie”.

Po połączeniu ustawienia te można sprawdzić i zmienić właściwości sieci, ale nawet aktywacja tej funkcji nie zawsze pomaga. Bardzo często automatyczne połączenie jest zawarte w właściwościach sieci Wi-Fi, ale Windows 11 nie łączy się automatycznie. I Windows 11 często nie łączy się z Wi-Fi z błędem, nie można połączyć się z tą siecią.
Podłącz automatycznie w promieniu akcji
- Otwórz właściwości sieci Wi-Fi.
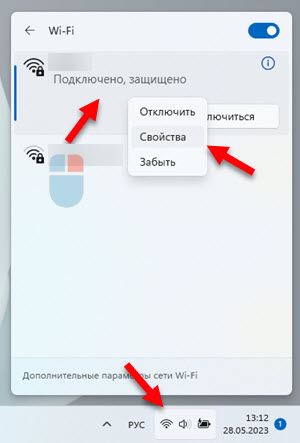
- Zainstaluj znak wyboru w pobliżu Podłącz automatycznie w promieniu akcji.
 Jeśli ta funkcja jest już włączona, ale są problemy z połączeniem, zrób to tak: wyłącz ją (usuń pole wyboru), uruchom ponownie komputer, umieść znak wyboru w pobliżu tego punktu i ponownie uruchom komputer.
Jeśli ta funkcja jest już włączona, ale są problemy z połączeniem, zrób to tak: wyłącz ją (usuń pole wyboru), uruchom ponownie komputer, umieść znak wyboru w pobliżu tego punktu i ponownie uruchom komputer.
Powtarzane połączenie
Najprostsze rozwiązanie, które może również pomóc. Kliknij odpowiednim przyciskiem myszy w sieci Wi-Fi opartej na problemach i wybierz Zapominać. Załaduj ponownie komputer, wybierz tę sieć na liście dostępnych, upewnij się Połącz automatycznie zainstalowane i połącz się z siecią.

Resetowanie parametrów sieciowych
Aby spełnić pełny reset parametrów sieci w systemie Windows 11, musisz otworzyć parametry, przejdź do sekcji Sieć i Internet - Dodatkowe parametry sieciowe - Resetowanie sieci. I naciśnij przycisk Upuść to teraz.

Szczegółowe instrukcje: Resetowanie ustawień sieci w systemie Windows 11.
Po tej procedurze konieczne będzie wykonanie ponownego połączenia z siecią Wi-Fi.
Odłączanie funkcji szybkie uruchomienie.
W poprzedniej wersji systemu Windows to rozwiązanie bardzo często rozwiązało problem z automatycznym połączeniem z Wi-Fi. Myślę, że w systemie Windows 11 będzie działać w ten sam sposób.
- Otwórz początek. Rozpocznij wprowadzanie „panelu sterowania” i rozpocznij stary panel sterowania.
- Przełącz typ ikon (widok) na Duże odznaki.
- Znajdź i otwórz Moc.
- Przejdź do sekcji Działanie przycisku zasilania.
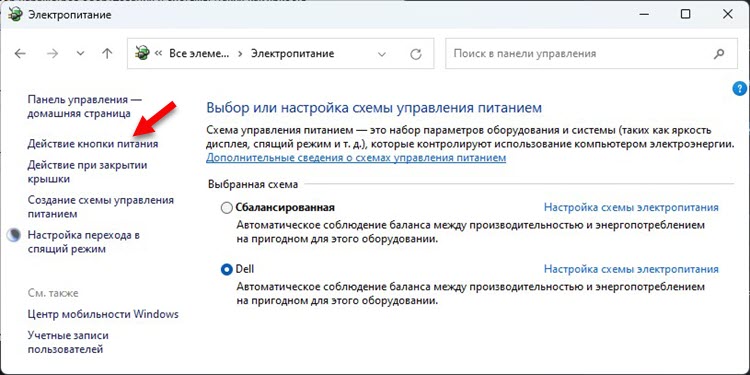
- Kliknij w link Zmiana parametrów, które są teraz niedostępne, Zdejmij znak wyboru w pobliżu przedmiotu Włącz szybki start I zapisz ustawienia.
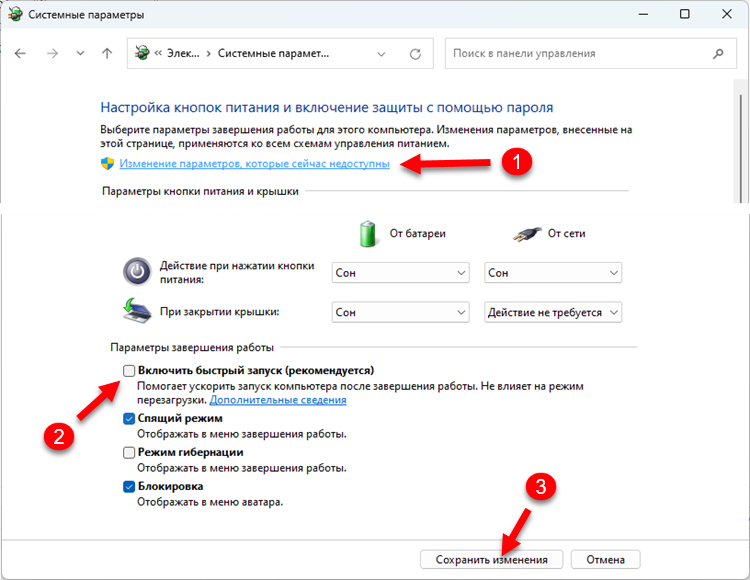 Należy pamiętać, że po odłączeniu szybkiego rozpoczęcia systemu Windows 11 można go załadować nieco wolniej.
Należy pamiętać, że po odłączeniu szybkiego rozpoczęcia systemu Windows 11 można go załadować nieco wolniej.
Ustawienia zasilania Wi-Fi adaptera
- Kliknij za pomocą odpowiedniego przycisku myszy w menu Start i wybierz menadżer urządzeń.
- W rozdziale Karty sieciowe Otwórz właściwości bezprzewodowego adaptera Wi-Fi.
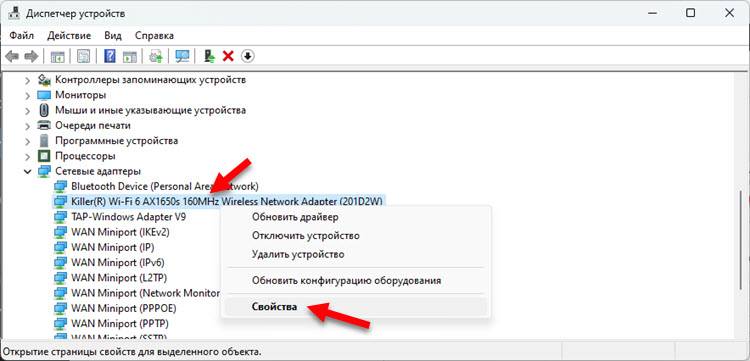
- Na zakładce Regulacja mocy Usuń pudełko „Zezwól na wyłączenie tego urządzenia, aby zaoszczędzić energię”.
- Załaduj ponownie komputer.
Aktualizacja lub cofnięcie adaptera Wi-Fi
Zaktualizuj adapter Wi-Fi. Najlepiej pobrać go ze strony producenta laptopa/adaptera i zainstalować. Jeśli aktualizacja nie pomogła, spróbuj cofać się lub wymienić sterownika. Pokazałem wszystkie te działania szczegółowo w artykule przez sterownik Wi-Fi w systemie Windows 11: Aktualizacja, wycofanie, wymiana w celu rozwiązywania różnych problemów i błędów.
Polecam aktualizację wszystkich sterowników. Nie zapominaj także o aktualizacji BIOS i samego systemu Windows 11.
Byłbym wdzięczny, gdybyś podzielił w komentarzach rozwiązanie, które ci pomogło. Jeśli nie ma go jeszcze w artykule, na pewno go dodam. Zadaj pytania w komentarzach poniżej.
- « Adapter Wi-Fi lub Bluetooth w systemie Windows 11 i Windows 10 na laptopie
- Jak wyłączyć IPv6 w systemie Windows 11 i Windows 10? »

