Jak wyłączyć IPv6 w systemie Windows 11 i Windows 10?
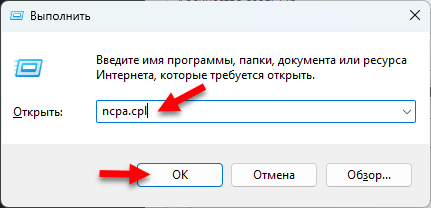
- 2124
- 73
- Wiara Kita
Jak wyłączyć IPv6 w systemie Windows 11 i Windows 10?
W tym artykule pokażę kilka prostych sposobów, które pomogą Ci odłączyć protokół IPv6 dla połączenia bezprzewodowego (Wi-Fi) lub przewodowego (Ethernet) z systemem Windows 11 i Windows 10.
Pomimo faktu, że protokół IPv6 istnieje od dłuższego czasu, był obsługiwany przez wielu dostawców i routerów internetowych i ma kilka zalet (lepsze bezpieczeństwo, wydajność, kontrola), wiele nadal używa IPv4. A ponieważ protokół IPv6 jest zawsze włączony przez okna, czasami konieczne jest go odłączyć. Jest to głównie jedno z zaleceń podczas rozwiązywania problemów z połączeniem internetowym. Wiele na przykład przeraża status IPv6 bez dostępu do sieci w właściwościach połączenia.
Zamknięcie IPv6 za pośrednictwem połączeń sieciowych
Ta metoda jest uniwersalna, odpowiednia zarówno dla systemu Windows 11, jak i Windows 10. Wszystkie kroki będą takie same.
- Naciśnij klawiaturę na klawiaturze Win+r. Otwiera się okno „Wykonaj”. Wprowadź w nim polecenie NCPA.Cpl (możesz go skopiować i wstawić) i kliknąć OK.
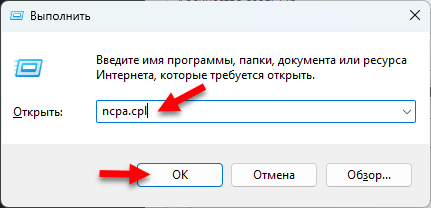
- Otworzy się okno „połączenia sieciowe”. Kliknij prawym przyciskiem myszy do adaptera, dla którego chcesz wyłączyć IPv6 i wybierz Nieruchomości. Ethernet to połączenie przewodowe (karta sieciowa), a sieć bezprzewodowa to wi -fi.
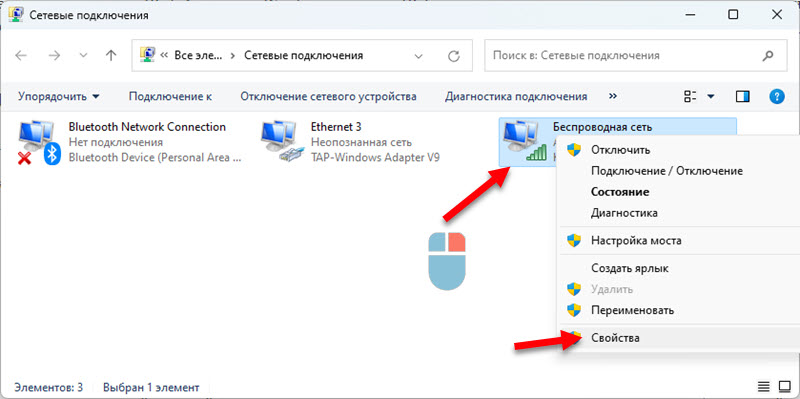
- Nowe okno wymaga Usuń znak wyboru w pobliżu punktu Wersje IP 6 (TCP/IPv6).
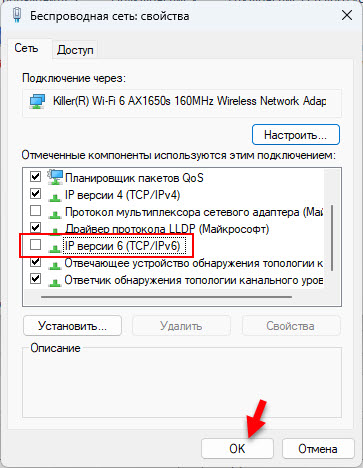 Kliknij przycisk OK.
Kliknij przycisk OK.
Wszystko jest gotowe, protokół IPv6 jest wyłączony dla tego adaptera sieciowego. Aby go włączyć, wystarczy zainstalować znak wyboru w pobliżu odpowiedniego punktu i kliknij OK.
Przez wiersz poleceń
- Uruchom wiersz poleceń w imieniu administratora. Można to zrobić poprzez wyszukiwanie.

- W wierszu poleceń na zmianę wypełniaj te polecenia:
Interfejs interfejsu Netsh Teredo Stan Wyłącz Wyłącz interfejs IPv6 6to4 Ustaw stan stan = wyłączony undodonstop = wyłączony interfejs Netsh interfejs IPv6 ISATAP STETAT STETE STETE = Wyłączony AM Wstaw go do wiersza polecenia i kliknij Wchodzić.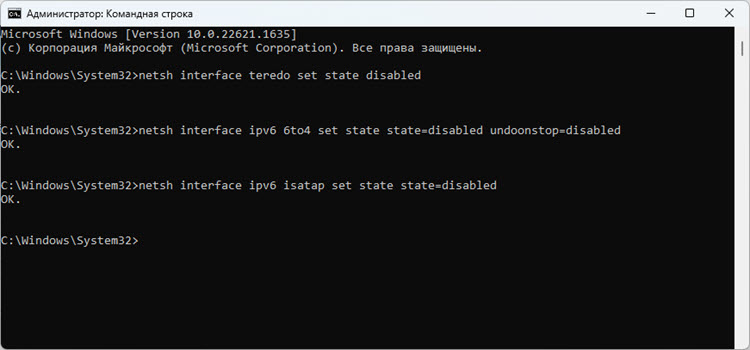
- Załaduj ponownie komputer.
Jak wyłączyć protokół IPv6 w terminalu Windows 11, 10?
- Aby otworzyć Windows PowerShell, możesz nacisnąć odpowiedni przycisk myszy w menu Start i wybrać Terminal (administrator).
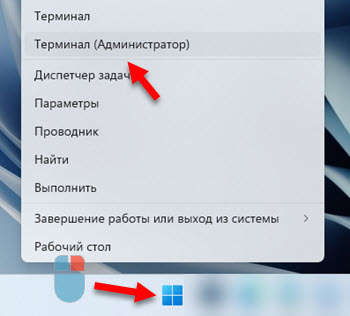
- Śledź polecenie:
Get -NetAdapterBinding -ComponeDid MS_TCPIP6 pojawi się lista połączeń, dla których włączony jest protokół IPv6. Potrzebujemy nazwy adaptera sieciowego.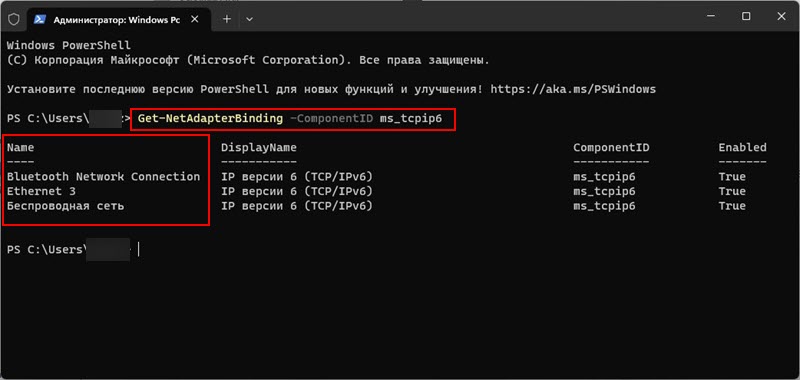
- Ponadto, aby wyłączyć IPv6, użyjemy tego polecenia:
Wyłącz -NetAdapterBinding -name „Nazwa” -ComponentId MS_TCPIP6 W tym zespole zamiast „Nazwa” musisz określić nazwę nazwę (z listy powyżej), dla której chcesz wyłączyć protokół IPv6. Na przykład dokonałem zamknięcia dla „sieci bezprzewodowej”.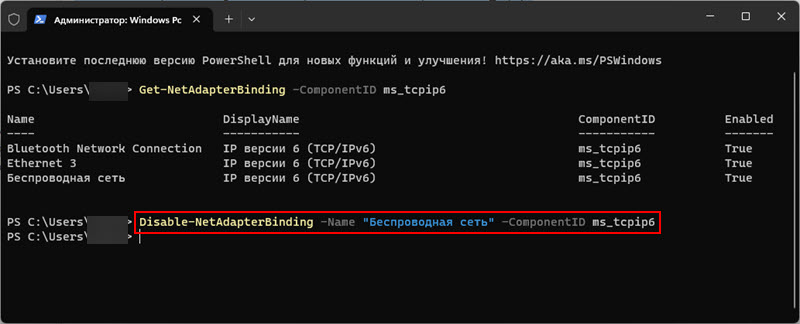 Aby dokonać zamknięcia protokołu dla wszystkich połączeń, zamiast nazwy, wprowadź „*”.
Aby dokonać zamknięcia protokołu dla wszystkich połączeń, zamiast nazwy, wprowadź „*”. - W celu weryfikacji możesz ponownie wykonać polecenie
Get -NetAdapterBinding -ComponeDid MS_TCPIP6 Jeśli IPv6 wyłączył się, a następnie wręcz to połączenie w ostatniej kolumnie Włączony Zostanie napisane FAŁSZ.
Zmiana nalewek IPv6 w redakcji rejestru
Edytor rejestru w systemie Windows może być również używany do wyłączenia protokołu sieci IPv6.
- Aby uruchomić edytor rejestru, zalecam użycie okna do wykonania (otwórz kombinację kluczy Win+R) i polecenia Regedit.
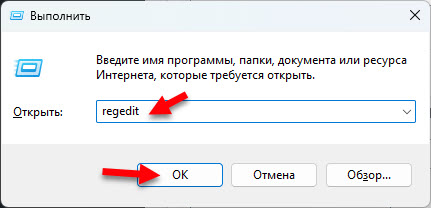
- Idź do tej gałęzi rejestru: HKEY_LOCAL_MACHINE \ System \ CurrentControlset \ Services \ TCPIP6 \ Parameters
- Musisz utworzyć nowy parametr. Naciśnij prawy przycisk do pustego obszaru i wybierz Tworzyć - Parametr DWORD (32-bit). Zapytaj go o imię Niepełnosprawne komponenty.

- Otwórz właściwości tego parametru (kliknięcie dwukrotnie) i ustaw wartość Ff. Lub 255 Wybierając system rachunku różniczkowego „dziesiętny”. Kliknij OK.
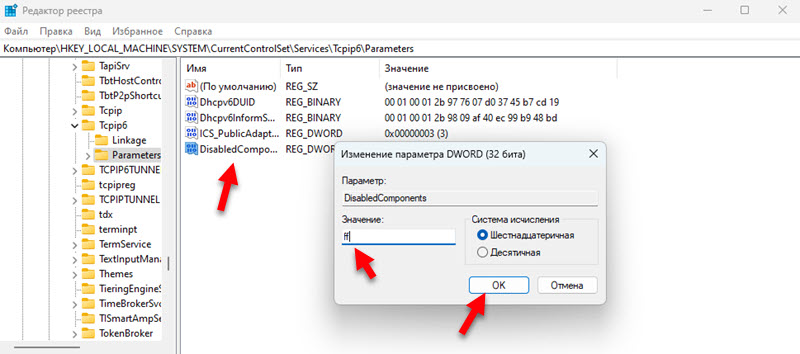 Ta metoda odłącza IPv6 dla wszystkich połączeń.
Ta metoda odłącza IPv6 dla wszystkich połączeń. - Załaduj ponownie komputer.
To wszystko. Mam nadzieję, że moje instrukcje przydały się.
- « Windows 11 nie łączy się automatycznie z Wi-Fi. Co robić?
- Działanie jest wymagane, nie ma połączenia internetowego w systemie Windows 11, 10. Autoryzacja w publicznie dostępnych sieciach Wi-Fi »

