Wi-Fi w systemie Windows 11 bez połączenia internetowego, bez Internetu

- 1488
- 64
- Pan Ludwik Żak
Wi-Fi w systemie Windows 11 bez połączenia internetowego, bez Internetu
Po połączeniu z siecią Wi-Fi w systemie Windows 11 może wystąpić problem przy połączeniu bez dostępu do Internetu. Laptop lub komputer jest podłączony do sieci bezprzewodowej, ale Internet nie działa. I w pobliżu samej sieci wyświetlany jest status „bez łączenia się z Internetem”. W tym artykule znajdziesz rozwiązania, za pomocą których możesz niezależnie określić, jaki powód i rozwiązać ten problem.
Najpierw pokażę, jak ten problem wygląda w systemie Windows 11, abyś zrozumiał, że to twój przypadek.
- Po Udane połączenie z siecią Wi-Fi W tacy systemowej wyświetlana jest ikona w postaci globu z błędem (przekraczana).

- Jeśli go klikniesz, będzie napis „bez Internetu” w pobliżu przycisku Wi-Fi.
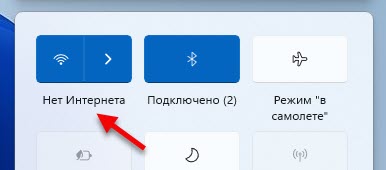
- Otwieranie listy dostępnych sieci, w pobliżu sieci Wi-Fi, do której zostanie podłączony nasz komputer lub laptop w systemie Windows 11, napis „bez łączenia się z Internetem, chroniony”.
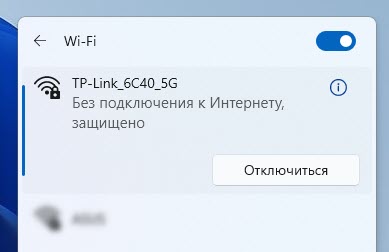
- W parametrach w sekcji „Sieć i Internet” wystąpi błąd bez dostępu do Internetu ”z opisem:„ Twoje urządzenie może uzyskać dostęp do innych urządzeń tylko w sieci lokalnej ”.
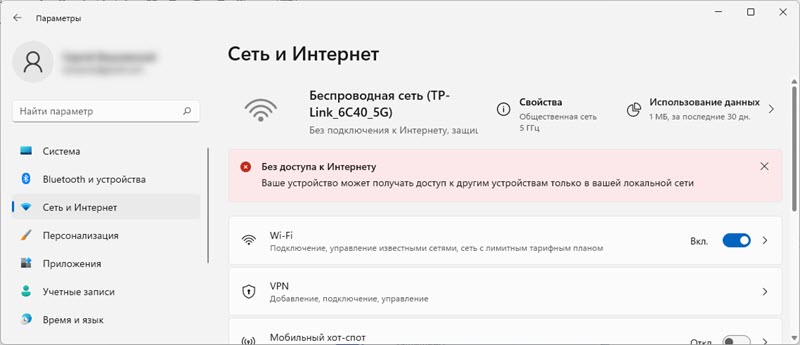
Jeśli w skrócie, istnieje połączenie z siecią (z routerem), ale Internet nie działa. W przeglądarce wystąpi błąd lub niekończące się ładowanie. Programy, które potrzebują Internetu, nie będą działać.
Dlaczego w Windows 11 nie ma Internetu Wi-Fi?
W tym artykule rozważymy przypadek, gdy połączenie jest dokładnie przez Wi-Fi. Ten sam problem może być przy łączeniu kabla, ale jest to już temat dla innego artykułu.
Co może być przyczyną?
- W sieci Wi-Fi. Dokładniej w routerze (punkcie dostępu), do którego podłączony jest nasz laptop. Jeśli na przykład istnieją problemy z dostawcy Internetu, coś z kablem, z którym router jest podłączony do Internetu lub router jest niepoprawnie skonfigurowany, załamany itp. D., wówczas połączenie z siecią Wi-Fi może być bez dostępu do Internetu. W takim przypadku problem ze strony systemu Windows 11 nie zadziała.
- W systemie Windows 11 (z boku laptopa, komputer). Być może Internet nie działa z powodu problemów w systemie. Na przykład ustawienia sieciowe, ograniczenie dostępu z niektórych programów, antywirus itp. Są nieprawidłowo ustawione. D. Problemy z DNS.
Jak dowiedzieć się, o co chodzi?
- Podłącz inne urządzenia do tej sieci (być może są już podłączone). Jeśli Internet działa dla nich, to z siecią (router) wszystko jest w porządku, a problem jest najprawdopodobniej na komputerze.
- Podłącz problem z inną siecią Wi-Fi i sprawdź, czy istnieje dostęp do Internetu. Jeśli wszystko działa, to problem jest możliwy z boku routera, dostawca Internetu.
Są chwile, w których określony komputer lub laptop nie jest przyjaźnią z określoną siecią Wi-Fi. Sytuacja jest również możliwa, gdy laptop jest dodawany do czarnej listy routera, kontrola rodzicielska jest skonfigurowana lub została automatycznie zablokowana przez punkt dostępu (szczególnie jeśli jest to publiczna sieć Wi-Fi w kawiarni, restauracji, hotelu, hotelu, itp. D.).
Co zrobić, jeśli problem dotyczy sieci Wi-Fi (router)?
Jeśli dowiesz się, że przyczyną jest z boku routera (na przykład Internet nie działa na wszystkich urządzeniach), wykonaj następujące czynności:
- Załaduj router. Po prostu wyłącz moc na minutę.
- Dowiedz się, czy istnieją problemy od dostawcy Internetu. Czy Internet jest opłacany. Możesz zadzwonić pod wsparcie.
- Spójrz na artykuł: Router przestał dystrybuować Internet.
- Oddzielny artykuł, jeśli pojawił się problem podczas konfigurowania routera: podczas konfigurowania routera zapisuje „bez dostępu do Internetu”.
Następnie rozważymy możliwe rozwiązania z komputera.
Jak naprawić „bez połączenia internetowego” w systemie Windows 11?
Radzę wykonać te proste działania z piórkiem
- Aby zrestartować komputer. Nie zapomnij również ponownie uruchomić routera (jeśli problem dotyczy sieci domowej i masz do niej dostęp).
- Włącz i wyłącz tryb „w samolocie”.
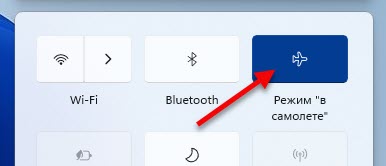
- Spróbuj przez chwilę Wyłącz antywirus lub całkowicie go usuń. Bardzo często pomaga. Zwłaszcza jeśli masz Antiwirus Avast, AVG, Comodo.
- Odłącz lub usuń VPN (jeśli jesteś skonfigurowany/zainstalowany).
- Jeśli masz laptopa i działa on z baterii - spróbuj podłączyć energię z sieci. Jeśli to pomoże, to w menedżerze urządzeń, we właściwościach adaptera bezprzewodowego na karcie zasilacza, zabraniaj odłączenia adaptera w celu oszczędzania energii elektrycznej.
- Pamiętaj, może wcześniej zmieniłeś niektóre ustawienia lub zainstalowane aplikacje, antywirus. Jeśli to zrobiłeś, zwróć ustawienia z powrotem, usuń aplikację.
- Możesz spróbować zapomnieć (usunąć) sieć Wi-Fi i połączyć się z nią ponownie.
- Jeśli Windows 11 pokazuje słaby poziom sieci Wi-Fi, spróbuj umieścić laptopa bliżej routera.
- Sprawdź ustawienia i wyłącz serwer proxy.
Jeśli nie byłeś w stanie rozwiązać problemu i połączenia z systemem Windows 11 bez łączenia się z Internetem, spróbuj zastosować poważniejsze rozwiązania.
1. Zresetowanie ustawień sieciowych
Aby nie sprawdzać wszystkich ustawień sieciowych, nie usuwaj sieci Wi-Fi, zalecam zresetowanie wszystkich ustawień sieciowych. Po tych działaniach może być konieczne ponowne połączenie z siecią Wi-Fi.
Otwórz parametry, przejdź do sekcji „Sieć i Internet”, kliknij tam element „Dodatkowe parametry sieci” i „Resetowanie sieci”. Kliknij przycisk „Resetuj teraz” i potwierdź resetowanie, naciskając „Tak”.
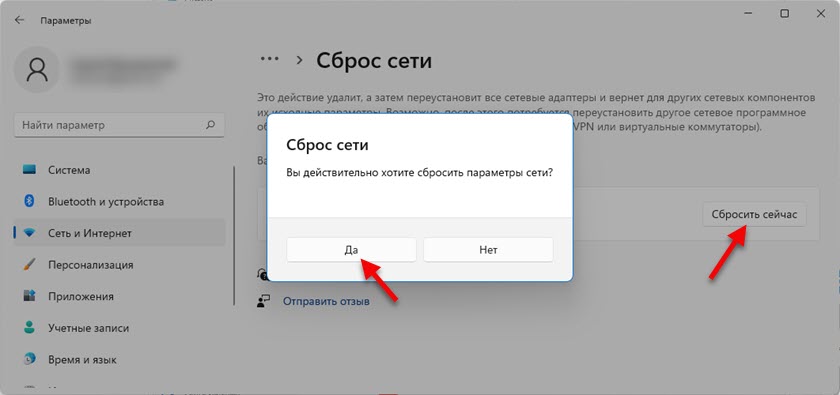
Szczegółowe instrukcje: Resetowanie ustawień sieci w systemie Windows 11. Link pokazuje również inny sposób - za pośrednictwem wiersza poleceń.
Załaduj ponownie komputer, podłącz do sieci Wi-Fi i sprawdź, czy dostęp do Internetu jest dostępny.
2. Zmień serwery DNS dla adaptera „Sieć bezprzewodowa”
Według moich obserwacji bardzo często Internet jest połączony, ale nie działa dokładnie z powodu serwerów DNS. Taki problem dotyczył poprzednich wersji systemu Windows. Myślę, że Windows 11 nie jest wyjątkiem. Z reguły, podczas łączenia się z routerem, system automatycznie odbiera serwery DNS. Albo od dostawcy Internetu, albo z routera (jeśli są tam zmienione). Polecam zarejestrowanie DN z Google. Możesz je przepisać we właściwościach określonej sieci Wi-Fi, ale lepiej jest to zrobić dla wszystkich połączeń bezprzewodowych (zmień adresy właściwości sieci bezprzewodowej adaptera).
- Musimy otworzyć okno „połączenia sieciowe”. Najłatwiejszy sposób w systemie Windows 11: Naciśnij kombinację klawisza Win+R, Enter (Copy/Insert) NCPA Command.Cpl i naciśnij OK.
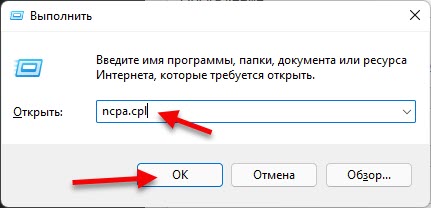
- Musisz nacisnąć prawą -kliknij adapter „Sieć bezprzewodowa” i wybrać „Właściwości”.
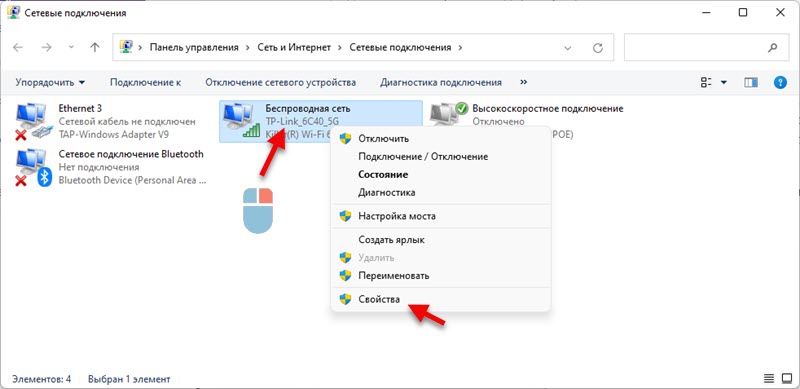
- Następnie wybierz element „IP wersja 4 (TCP/IPv4)” i kliknij przycisk „Właściwości”. Otwarte kolejne okno, w którym musisz umieścić przełącznik w pobliżu „Użyj następujących adresów serwerów DNS” i wprowadź następujące adresy: 8.8.8.8 i 8.8.4.4 (jak na zrzucie ekranu poniżej). Kliknij OK.
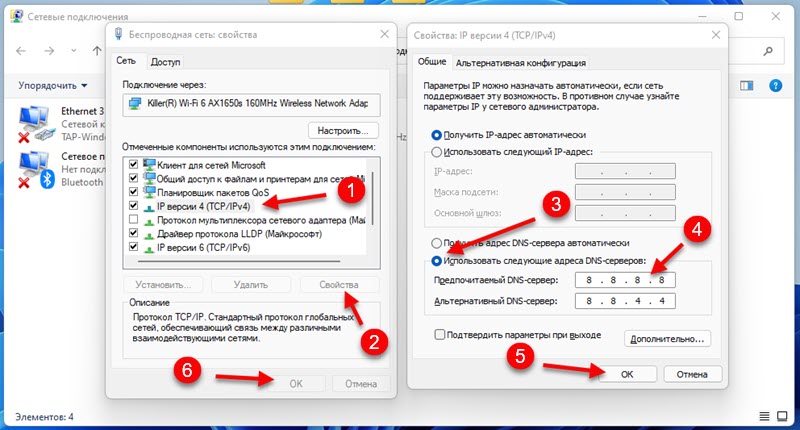 Jeśli Internet nie pojawi się, spróbuj ponownie uruchomić komputer.
Jeśli Internet nie pojawi się, spróbuj ponownie uruchomić komputer.
Jeśli już pierwotnie napisałeś jakieś adresy w tym oknie, to Zainstaluj automatyczny odbiór IP i DNS.
Możesz przeczytać więcej o tych DNS i o tym, jak działają w osobnym artykule: 8.8.8.8 - Jaki rodzaj adresu? Jak zastąpić DNS Google Public DNS.
3. Włącz tryb kompatybilności FIPS
- Kliknij kombinację wygranych+r, wprowadź polecenie NCPA.Cpl i kliknij OK. Lub otwórz okno „Połączenia sieciowe” w drugą stronę wygodne dla Ciebie.
- Kliknij adapter „Sieć bezprzewodowa” z prawym przyciskiem myszy i wybierz „Status”.
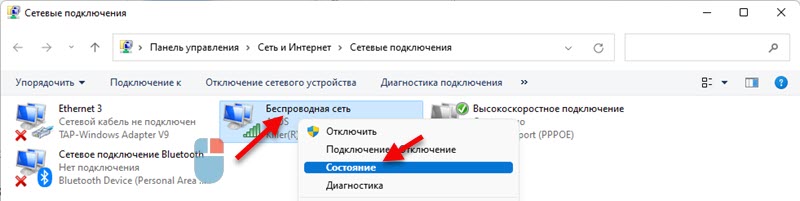
- Kliknij przycisk „Właściwości sieci bezprzewodowej”, a następnie do zakładki „Safety” i przycisku „Dodatkowe parametry”. Zainstaluj znacznik wyboru w pobliżu elementu „Włącz ten tryb kompatybilności sieci z federalnym standardem przetwarzania informacji (FIPS)”. Kliknij OK".
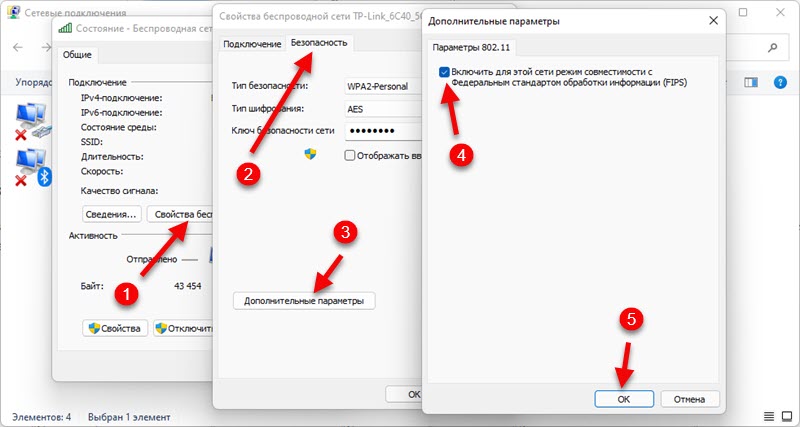 Kliknij „OK” w dwóch oknach. Załaduj ponownie komputer.
Kliknij „OK” w dwóch oknach. Załaduj ponownie komputer.
4. Odłącz IPv6 i inne komponenty
Musisz otworzyć okno „Połączenia sieciowe” (Win+R, polecenie NCPA.Cpl), a następnie otwórz właściwości adaptera „Sieć bezprzewodowa” (naciskając go prawym przyciskiem myszy) i Usuń znak wyboru W pobliżu komponentu „IP wersja 6 (TCP/IPv6)”.
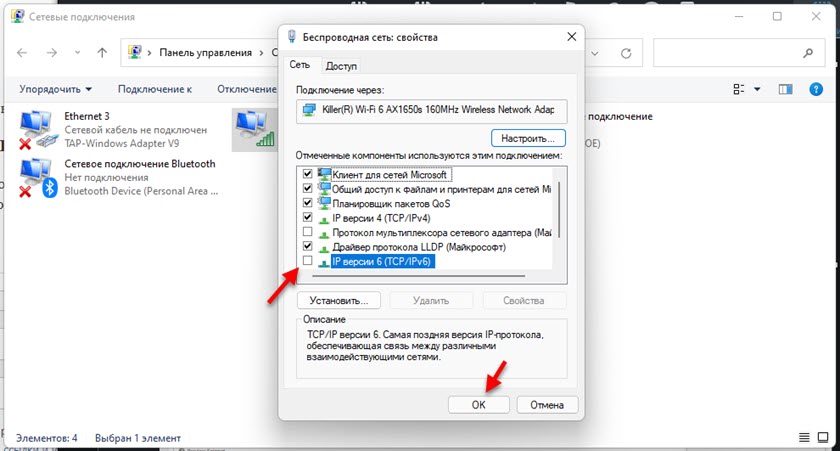
Ważny: Jeśli masz tam inne komponenty (na przykład w imieniu, które są „avast”, „comodo”, „nod32”), których nie mam powyżej, spróbuj je wyłączyć. Zostaw tylko taki zestaw komponentów, jak mój (Jeśli przewijasz okno, na samym dole jednego należy włączyć dwa elementy, możesz zostawić IPv6) - Wyłącz wszystkie pozostałe (usuń znaki kontrolne).
Zdarza się, że różne programy i antywirusy dodają swoje komponenty do listy komponentów tego połączenia, a połączenie z systemem Windows 11 staje się bez połączenia z Internetem.
5. Ponownie zainstaluj adapter Wi-Fi
- Otwórz Menedżera urządzeń. Można go znaleźć i otworzyć za pomocą wyszukiwania w menu Start, klikając menu Uruchom z prawym przyciskiem myszy lub polecenie DevMgmt.MSC w oknie „Wykonaj” (otwiera się z kombinacją klawiszy Win+R).
- Znajdujemy i otwieramy kartę „Adaptery sieciowe”. Następnie znajdujemy tam adapter bezprzewodowy (na jego nazwie będzie słowo Wi-Fi, Wireless, WLAN, 802.11, AC, AX).
- Kliknij ten adapter za pomocą odpowiedniego przycisku myszy i wybierz „Usuń urządzenie”.
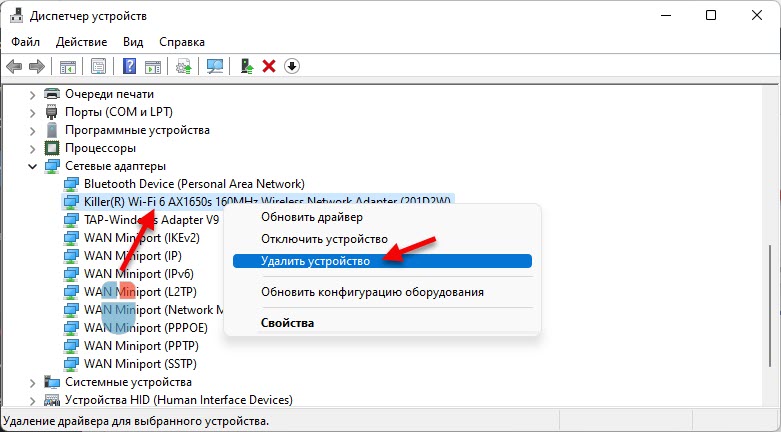 Potwierdź usunięcie i uruchom ponownie system Windows 11. Po ponownym uruchomieniu adapter musi być zainstalowany automatycznie.
Potwierdź usunięcie i uruchom ponownie system Windows 11. Po ponownym uruchomieniu adapter musi być zainstalowany automatycznie.
6. Aktualizacja lub wymiana adaptera Wi-Fi
Zdarza się, że Wi-Fi jest połączone, ale Internet nie działa z powodu problemów z sterownikiem adaptera bezprzewodowego. W systemie Windows 11 jest to również możliwe. Dlatego zalecam aktualizację sterownika. A jeśli to nie pomoże, wymień go z listy już zainstalowanej w systemie.
Najlepszy sposób na aktualizację sterownika - Ręcznie pobierz go ze strony producenta laptopa lub adaptera, specjalnie dla modelu, który masz w systemie Windows 11 i rozpocznij instalację. Jeśli naciśniesz adapter w dyspozytorze urządzenia na adapterze (jak na zrzucie ekranu powyżej) i wybierzesz „Aktualizuj sterownik” (automatyczne wyszukiwanie sterowników), system najprawdopodobniej powie, że najbardziej odpowiednie sterowniki tego urządzenia są już zainstalowane.
Aby wymienić sterownik, robimy to:
- W dyspozytorze urządzenia kliknij adapter Wi-Fi za pomocą odpowiedniego przycisku myszy i wybierz „Zaktualizuj sterownik”. Dalej - „Znajdź sterownik na tym komputerze”.
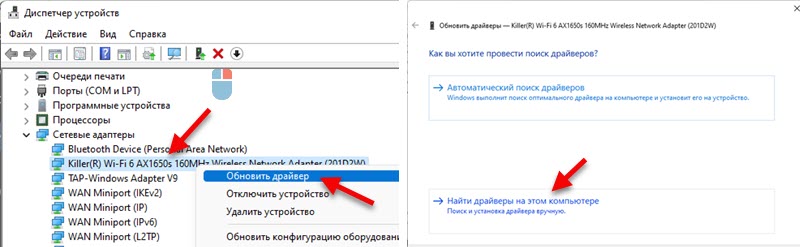
- Kliknij „Wybierz sterownik z listy dostępnych sterowników na komputerze”. W następnym oknie podświetl jednego z sterowników na liście (możesz sprawdzić wszystko po kolei) i kliknij „Dalej”.
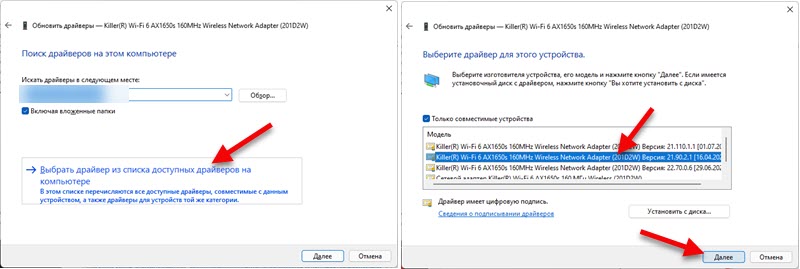 Po zainstalowaniu sterownika być może Internet będzie działał.
Po zainstalowaniu sterownika być może Internet będzie działał.
Osobny artykuł, w którym pokazałem, jak aktualizować, wymienić lub cofać adapter Wi-Fi w sterowniku Wi-Fi w systemie Windows 11.
W tej chwili artykuł zawiera wszystkie rozwiązania tego problemu, które znam w systemie Windows 11. Jeśli jakaś decyzja pomogła - napisz w komentarzach dokładnie, jakie rozwiązanie działało dla Ciebie. Jeśli udało ci się poprawić błąd „bez łączenia się z Internetem” w inny sposób, czego nie ma w artykule, będę wdzięczny, jeśli go udostępnisz. I na pewno wszystko opracuję i dodam rozwiązanie do artykułu.
Zadawaj pytania w komentarzach, opisz swój problem, załącz zrzuty ekranu. Postaram się powiedzieć i pomóc w ustaleniu konkretnie w twoim przypadku.
- « Czy ADSL Wi-Fi ADSL zostanie rozpowszechniony, jeśli podłączysz Internet z portem LAN?
- Jak połączyć się z Wi-Fi w systemie Windows 11? »

