Jak połączyć się z Wi-Fi w systemie Windows 11?

- 4926
- 441
- Pan Natan Sawicki
Jak połączyć się z Wi-Fi w systemie Windows 11?
Wreszcie, zaktualizowałem Windows 11, zapoznałem się z systemem i jestem gotowy do udostępnienia przydatnych informacji, aby skonfigurować niektóre funkcje i rozwiązać możliwe problemy i błędy. W tym artykule pokażę, jak połączyć się z siecią Wi-Fi w systemie Windows 11. Instrukcja jest odpowiednia dla każdego urządzenia, które działają w tym systemie. Niezależnie od tego, czy jest to laptop, komputer stacjonarny (komputer), czy tablet. Rozważ najłatwiejszy sposób połączenia, przez menu w tria i przez ustawienia. Pokażę również, jak połączyć się z ukrytą siecią Wi-Fi i korzystać z WPS.
Wi-Fi w systemie Windows 11
W systemie Windows 11 pojawienie się interfejsu zmieniło się i w porównaniu z poprzednimi wersjami kontrola sieci Wi-Fi i proces łączenia się z nimi występuje inaczej. Ustawienia również się zmieniły. Na przykład, teraz, gdy klikniemy ikonę połączenia w tria, zwykłe okno z listą sieci dostępnych do łączenia sieci nie pojawia się, ale istnieją elementy kontroli funkcji, takich jak Wi-Fi, Bluetooth, „w” samolot ”itp. D. Wszystko jest piękne, zrozumiałe, ale nie tak, jak jesteśmy przyzwyczajeni.
Aktualizacja: napisał osobny artykuł z rozwiązaniami problemu, gdy nie można dołączyć Wi-Fi w systemie Windows 11.
Prosty i szybki sposób połączenia
Aby połączyć się z siecią Wi-Fi w systemie Windows 11, postępuj zgodnie z następującymi działaniami:
- Kliknij ikonę połączenia (w systemie Windows 11 jednocześnie oświetlono ikonę połączenia z Internetem, dźwiękiem i sterowaniem mocą) w triasach (w prawym dolnym rogu). Powinien być przycisk Wi-Fi. Jeśli jest wyłączony, musisz najpierw kliknąć przycisk Wi-Fi. Lub przejdź do ustawień (obok przycisku ze strzałką) i już tam włącz.

- Kiedy Wi-Fi zostanie włączone, a laptop lub komputer zobaczy sieć dostępną do podłączenia, napis „dostępny” będzie pod przyciskiem. Aby otworzyć listę sieci, musisz kliknąć przycisk za pomocą strzałki.

- Następnie kliknij sieć Wi-Fi, do której chcemy się połączyć. W razie potrzeby, aby system Windows 11 był automatycznie podłączony do tej sieci w przyszłości - umieść kontrolę w pobliżu „Połącz automatycznie” i kliknij przycisk „Connect”. Następnie wprowadź hasło (klucz bezpieczeństwa sieci) z sieci Wi-Fi i kliknij przycisk „Dalej”.
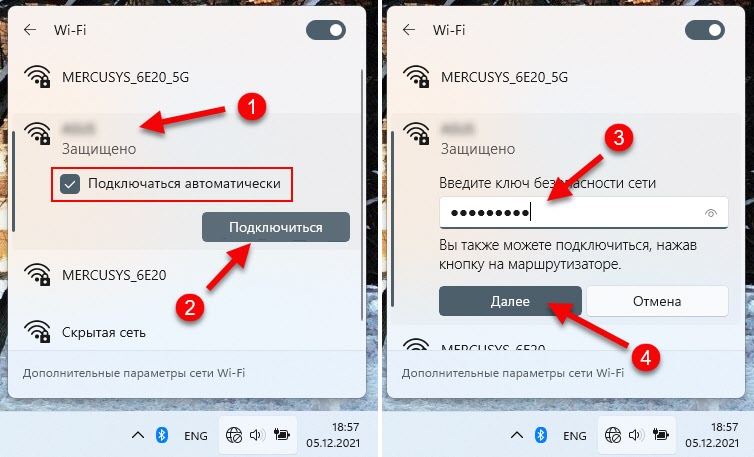
- Wtedy pojawi się status „sprawdź i połączenie”. Po udanym połączeniu z siecią Wi-Fi status „połączonego, chronionego” powinien być jego statusem. Jeśli sieć Wi-Fi jest chroniona hasłem. Możesz skorzystać z połączenia internetowego.
 W tym samym oknie (na powyższym zrzucie ekranu), jeśli to konieczne, możesz po prostu wybrać inną dostępną sieć i połączyć się z nią.
W tym samym oknie (na powyższym zrzucie ekranu), jeśli to konieczne, możesz po prostu wybrać inną dostępną sieć i połączyć się z nią.
W tym menu można odłączyć od sieci (przycisk „Odłącz”) lub otworzyć właściwości (ikona (i) w górnym rogu). Te same funkcje są powielane w menu, które otwiera się po naciśnięciu prawego przycisku w sieci.
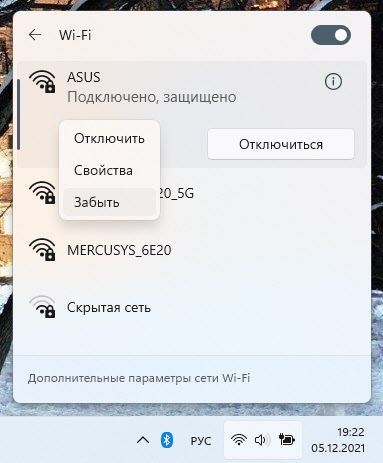 Istnieje również funkcja „zapomnij”, z którą można usunąć Wi-Fi. Windows 11 nie połączy się z tą siecią automatycznie w przyszłości.
Istnieje również funkcja „zapomnij”, z którą można usunąć Wi-Fi. Windows 11 nie połączy się z tą siecią automatycznie w przyszłości.
Możliwe problemy na tym etapie:
- Jeden z najczęstszych błędów w procesie połączenia: „Nie można połączyć się z tą siecią”. Dlatego przygotowałem osobny artykuł z rozwiązaniami: Nie mogę połączyć się z tą siecią Wi-Fi w systemie Windows 11.
- Jeśli po połączeniu z siecią Wi-Fi Internet nie działa: Wi-Fi w systemie Windows 11 bez łączenia się z Internetem, bez Internetu.
Połączenie z Wi-Fi w systemie Windows 11 za pośrednictwem parametrów
- Otwórz „parametry”. Możesz je otworzyć za pomocą menu Start, poprzez wyszukiwanie itp. D. Najwygodniej jest to zrobić to w ten sposób:

- Przechodzimy do sekcji „Sieć i Internet” - „Wi -fi”.

- Otwórz sekcję „Wyświetl dostępne sieci”, kliknij sieć, do której chcemy się podłączyć, i kliknij przycisk „Podłącz”. Wcześniej, jeśli to konieczne, nie zapomnij zainstalować pole wyboru w pobliżu „Połącz automatycznie”.

- Wprowadź hasło z sieci, kliknij przycisk „Dalej” i poczekaj, aż Windows 11 zainstaluje połączenie z routerem Wi-Fi.
 W tej sekcji istnieje również możliwość otwarcia właściwości sieciowych, do których połączenie jest w tej chwili nawiązywane, wyłączyć i włączyć Wi-Fi, otworzyć okno kontrolne znanych sieci, właściwości adaptera bezprzewodowego itp. D.
W tej sekcji istnieje również możliwość otwarcia właściwości sieciowych, do których połączenie jest w tej chwili nawiązywane, wyłączyć i włączyć Wi-Fi, otworzyć okno kontrolne znanych sieci, właściwości adaptera bezprzewodowego itp. D.
Połączenie z ukrytą siecią Wi-Fi
Windows 11 bez problemów łączy się z ukrytymi sieciami Wi-Fi. Są to sieci w ustawieniach (w routerze, punkcie dostępu), nadawanie nazwy sieci Wi-Fi (SSID) zostało wyłączone. Oznacza to, że po prostu nie widzimy tej sieci na liście dostępnych sieci, a aby się z nią podłączyć, musisz wskazać nie tylko hasło, ale także nazwę sieci.
- Jeśli Windows 11 zobaczy, że istnieją ukryte sieci Wi-Fi, wówczas element „Little Network” powinien znajdować się na liście dostępnych sieci.
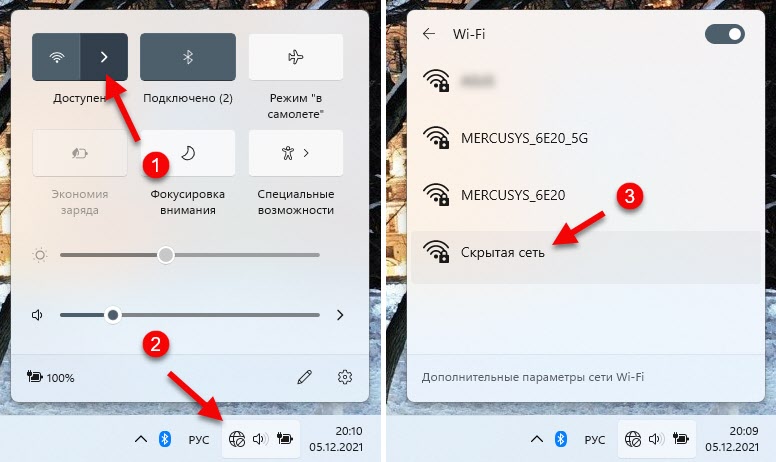 Kliknij go, jeśli będziemy musieli umieścić pole wyboru w pobliżu „Połącz automatycznie” i kliknij „Podłącz”.
Kliknij go, jeśli będziemy musieli umieścić pole wyboru w pobliżu „Połącz automatycznie” i kliknij „Podłącz”.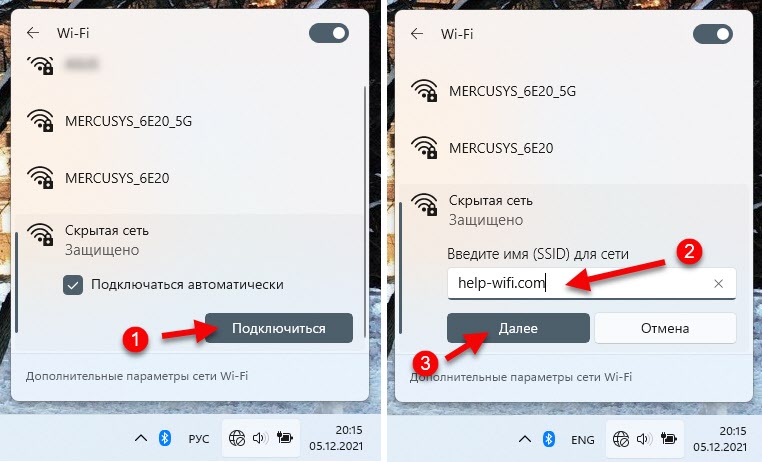 Następnie wprowadź nazwę sieci (SSID), hasło i ustaw połączenie.
Następnie wprowadź nazwę sieci (SSID), hasło i ustaw połączenie.
Możesz także dodać nową sieć WI -FI (wykonać ukrytą sieć) w parametrach, w sekcji „Sieć i Internet” - „Wi -fi” - „Zarządzanie słynnymi sieciami”.

Musisz wprowadzić nazwę sieci (SSID), wybrać typ zabezpieczeń, wprowadź hasło, zainstaluj (w razie potrzeby), aby „połączyć się automatycznie” i „Podłącz, nawet jeśli sieć nie jest nadawana” i zapisz sieć.

Połączenie z Wi-Fi przez WPS
Komputer w systemie Windows 11 może łatwo i szybko połączyć się z siecią bezprzewodową za pomocą funkcji WPS. Co to jest WPS i jak to działa, powiedziałem bardziej szczegółowo w tym artykule: Co to jest WPS na router Wi-Fi? Jak korzystać z funkcji WPS? Potrzebujemy tylko dostępu do routera, aby aktywować WPS we właściwym czasie za pomocą przycisku lub w ustawieniach routera.
- Otwórz listę dostępnych sieci i kliknij naszą sieć Wi-Fi. Następnie kliknij przycisk „Połącz”. Pojawi się żądanie hasła. W polu zwróć uwagę na następujący tekst: „Możesz również podłączyć, klikając przycisk na routerze”. To jest połączenie WPS.
 Zostawiamy to okno otwarte.
Zostawiamy to okno otwarte. - Aktywujemy WPS na routerze. Z reguły, w tym oddzielnym przycisku na routerze, który jest podpisany przez „WPS”. Musisz go nacisnąć lub nacisnąć i przytrzymać 2-3 sekundy. Na przykład:
 Po aktywacji wskaźnik routera zwykle zaczyna migać.
Po aktywacji wskaźnik routera zwykle zaczyna migać. - W oknie z połączeniem do sieci bezprzewodowej powinien pojawić się status „uzyskiwanie parametrów z routera”, po czym zostanie ustanowione połączenie.
 Windows 11 otrzyma hasło z routera automatycznie. Nie zwracaj uwagi na fakt, że na moim ostatnim zrzucie ekranu status w pobliżu sieci „bez łączenia się z Internetem jest chroniony”. Nie jest to w żaden sposób związane z połączeniem za pośrednictwem WPS, tylko aby zademonstrować proces połączenia, podłączyłem laptopa do routera, który nie jest podłączony do Internetu.
Windows 11 otrzyma hasło z routera automatycznie. Nie zwracaj uwagi na fakt, że na moim ostatnim zrzucie ekranu status w pobliżu sieci „bez łączenia się z Internetem jest chroniony”. Nie jest to w żaden sposób związane z połączeniem za pośrednictwem WPS, tylko aby zademonstrować proces połączenia, podłączyłem laptopa do routera, który nie jest podłączony do Internetu.
Jeśli nie ma problemów z samego komputera, systemu Windows 11 i routera, wówczas połączenie z siecią Wi-Fi jest wykonywane bardzo prosto i szybko. Ale niestety nie zawsze tak jest.
Zdarza się, że w procesie łączenia lub po połączeniu mamy różne problemy lub błędy. Na przykład nie można włączyć Wi-Fi lub w ogóle nie ma ustawień Wi-Fi. Windows 11 nie łączy się z Wi-Fi ani po połączeniu nie ma dostępu do Internetu, a Internet nie działa. Wszystkie te problemy były w poprzednich wersjach systemu Windows i są w 11 wersjach. Planuję napisać szereg artykułów ze szczegółowymi rozwiązaniami tych problemów.
Jeśli napotkałeś już pewne problemy lub znasz pewne rozwiązania takich problemów, możesz podzielić się z nami w komentarzach poniżej. Zadawać pytania. Z przyjemnością zobaczę dowolny z twoich komentarzy!
- « Wi-Fi w systemie Windows 11 bez połączenia internetowego, bez Internetu
- Poco M4 Pro to niedrogi smartfon ludowy z 5G, szybkim ładowaniem, ekranem 90 Hz i nowym procesorem MediaTek 810 »

