Wi-Fi Adapter TP-Link Archer T4UH, ustawienie, instalacja sterownika

- 4406
- 566
- Pan Sara Łapiński
Wi-Fi TP-Link Archer T4UH Adapter: Połączenie, konfiguracja, instalacja sterownika
Cześć wszystkim! Dzisiaj porozmawiamy o dwupasmowym adapterze Wi-Fi TP-Link Archer t4uh. Fajna rzecz do łączenia się z siecią Wi-Fi przede wszystkim komputerów szpitalnych, ponieważ zwykle nie mają wbudowanego adaptera Wi-Fi. Pisałem o tym w artykule, jak podłączyć zwykły komputer (komputer) do sieci Wi-Fi. Można go również używać z laptopem, jeśli adapter zbudowany nie działa lub jego prędkość nie wystarczy. Ponieważ tylko najnowsze modele laptopów są wyposażone w adaptery z obsługą nowego standardu prądu przemiennego oraz możliwość łączenia się z sieciami Wi-Fi o częstotliwości 5 GHz.
Archer T4UH ma obsługę standardowej 802.11ac i oczywiście może działać w dwóch zakresach (2.4 GHz i 5 GHz). Łączy się przez USB o wysokiej prędkości.0. Ma anteny, które znacznie zwiększają stabilność sygnału. Ten adapter jest podłączony za pomocą kabla USB. Co jest wygodne podczas łączenia się z komputerami i laptopami. Nawiasem mówiąc, działa jak Windows (7, 8, 8.1, 10) oraz z Mac OS i Linux. Szczegółowy przegląd adaptera T4UH TP-Link Archer, który zrobię w osobnym artykule.

To urządzenie jest kupowane do jednego zadania - podłącz komputer do sieci WI -FI. Instalacja i ustawienie jest bardzo proste. Wystarczy podłączyć adapter do komputera za pomocą kabla USB. A jeśli to konieczne, zainstaluj sterownik z dysku lub pobrać go ze strony TP-Link. Istnieje również narzędzie, które pozwala kontrolować połączenie z sieciami Wi-Fi. Ale nie jest bardzo konieczna. W końcu Wi-Fi można podłączyć za pomocą standardowego menu Windows.
Łączymy adapter Wi-Fi
Aby rozpocząć, po prostu podłącz Archer T4UH TP-Link do komputera lub laptopa w porcie USB.

Sprawdziłem w systemie Windows 7 i Windows 10. W systemie Windows 10 wszystko jest na ogół bardzo jasne. Wystarczy podłączony, system natychmiast zainstalował sterownik i możesz połączyć się z siecią Wi-Fi. W menedżerze urządzeń wygląda tak:

Jeśli chcesz, możesz zaktualizować sterownik, pobierając go z witryny producenta. Poniżej pokażę, jak to zrobić.
Nie wiem, jak to będzie w systemie Windows 8, nie ma sposobu na sprawdzenie. Ale nawet jeśli sterownik nie jest instalowany automatycznie, może być wytwarzany bez problemów z dysku lub ponownie pobierz z witryny TP-Link.
Windows 7 nie określał automatycznie adaptera, błąd wyskoczył:

Ale to normalne, musisz zainstalować sterowniki. Co teraz zrobimy.
Zainstaluj adapter T4UH sterownika Wi-Fi TP-Link
Możesz zainstalować sterownik z dysku, który jest dostarczany z adapterem. Tam sterownik jest instalowany z narzędziem. W procesie połączenia możesz wybrać, zainstalować tylko sterownik lub sterownik i narzędzie.
Wystarczy wybrać odpowiedni element po uruchomieniu dysku i postępować zgodnie z instrukcjami.

Po instalacji pożądane jest ponowne uruchomienie komputera i możesz połączyć się z Wi-Fi.
Ale nie zawsze jest możliwość zainstalowania z dysku. I może być przestarzały kierowca na dysku. Lub na przykład chcesz zainstalować tylko sterownik, bez narzędzia. W takim przypadku dysk i użyteczność, indywidualnie, można pobrać z oficjalnej witryny.
Strona ładowania dla TP-Link Archer T4UH: http: // www.TP-Linkru.Com/pobierz/archer-t4uh_v1.Html
Kliknij link, a przede wszystkim wybierz sprzętową wersję adaptera. Mam ver: 1. Na naklejce możesz zobaczyć wersję sprzętową z dołu samego adaptera.
Następnie przechodzimy do zakładki „Driver” lub „Utility”.

Wybierz niezbędny sterownik i pobierz go. Opis jest wskazany. Dla którego systemem operacyjnym jest sterownik, wersja, rozmiar pliku itp. D.
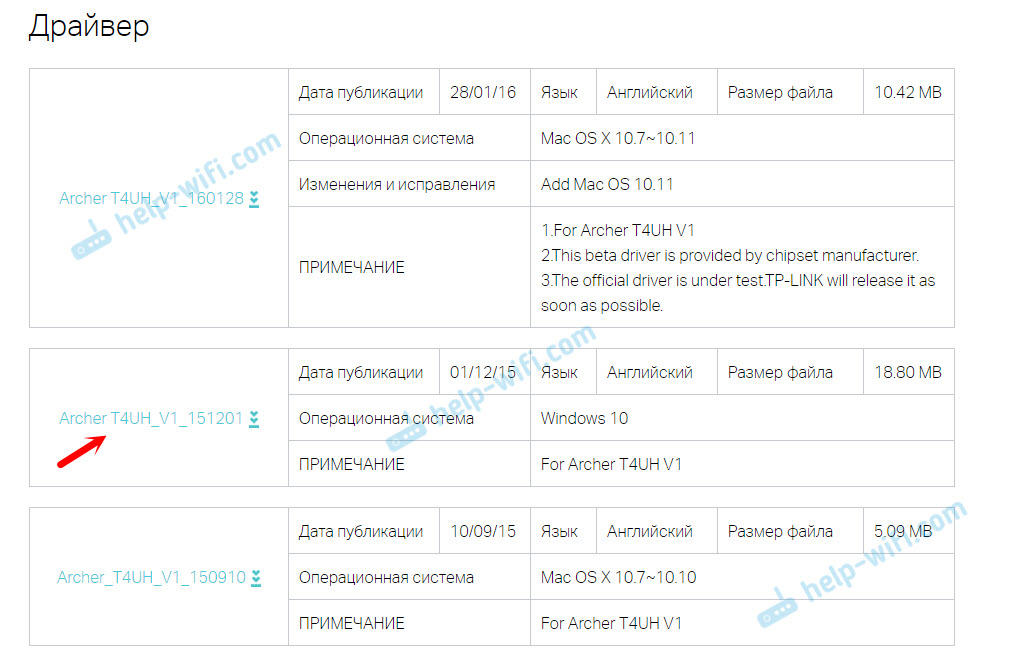
Sterownik zostanie załadowany do archiwum. Foldery z archiwum należy usunąć. Następnie przejdź do menedżera urządzeń, naciśnij adapter z prawym przyciskiem (najprawdopodobniej będzie to jak „nieznane urządzenie”) i wybierz „Zaktualizuj sterowniki ...”.
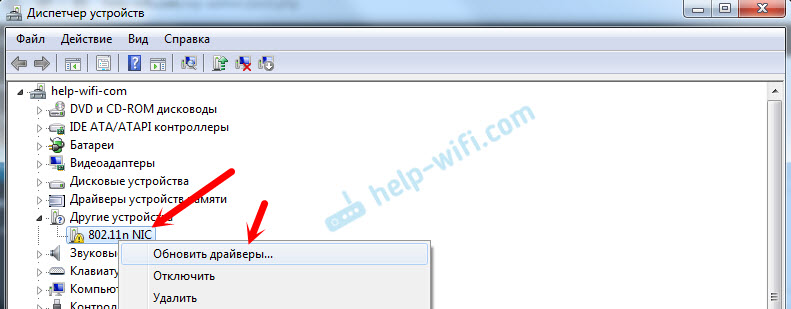
Następnie musisz wybrać „Wykonaj wyszukiwanie na tym komputerze” i wskazać ścieżkę do folderu za pomocą sterowników.
System zainstaluje sterowniki i wszystko będzie działać. I możesz podłączyć komputer do sieci Wi-Fi. Instrukcje dotyczące systemu Windows 7 są tutaj.
Jeśli są jakieś pytania, zostaw je w komentarzach.
- « Błąd w rozwiązywaniu ogólnego dostępu do Internetu
- 192.168.0.1 - Wejście do routera lub modemu. Administrator i administrator »

