192.168.0.1 - Wejście do routera lub modemu. Administrator i administrator
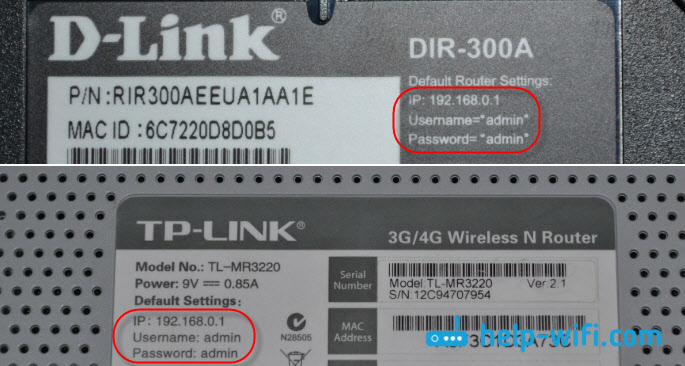
- 1522
- 217
- Janusz Baranowski
192.168.0.1 - Wejście do routera lub modemu. Administrator i administrator
192.168.0.1 - To jest adres IP dużej liczby modeli routerów i modemów. Prawdopodobnie widziałeś ten adres na samym routerze, w instrukcjach ustawienia lub gdzieś w Internecie. I najprawdopodobniej wiesz, że 192.168.0.1 służy do wprowadzania ustawień routera lub modemu. Zgadza się. Teraz dowiemy się, jak wejść do systemu routera w 192.168.0.1, gdzie do niego wejść i co to jest administrator i administrator. Nasz główny cel, ten, który przejdzie na stronę z ustawieniami routera.
Powiedzmy, jak to wszystko działa. Zrozumiesz schemat i łatwiej będzie to zrozumieć. A potem pokażę to już z przykładem, co i jak zrobić, aby otworzyć stronę z ustawieniami routera. Samo urządzenie sieciowe (router, modem) działa w swoim małym systemie operacyjnym. To są niezależne urządzenia. Dlatego router nie ma kierowców. Aby skonfigurować router, musisz przejść do jego panelu sterowania. Sam panel sterowania nazywany jest inaczej: interfejs internetowy, strona routera, konto osobiste, strona z ustawieniami routera itp. D.
W zależności od producenta i modelu urządzenie sieciowe ma ustawienia fabryczne (które są domyślnie zainstalowane). Wśród których adres wprowadzania panelu sterowania, logowania fabrycznego i hasła. Rozważ bardziej szczegółowo:
- Adres routera (modem). Najczęściej jest to adres IP (z liczb): 192.168.0.1, Lub 192.168.1.1. Może być również używany, a nie adresy IP, ale nazwa hosta (adres adresu). Na przykład: TPLINKWIFI.Netto, wifi.com, mój.Keenetyczny.Netto i t. D. Nawet jeśli router jest wskazany z liter, możesz przejść do ustawień dokładnie na adres IP. Sam adres jest prawie zawsze wskazany na urządzeniu. Z reguły na naklejce od urządzenia. Informacje fabryczne można również wskazać w instrukcjach lub na pudełku.
- Admin I Admin. Sam panel sterowania trasy jest chroniony loginem i hasłem. Aby wprowadzić ustawienia, po przejściu na adres 192.168.0.1 (w naszym przypadku) musisz określić login i hasło. Ponownie, w zależności od konkretnego modelu urządzenia, logowanie fabryczne i hasło mogą się różnić. Najczęściej słowo admin jest używane jako login i hasło (domyślnie). Informacje te są również wskazane na samym urządzeniu. Istnieją modele, na przykład Zyxel, gdy nie ma logowania i hasła z fabryki. Należy go zainstalować natychmiast po wprowadzeniu ustawień.
Dlatego przede wszystkim musisz zobaczyć, który adres i który login fabryczny i hasło służą do dostępu do panelu sterowania specjalnie dla urządzenia sieciowego. Jak już napisałem powyżej, w większości przypadków wszystkie te informacje fabryczne są wskazane na samym urządzeniu. To wygląda tak:
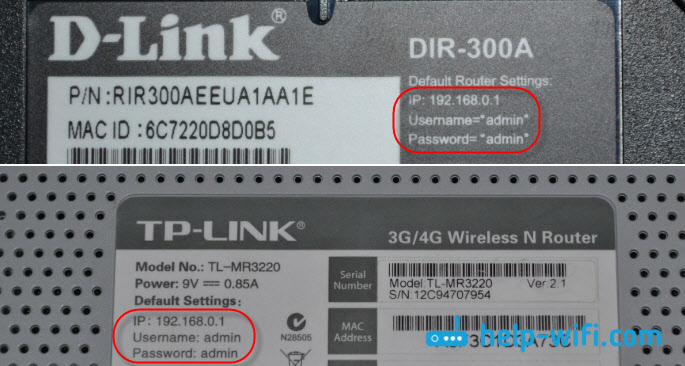
Znając tę informację, możemy otworzyć stronę z routerem.
Wejście routera do 192.168.0.1. Logowanie i hasło - administrator
Należy pamiętać, że urządzenie, z którego chcesz wprowadzić ustawienia routera w 192.168.0.1 powinien być podłączony do samego routera. Na kablu sieciowym lub sieci Wi-Fi. To nie musi być komputer. Możesz przejść do ustawień ze smartfona, tabletu i innych urządzeń.
Aby uzyskać dostęp do strony z ustawieniami, musisz użyć dowolnej przeglądarki. Może to być Opera, Chrome, Mozilla Firefox, Internet Explorer, Microsoft Edge (w systemie Windows 10) lub inna przeglądarka, w tym na urządzeniu mobilnym. Jest tu jeden ważny punkt, adres IP 192.168.0.1 musi zostać wprowadzony dokładnie w wierszu adresu, a nie w pasku wyszukiwania.
Po przejściu na adres pojawi się zapytanie logowania i hasła. Wskazujemy je. Jak już dowiedzieliśmy się powyżej, najczęściej jest to admin i administrator.
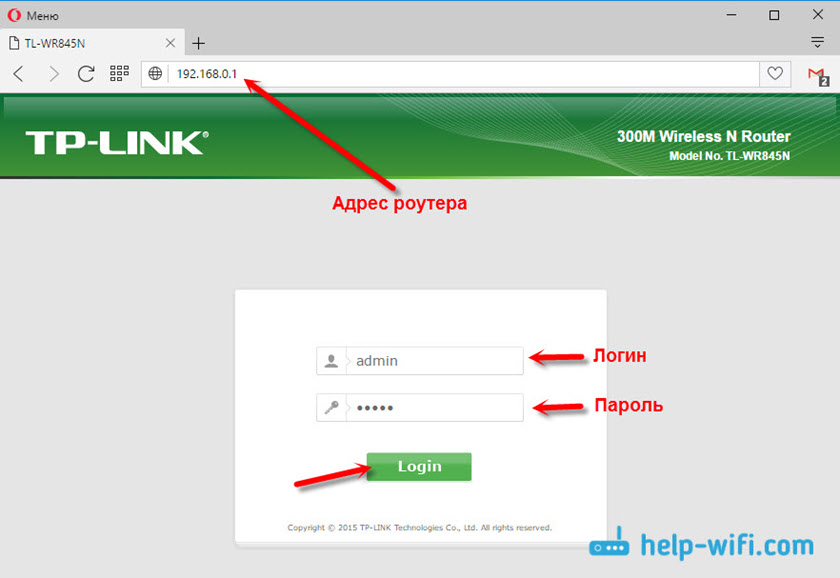
Ważne jest, aby zrozumieć, że sama strona, która zostanie otwarta o 192.168.0.1, może wyglądać inaczej. Wszystko już zależy od konkretnego urządzenia. Pokazałem na przykładzie routera TP-Link. Ale schemat jest zawsze taki sam: otwieramy przeglądarkę, idź na adres, wprowadź nazwę użytkownika i hasło i potwierdzamy dane wejściowe.
Myślę, że nie będzie zbędnych linków do instrukcji wprowadzania do panelu sterowania w routerach popularnych producentów:
- Tp-link-https: // help-wifi.Com/tp-link/kak-zajti-v-------pstroJki-routera-tp-link/
- Asus -https: // help -wifi.COM/ASUS/VXOD-V-ADROJKI-Na-ROUTERAX-SUS-192-168-1-1-1-1 1/
- D-link-https: // help-wifi.Com/d-link/kak-zajti-v----jjki-routera-d-link-zaxodim-na-dras-192-168-0-1/
- Asus -https: // help -wifi.COM/ASUS/VXOD-V-ADROJKI-Na-ROUTERAX-SUS-192-168-1-1-1-1 1/
Below we will consider several decisions that will be useful to you if you could not go into the settings of your router, or modem.
Nie idzie do 192.168.0.1. Co robić?
W osobnym artykule napisałem wiele decyzji na ten temat: Co zrobić, jeśli nie przejdę do ustawień routera na 192.168.0.1 lub 192.168.1.1. Tutaj rozważymy główne i najczęstsze problemy i rozwiązania.
Zacząć:
- Sprawdź, czy komputer jest podłączony (jeśli przejdziesz z komputera) do routera (modem). Jeśli masz połączenie za pośrednictwem kabla sieciowego (LAN), ikona ze statusem połączenia powinna być taka (jedna z dwóch opcji):
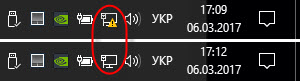
Jeśli połączenie Wi-Fi: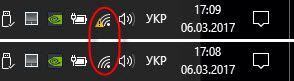
- Upewnij się, że adres routera to 192.168.0.1 przepisujesz w pasku adresu przeglądarki. Wielu robi to na pasku wyszukiwania.

- Odłącz Brandmowera wbudowanego w Windows.
- Odłącz na chwilę trzeci antywirus.
- Załaduj router i komputer.
- Spróbuj przejść do ustawień z innego urządzenia.
- Jeśli połączenie z routerem za pomocą kabla, spróbuj podłączyć kabel sieciowy do innego portu LAN.
Sprawdź ustawienia IP, jeśli nie przejdzie do ustawień routera
Musimy otworzyć właściwości połączenia, przez które jesteśmy podłączeni do routera. Aby to zrobić, przejdź do „Sieci i Total Access Center” i przejdź do „Zmiana parametrów adaptera”.
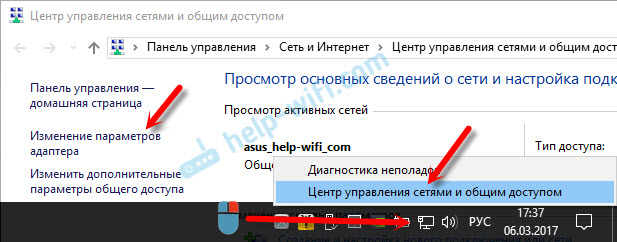
Jeśli połączenie przez Wi-Fi, kliknij prawym przyciskiem w „Sieci bezprzewodowej” (połączenie sieci bezprzewodowej). Jeśli podłączysz się do kabla, kliknij „Ethernet” (połączenie za pośrednictwem sieci lokalnej). Wybór „właściwości”.
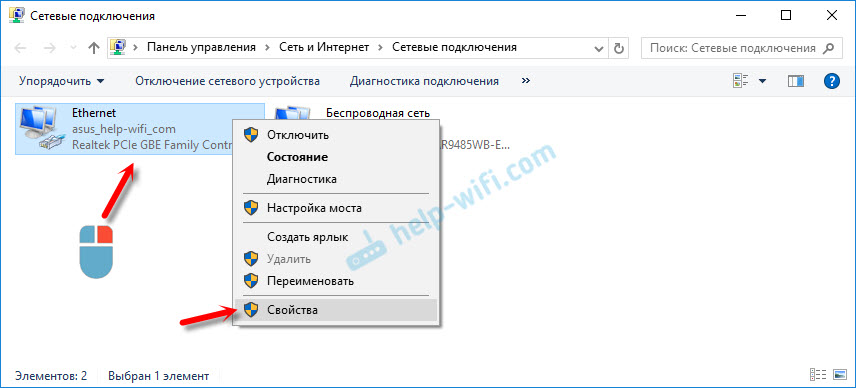
Następnie wybierz wiersz „IP wersja 4 (TCP/IPv4)” i kliknij przycisk „Właściwości”. Wyświetlamy parametry i klikamy „OK”.
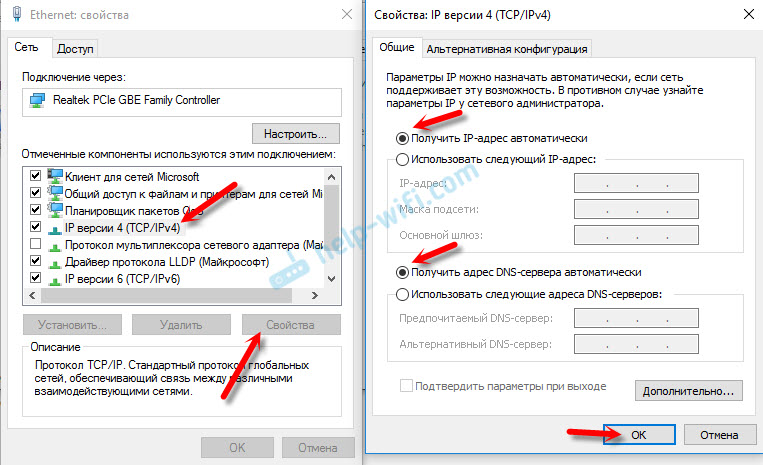
Po ponownym uruchomieniu komputera staramy się przejść na adres 192.168.0.1. Jeśli to nie pomoże, możesz spróbować ręcznie przepisać adres. Tak:
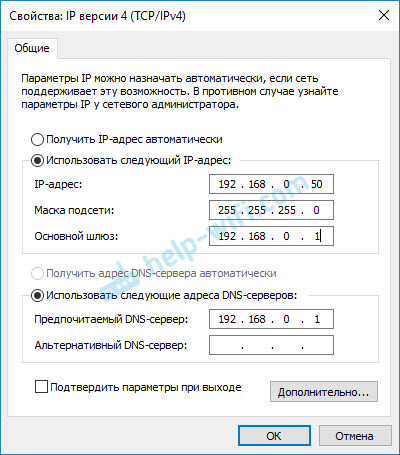
Po ponownym uruchomieniu próbujemy ponownie uzyskać dostęp do ustawień routera. Jeśli to nie pomogło, najprawdopodobniej musisz zrzucić ustawienia routera. O tym przeczytaj więcej poniżej.
Administrator i administrator nie nadają się do 192.168.0.1
Często zdarza się, że strona autoryzacji to samo otwiera się, ale po wprowadzeniu administratora logowania i hasła nic się nie dzieje. Strona jest po prostu ponownie uruchomiona lub jest wiadomość, że hasło jest błędne.
Najpierw spójrz na przypadek routera, który hasło i login są domyślnie używane w twoim przypadku. Jeśli tak samo, jest to admin i administrator, najprawdopodobniej hasło (i/lub logowanie) zostało zmienione w ustawieniach routera. Dlatego jeśli go nie pamiętasz, najprawdopodobniej będziesz musiał zresetować ustawienia routera i ponownie je dostosować. Jeśli ten problem nie jest sprzętem, a po zresetowaniu ustawień możesz przejść do panelu sterowania.
Ważny! Możliwe, że po zresetowaniu ustawień Internet przestanie działać za pośrednictwem routera (jeśli wcześniej pracował). I nie mogę zagwarantować, że rozwiązuje to problem z wejściem do ustawień routera. Jeśli tak samo, można przejść do 192.168.0.1, następnie możesz ponownie skonfigurować router.Zresetowanie ustawień nie jest trudne. Wystarczy znaleźć przycisk resetowania na routerze (reset), naciśnij go i przytrzymać przez około 10-15 sekund. Z reguły ten przycisk jest utopiony w obudowie, więc należy go nacisnąć czymś ostrym.
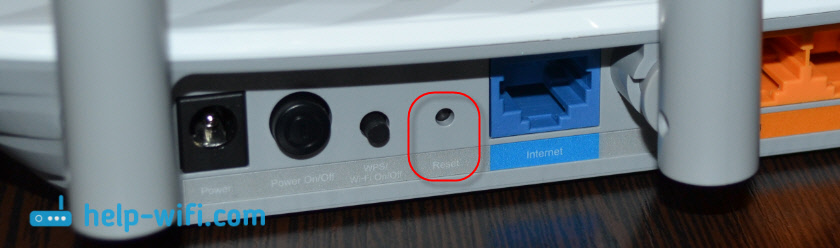
Po zresetowaniu ustawień, aby uzyskać dostęp do panelu sterowania, musisz użyć adresu fabrycznego, nazwy użytkownika i hasła, które są wskazane na samym urządzeniu lub w instrukcjach.
Myślę, że udało ci się wejść do routera w 192.168.0.1. Jeśli nic się nie wydarzyło, a próbowałeś wszystkich decyzji, które napisałem powyżej, a następnie opisz swój przypadek w komentarzach. Nie zapominaj, że może to być rozkład sprzętowy routera. Zwróć uwagę na pracę wskaźników. I spróbuj pamiętać, po czym zaczęły się problemy.
- « Wi-Fi Adapter TP-Link Archer T4UH, ustawienie, instalacja sterownika
- Jak przenieść panel operowy, hasła, zakładki. Synchronizacja w operze »

