Wszystkie sposoby wyłączenia automatyzacji programu w systemie Windows

- 1682
- 375
- Klara Kopeć
Pracując z komputerem, użytkownik może zauważyć, że jego prędkość funkcjonująca spada z czasem. Chociaż jednocześnie nie obserwuje się problemów ze sprzętem.
Takie objawy mogą prowadzić dużą liczbę programów, narzędzi i aplikacji, które znajdują się na liście rozpoczęcia automatycznego. To oni biorą imponującą ilość zasobów, chociaż w rzeczywistości są one używane bardzo rzadko.

Dlatego bardzo ważne jest ponowne rozważenie funkcji automatycznego ładowania i stamtąd usunięcie wszystkiego zbędnego. Zmniejszy to obciążenie systemu operacyjnego, a także pozwoli ci rozsądnie pozbyć się zasobów komputera.
Gdzie jest ładunek samochodowy
Przed zrobieniem czegokolwiek z automatycznym ładowaniem, musisz dowiedzieć się, gdzie ten folder jest ogólnie.
Jest to katalog z etykietami programowymi, które są dodawane do listy automatycznych obciążeń podczas uruchamiania systemu operacyjnego. Innymi słowy, automatyczne ładowanie upraszcza początek pracy z komputerem, ponieważ uruchamiane jest wiele używanych programów wraz z systemem operacyjnym. Dlatego za każdym razem, gdy nie musisz zawierać Skype, oprogramowanie antywirusowe i wiele więcej.
Ale istnieją takie programy, narzędzia i aplikacje, które można bezpiecznie uznać za zbędne. Są one używane tylko w razie potrzeby. Dlatego dodanie ich do listy automatycznego ładowania jest bezcelowe. Wpływa to tylko na zużycie zasobów, które można wykorzystać z większą korzyścią.
Picie folderu automatycznego zarządzania (startup) prowadzi do spowolnienia w komputerze.
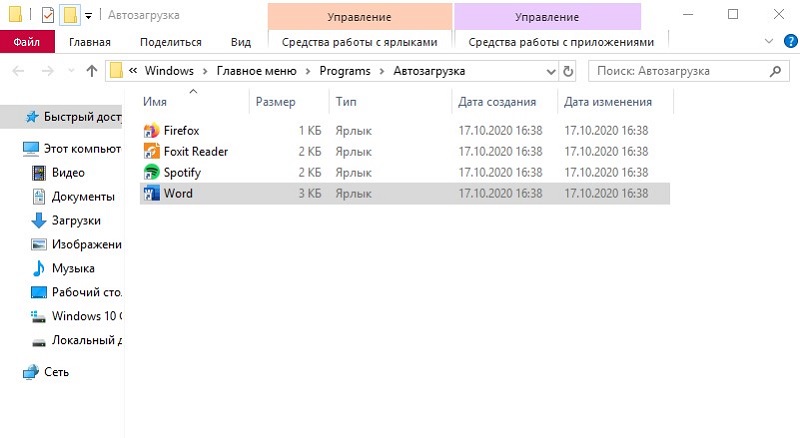
Wielu interesuje się, gdzie i jak zobaczyć ładunek samochodowy dla systemu Windows 7 i innych wersji systemu operacyjnego.
W przypadku systemu Windows 7 jest zapewniana jedna ścieżka, a użytkownicy systemu Windows 8 i Windows 10 będą musieli przejść kilka wzdłuż drogi.
Na początek, jak możesz zobaczyć ładunek autobusowy dla systemu Windows 7. Tutaj jest konieczne:
- Otwórz „Start”;
- Wybierz „Wszystkie programy”;
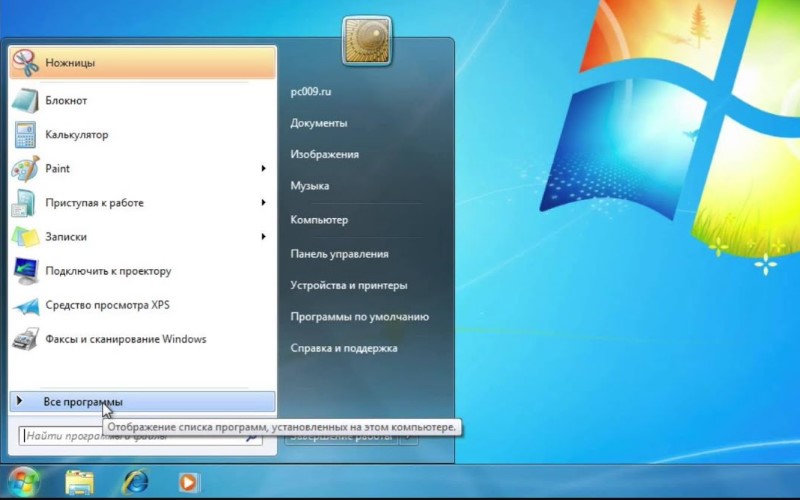
- Następnie znajdź folder o nazwie „Automobile”;
- Kliknij go za pomocą prawego przycisku;
- Otwórz „właściwości”;
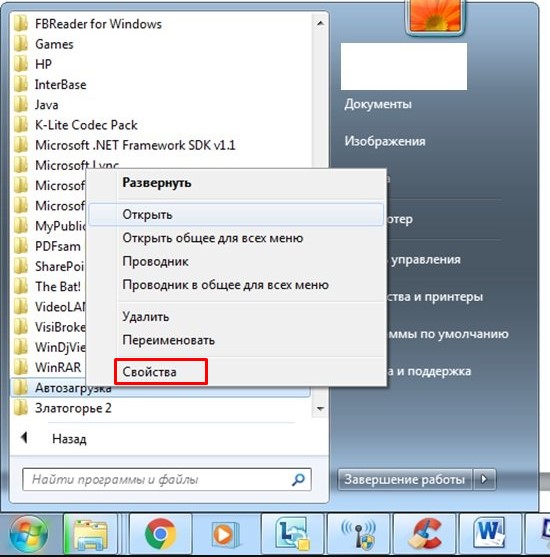
- Na karcie „General” znajdź linię „Lokalizacja”;
- Skopiuj zawartość tej konstrukcji;
- Otwórz mój komputer i wstaw do linii adresowej.
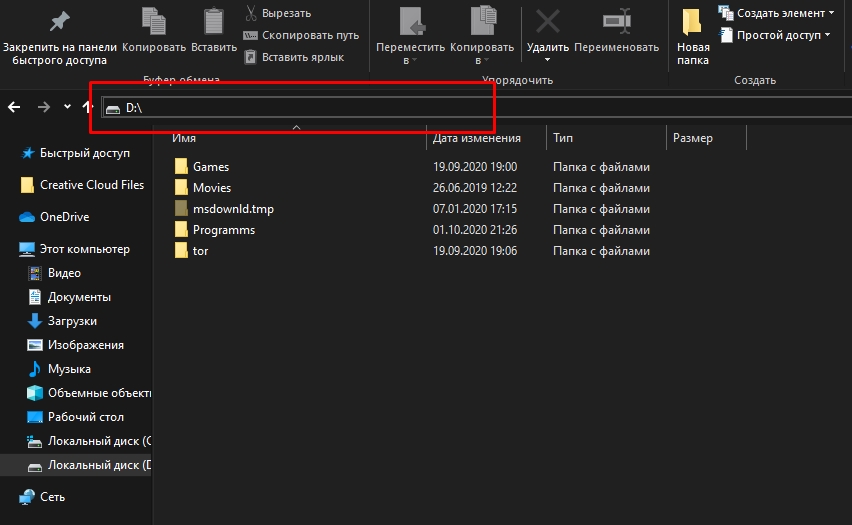
Jedna naciśnij na Enter wyśle użytkownika do odpowiedniego katalogu.
Jak widać, aby zrozumieć, gdzie pożądane ładowanie samochodu na komputerze i laptopach z systemem Windows 7 jest dość proste.
Procedura dla dwóch nowszych systemów operacyjnych w osobie Windows 8 i Windows 10 wygląda trochę inaczej.
Najłatwiej to zrobić w ten sposób:
- Naciśnij kombinację przycisków Win i R na klawiaturze;
- Poczekaj na okno, aby „wykonać” okno;
- Record Shell: Startup;
- Naciśnij ok.
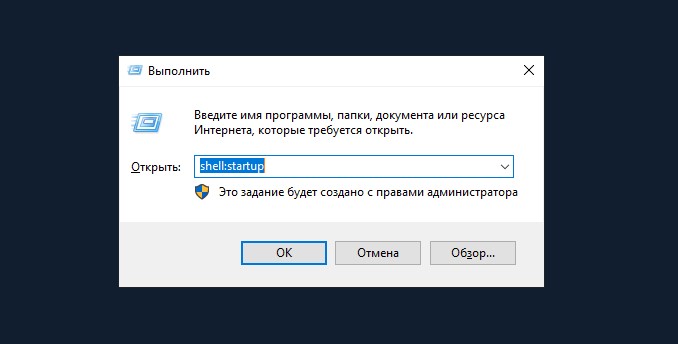
Wszystko, jesteś w pożądanym folderze. Możesz wyświetlić jego zawartość i dokonać niezbędnych korekt.
Metody czyszczenia automatycznego ładowania
Teraz na pytanie, jak wyłączyć funkcję programów programów w systemie Windows 10 i innych wersjach systemu operacyjnego z Microsoft.
Nie wystarczy po prostu wiedzieć, jak przejść do folderu ładowania samochodu w systemie Windows 7, ponieważ za pośrednictwem folderu wymagane zmiany nie zawsze są poprawnie przeprowadzane. Chociaż jest to jedna z możliwych opcji. Lepiej jest stosować skuteczne i poprawne metody.
Najpierw upewnij się, że powolne działanie komputera jest dokładnie powiązane z przesyceniem automatycznego ładowania. Jest to szczególnie prawdziwe w przypadku użytkowników, którzy regularnie instalują nowe aplikacje, narzędzia i programy.
Dlatego bardzo interesujące będzie im wiedzieć, jak usunąć to lub to automatyczne ładowanie niepotrzebnych programów uruchomionych podczas rozpoczęcia systemu Windows 7 lub świeżych wersji systemu systemu Windows.
Nie ma tu nic skomplikowanego. Najważniejsze jest, aby nie wyłączyć naprawdę użytecznych i ważnych programów, w wyniku dezaktywacji, której może wystąpić awaria.
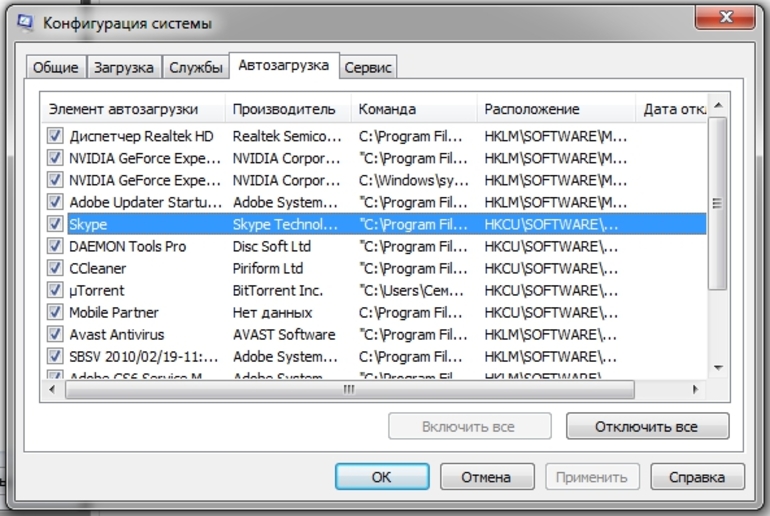
Aby wyłączyć ukończoną autorol niepotrzebnych programów, użytkownicy systemu Windows 10 i poprzednich wersji systemów operacyjnych mogą działać:
- Menadżer zadań;
- Redaktor rejestru;
- folder systemowy;
- planista zadań;
- Programy specjalne.
Jeśli okazało się, że folder uruchamiania jest przeciążony wieloma aplikacjami, lepiej go filtrować i usunąć wszystkie niepotrzebne. Zachowaj ostrożność, aby rozłączenie pewnego automatycznego ładowania nie wpłynęło na parametry systemu w planie negatywnym.
Warunkowo wszystkie przedstawione metody są podzielone na użycie narzędzi zbudowanych i użycie oprogramowania trzeciego.
Każda opcja powinna być rozpatrywana osobno.
Menadżer zadań
Jedna z najprostszych opcji, jak wyłączyć niezależną książkę automatyczną programów w systemie Windows 10 i innych wersjach tego systemu operacyjnego. Aby to zrobić, po prostu użyj funkcjonalności dyspozytora zadań.
Z jakiegoś powodu niektórzy są pewni, że z pomocą dyspozytora możesz tylko ukończyć procesy i wyłączyć programy. W rzeczywistości, z jego pomocą, Automolus jest również edytowany.
Z pewnością wiele osób wie, jak znaleźć dyspozytor zadań w systemie Windows 7 lub 10. Aby obciążenie samochodowe nie było przepełnione nadmiernymi narzędziami i aplikacjami, konieczne jest:
- Standardowa kombinacja przycisków ALT, CTRL i Usuń otwiera menedżera zadań.
- Jeśli jest to system Windows 10, możesz kliknąć prawy przycisk na dolnym pasie na ekranie, na którym wyświetlane są ikony otwartych programów. Klikając pustą strefę w menu kontekstowym, wybierz „Menedżer zadań”.
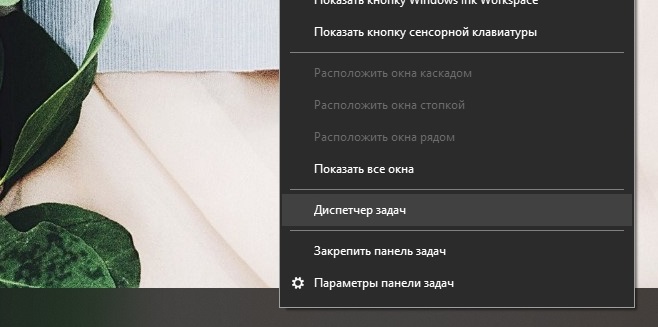
- Po uruchomieniu narzędzia wybierz odpowiednią kartę menedżera. Nazywa się to „Automobile”.
- Kliknij element „Warunek”, aby wygodnie usprawnić całą listę.
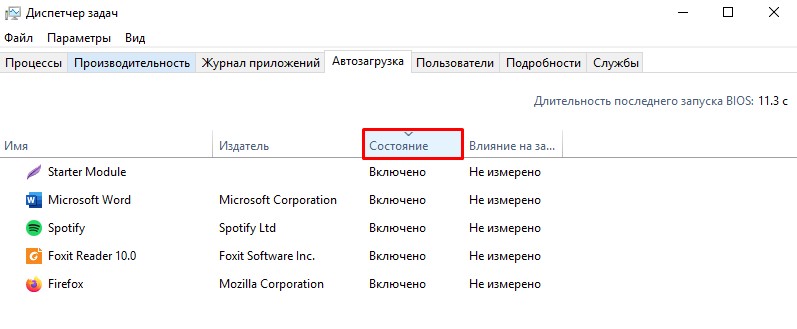
- Uważnie przestudiuj listę wszystkich programów zawartych na liście automatycznego pobierania.
- Teraz szukaj tych, których nie potrzebujesz.
- Aby uzyskać dezaktywację, należy wybrać program, a następnie kliknąć przycisk „Wyłącz” w prawym dolnym rogu.
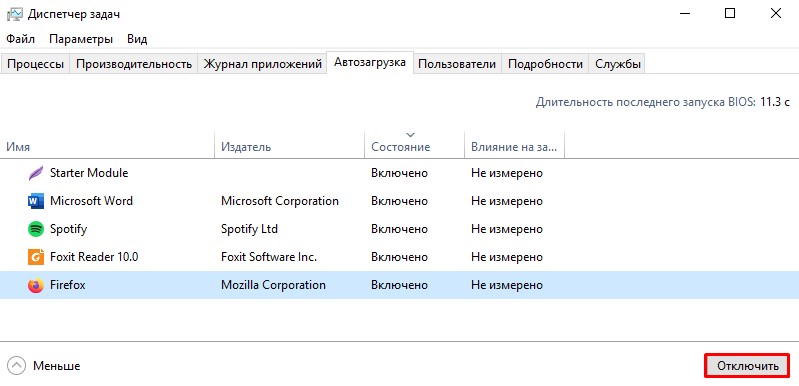
- Powtórz tę samą procedurę dla wszystkich obcych narzędzi i programów.
Pozostaje tylko w celu zamknięcia okna dyspozytora i wysyłania komputera do ponownego uruchomienia.
Redaktor rejestru
Inny sposób wyłączenia automatycznego ładowania niektórych programów, aplikacji i narzędzi.
Nie ma tu nic skomplikowanego. Nawet początkujący poradzi sobie.
Jeśli nie wiesz, jak otworzyć edytor, aby skonfigurować automatyczne ładowanie w systemie Windows 10 lub Windows 7, zacznij od następujących instrukcji:
- Naciśnij klawisze Win i R na klawiaturze;
- Poczekaj na pojawienie się nowego okna o nazwie „Perform”;
- Napisz polecenie regedit w oknie;
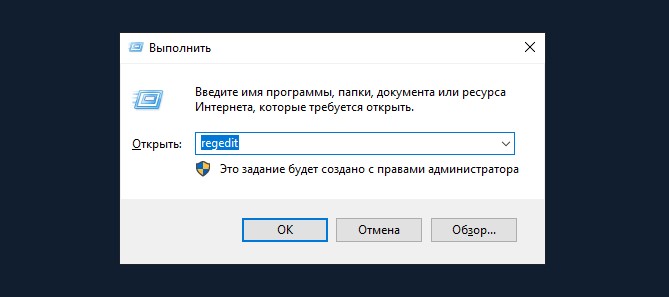
- Kliknij przycisk OK lub po prostu naciśnij Enter;
- Jeśli wydaje się, że wniosek o uprawnienie wprowadza zmiany, po prostu kliknij „Tak”;
- Pojawi się nowe okno edytora rejestru, które jest podzielone na 2 części;
- Po lewej stronie znajdź folder HKEY Bieżący użytkownik;
- Stamtąd przejdź do sekcji oprogramowania, następnie do Microsoft, a następnie w systemie Windows;
- Tutaj znajdź sekcję CurrentVersion, a następnie w biegu;
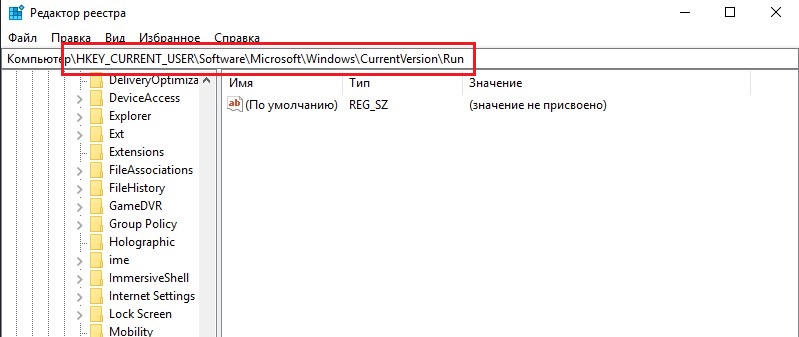
- Umożliwi to otwarcie listy plików odpowiedzialnych za autost różnych aplikacji;
- Nazwa samej aplikacji jest najczęściej przepisywana;
- Znajdź te aplikacje, które muszą wykluczyć listę obciążeń samochodowych;
- Kliknij nazwę pliku z prawym przyciskiem myszy;
- W menu kontekstowym wybierz opcję „Usuń”;
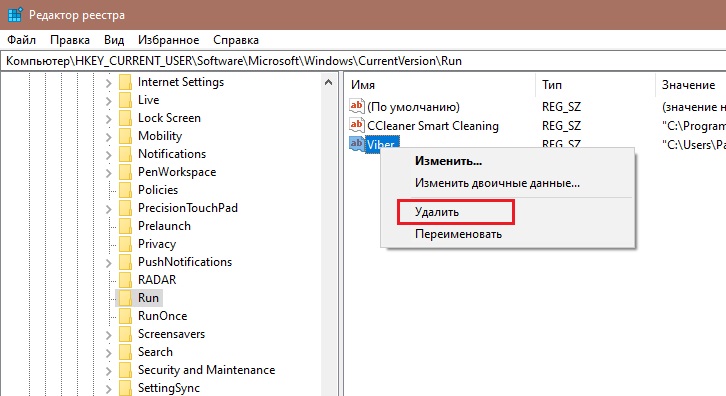
- Potwierdź chęć usunięcia programu z listy autopsji.
Wszystko, praca jest wykonywana. Ponadto w tym przypadku nie jest konieczne ponowne uruchomienie komputera. Ale można to zrobić, aby upewnić się, że poprawność wykonanych działań.
Folder „Automobile”
Jak wspomniano wcześniej, za pośrednictwem samego folderu „Automobile” można również niezależnie skonfigurować autorol programów, pracując z systemem Windows 10 i innymi wersjami systemu operacyjnego.
Sam folder znajduje się na dysku systemowym. Jak ją znaleźć, teraz wiesz.
Po otwarciu folderu z automatycznym ładowaniem, będzie możliwe wyłączenie automatycznego uruchomienia niektórych aplikacji, które są ładowane wraz z uruchomieniem systemu Windows 10.
Po wejściu do tego folderu po prostu kliknij nadmiar aplikacji za pomocą prawego przycisku, a następnie kliknij „Usuń”. I powtórz z każdym narzędziem, którego nie potrzebujesz w obciążeniu autobusowym.
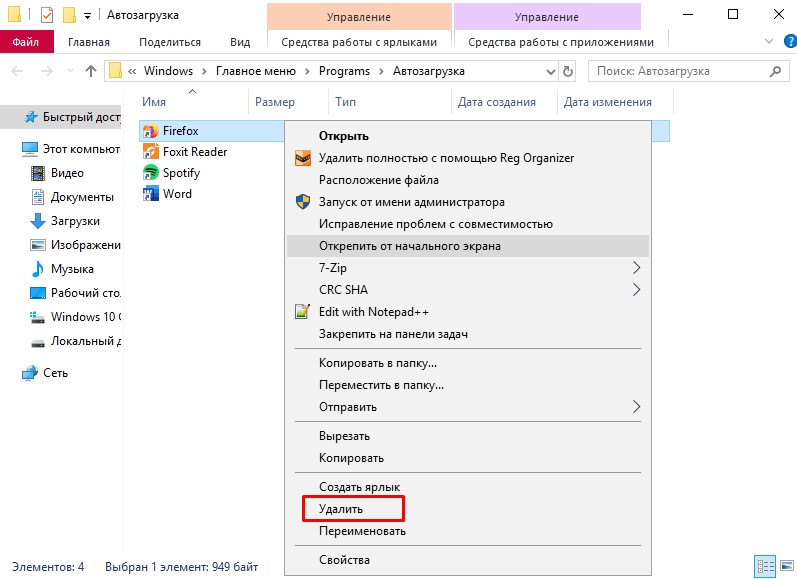
Z tego powodu nie będzie możliwe w pełni edytowanie uruchomienia systemu operacyjnego za pomocą przedstawionej metody. Dlatego użytkownicy eksperymentalni zawsze preferują alternatywne opcje.
Harmonogram zadań
Ostatni, ale nie najgorszy sposób na zamknięcie automatycznego ograniczenia w niepotrzebnych programach za pomocą zbudowanych -w systemie Windows 10 lub więcej starych wersji systemów operacyjnych. Aby to zrobić, możesz użyć planisty zadań.
- Poprzez wyszukiwanie zacznij wprowadzać „planistę zadań”. Po znalezieniu aplikacji, zacznij ją od podwójnego kliknięcia z lewym przyciskiem myszy.
- W otwartym oknie programu przejdź do sekcji w bibliotece harmonogramu.
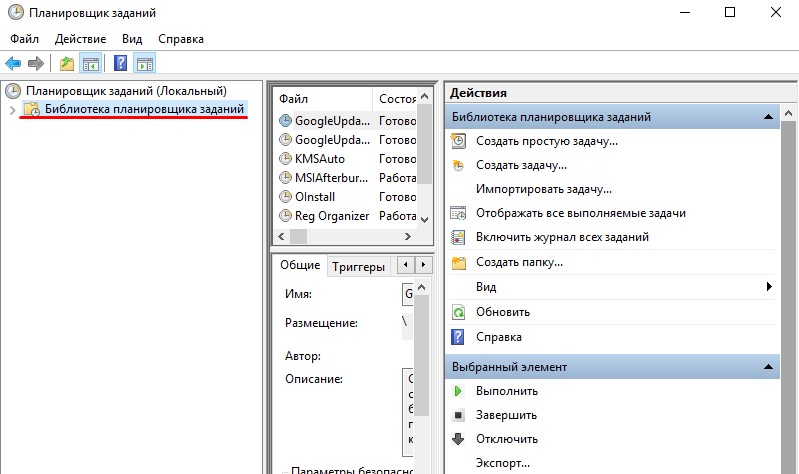
- Na środku okna będzie imponująca lista. Znajdź w nim te programy, które uważasz za zbędne.
- Dla każdej aplikacji kliknij za pomocą lewego przycisku myszy, aby go podświetlić. Następnie kliknij „Usuń” lub „Wyłącz” po prawej stronie okna narzędzia.
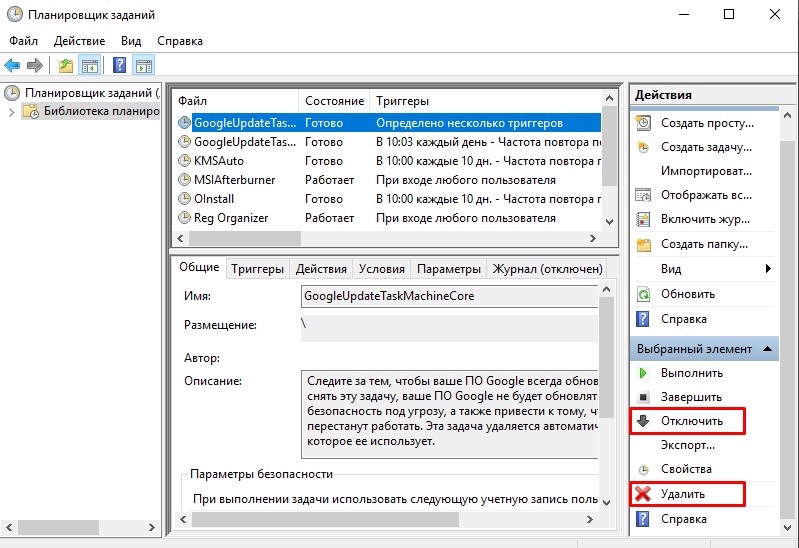
Nie ma nic skomplikowanego. Ale istnieje większe szanse na wyłączenie, a nie coś, co można dezaktywować. Dlatego podczas korzystania z planisty staraj się być tak uważne, jak to możliwe.
Trzecie programy partii
Alternatywą dla skonfigurowania trybu automatyzacji programów w systemie Windows 7 i innych wersjach systemu Windows jest użycie specjalnego oprogramowania.
Jest to dość skuteczny sposób na wyłączenie automatycznego ładowania programów. Prezentowane programy działają idealnie zarówno dla świeżego systemu Windows 10, jak i już pozbawionych obsługi systemu Windows 7.
Jakiego rodzaju aplikacji do użycia każdy użytkownik już sam decyduje.
Ccleaner
Jeden z najpopularniejszych programów czyszczenia komputerowego z różnych śmieci.
Ale jest to nie tylko uwzględnione na liście programów do konfigurowania automatycznego uruchomienia w systemie Windows 7 i nowszych wersjach systemów operacyjnych.
Uniwersalna użyteczność mająca na zwiększenie wydajności systemu operacyjnego. Może wyczyścić rejestr, usunąć śmieci, wprowadzać zmiany w listach. Nie powinieneś się martwić, czy CCLeaner może wyłączyć autograf programów, jeśli masz Windows 7, którego wsparcie zostało niedawno zaprzestane. Aplikacja działa na wszystkich systemach systemu Windows, począwszy od wersji XP.
Po zainstalowaniu i uruchomieniu programu musisz przejść do sekcji „Service” i kliknąć element „Automatyczne ładowanie”. Wszystkie programy zostaną wyświetlone tutaj, których uruchomienie występuje jednocześnie z ładowaniem samego systemu operacyjnego. Aby wykluczyć nadmiar z listy, musisz kliknąć aplikację i kliknąć przycisk „Wyłącz” po prawej stronie w oknie narzędzia. Tutaj możesz całkowicie usunąć program z ładunku samochodu.
Autorun Organizer
Kolejny interesujący i funkcjonalny program, który umożliwia wyłączenie i konfigurowanie Autostart w różnych wersjach systemu Windows, w tym 10, a nawet XP. Umożliwi to pozbycie się automatycznego ładowania Skype i innych aplikacji, których nie ciągle używasz.
Narzędzie rozprzestrzenia się całkowicie za darmo. Wszystkie operacje są wykonywane przez okno główne. Po rozpoczęciu programu skanowanie systemu zaczyna.
Tak, program z Garbage nie jest w stanie wyczyścić programu. Ale regulacja ładowania automatycznego może bardzo łatwo i skutecznie.
Autoruns
Małe, ale przydatne narzędzie, które pozwala skonfigurować Autostart, wpływa na wydajność systemu i skrócić czas spędzony na załadowaniu systemu operacyjnego.
Działa w systemie Windows, zaczynając od XP. Oferowane za darmo.
Po ukończeniu programu system jest automatycznie skanowany pod kątem dostępności dostępnych usług i aplikacji. Po zakończeniu skanowania przedstawiona lista może być edytowana według własnego uznania.
Aby wyłączyć automatyczne uruchomienie konkretnego programu, konieczne jest po prostu usunięcie znaczenia kontrolnego naprzeciwko ich nazwy.
Pomimo menu w języku angielskim programu, wszystkie procesy są wykonywane dość łatwo i intuicyjnie.
Opóźniejszy uruchamiania
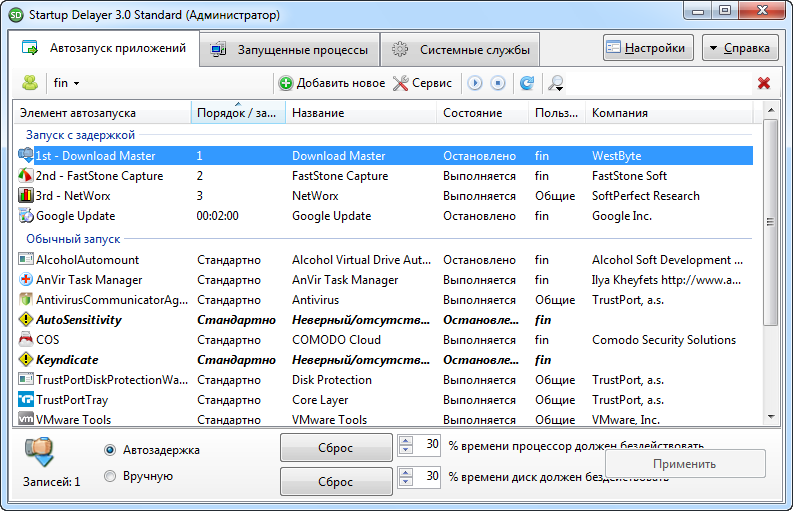
Przydatne narzędzie, które umożliwia optymalizację automatycznego ładowania systemu operacyjnego wraz ze wszystkimi programami, aplikacjami i usługami.
Do pracy potrzebujesz systemu operacyjnego nie starszego niż Windows XP. Podobnie jak wszystkie poprzednie rozwiązania, to narzędzie jest dystrybuowane bezpłatnie.
Aby usunąć dodatkowe aplikacje, musisz uruchomić program, otworzyć sekcję „Autominacja aplikacji”, wyróżnić dodatkowy proces i kliknij „Zatrzymaj wybraną aplikację”. Istnieją również dodatkowe możliwości w postaci ustawień automatycznego ładowania i ręcznego uruchamiania.
Bezpieczny startup
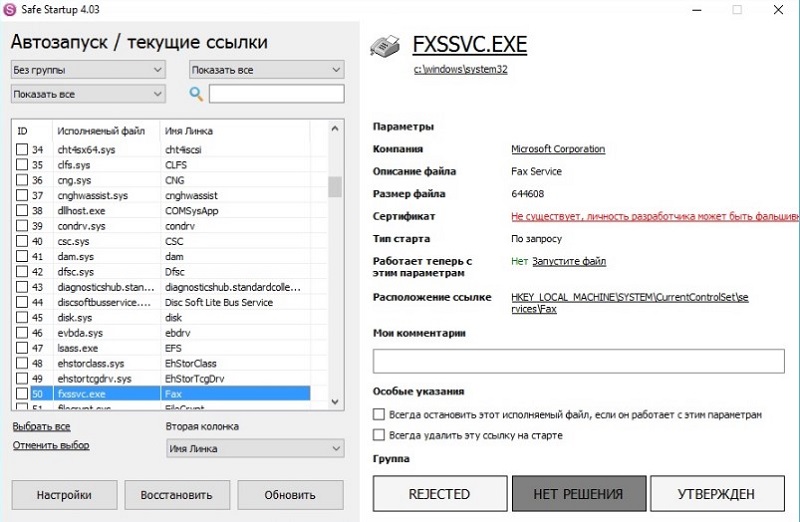
Korzystając z tego narzędzia, możesz dodać i usunąć z listy automatycznych obciążeń dla systemu operacyjnego. Również bezpłatne, działa z systemem Windows XP i bardziej świeżymi publikacjami.
Główne okno aplikacji jest podzielone na 2 części. Lista programów lewych i po prawej stronie znajdują się informacje o nich.
Aby wyłączyć konkretny program, który należy usunąć z automatycznego uruchomienia, należy go wybrać, a następnie kliknąć odrzucony przycisk.
Istnieje przyzwoita liczba programów do anulowania i wyczyszczenia listy automatycznego ładowania.
Nie jest konieczne używanie narzędzi oparte na wbudowanych. Doskonałe programy i trzecie programy. Tylko musisz je załadować wyłącznie z zaufanych witryn. Najlepiej ze strony internetowej programisty. To minimalizuje ryzyko złapania wirusa lub złośliwego.
Czy musiałeś dostosować pracę obciążenia samochodem? Jaką metodę uważasz za najwygodniejsze, skuteczne i skuteczne? Jakie programy nadal znasz, oprócz przedstawionych?
Dziel się osobistym doświadczeniem, udzielaj porad dla początkujących i zadawaj odpowiednie pytania!
- « Sposoby zarabiania pieniędzy za pomocą Steam
- Dlaczego bateria telefoniczna puchnie i co robić w takiej sytuacji »

