Przywracanie przechowywania komponentów systemu Windows 10

- 1044
- 248
- Janusz Baranowski
Jeśli z pewnymi działaniami przywracania plików systemowych i obrazu systemu Windows 10 za pomocą Dism, zobaczysz komunikat o błędzie „Błąd 14098, przechowywanie komponentów jest uszkodzone”, „przechowywanie komponentów podlega przywróceniu”, „Niedręgu Dison. Operacja nie została wykonana „lub„ nie udało się znaleźć plików źródłowych. Wskaż lokalizację plików niezbędnych do przywrócenia komponentu za pomocą parametru źródłowego ", konieczne jest przywrócenie przechowywania komponentów, które zostaną omówione w tych instrukcjach.
Ponadto zespół ucieka się do przywrócenia przechowywania komponentów podczas przywracania integralności plików systemowych za pomocą SFC /Scannonow, zespół informuje, że „program ochrony zasobów systemu Windows znalazł uszkodzone pliki, ale nie może przywrócić niektórych z nich”.
Proste odzyskiwanie
Po pierwsze, o „standardowej” metodzie przywracania przechowywania komponentów Windows 10, która działa w przypadkach, w których nie ma poważnych uszkodzeń plików systemowych, a sam system operacyjny jest regularnie uruchamiany. Jest bardzo prawdopodobne, że w sytuacjach „przechowywanie komponentów podlega przywróceniu”, „Błąd 14098. Przechowywanie komponentów jest uszkodzone ”lub z błędami odzyskiwania za pomocą SFC /Scannow.
Aby odzyskać, wykonaj następujące proste kroki
- Uruchom wiersz poleceń w imieniu administratora (w przypadku tego w systemie Windows 10 możesz zacząć pisać „wiersz poleceń” w wyszukiwaniu paska zadań, a następnie kliknij wynik znaleziony i wybierz „Uruchom w imieniu administratora”).
- W wierszu poleceń wprowadź następujący zespół:
Disn /Online /Cleanup-Imagage /Scanhealth

- Polecenie może potrwać dużo czasu. Po zakończeniu, jeśli otrzymasz wiadomość, że przechowywanie komponentów podlega przywróceniu, postępuj zgodnie z następnym poleceniem.
Disn /Online /Cleanup-Imagage /Restorehealth
- Jeśli wszystko poszło gładko, to pod koniec procesu (może „zamrozić”, ale zdecydowanie polecam czekanie na koniec), otrzymasz wiadomość „Przywrócenie zostanie pomyślnie zakończone. Operacja jest pomyślnie zakończona ”.
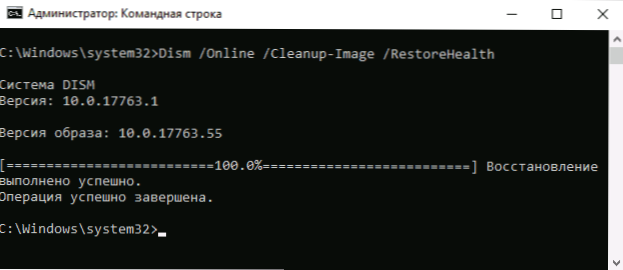
Jeśli ostatecznie otrzymałeś wiadomość o pomyślnej renowacji, wszystkie dalsze metody opisane w tym przywództwie nie będą dla Ciebie przydatne - wszystko działało poprawnie. Jednak nie zawsze tak jest.
Przywracanie przechowywania komponentów za pomocą obrazu Windows 10
Następną metodą jest użycie obrazu Windows 10 do użycia z niego plików systemowych do przywrócenia pamięci, która może się przydać, na przykład, gdy nie można było znaleźć plików źródłowych.
Będziesz potrzebował: obraz ISO z tym samym systemem Windows 10 (rozładowanie, wersja), który jest zainstalowany na komputerze lub dysku/dysku flash. W przypadku użycia obrazu podłącz go (kliknij prawym przyciskiem myszy przez plik ISO - Connect). Na wszelki wypadek: jak pobrać ISO Windows 10 z witryny Microsoft.
Przywracanie kroków będzie następujące (jeśli coś nie jest jasne z opisu tekstowego zespołu, zwróć uwagę na zrzut ekranu z wykonaniem opisanego zespołu):
- Na podłączonym obrazie lub na dysku flash (dysk) przejdź do folderu źródeł i zwróć uwagę na plik z instalacją nazwy (największy wolumin). Będziemy musieli znać jego dokładną nazwę, możliwe są dwie opcje: zainstaluj.ESD lub instaluj.Wim
- Uruchom wiersz poleceń w imieniu administratora i użyj następujących poleceń.
Dism /get-wMinfo /wimFile: complete_put_k_fila_install.Esd_ili_install.Wim
- W wyniku polecenia zobaczysz listę indeksów i edytorów Windows 10 w pliku obrazu. Pamiętaj o indeksie do biura redakcyjnego systemu.
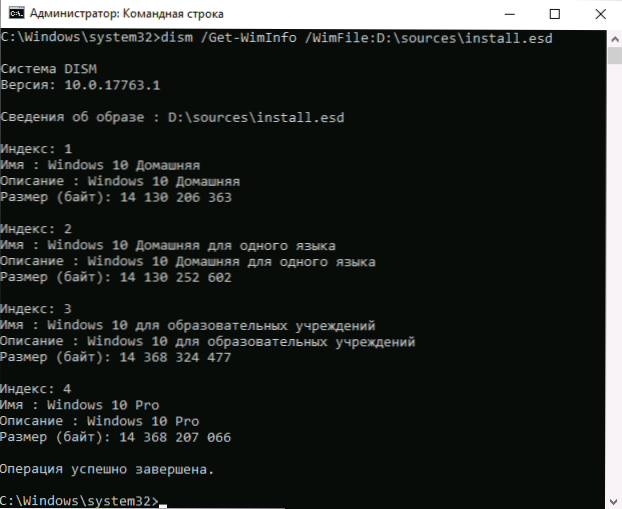
- Dla pliku instalacji.ESD:
Disn /Online /CleanUp-Image /RestoreHealth /Source: Way_k_fila_install: indeks /limitAccess
Dla pliku instalacji.WIM w zespole używa następującej wersji składniowej:Disn /Online /Cleanup-Image /RestoreHealth /Źródło: WIM: Way_K_Fail_Install: indeks /limitAccess
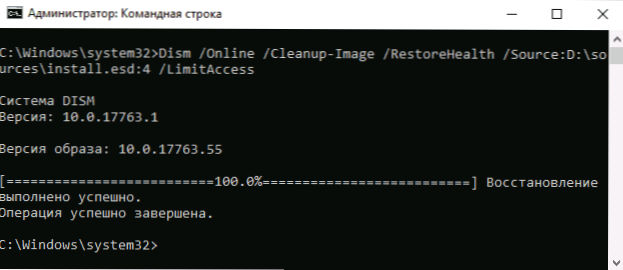
Poczekaj na zakończenie operacji odzyskiwania, co tym razem może się udać.
Korekta przechowywania komponentów w środowisku odzyskiwania
Jeśli z tego czy innego powodu, przywrócenie przechowywania komponentów nie można wykonać w zaawansowanym systemie Window. Operacja nie jest wykonywana ”), można to zrobić w środowisku odzyskiwania. Opiszę metodę za pomocą rozruchowego dysku flash lub dysku.
- Pobierz komputer za załadującym dysk flash lub dyskiem z systemem Windows 10 w tym samym rozładowaniu i wersji, która jest zainstalowana na komputerze lub laptopie. Cm. Tworzenie napędu Flash Windows 10 Bot.
- Na ekranie po wybraniu języka poniżej po lewej stronie kliknij „Przywrócenie systemu”.
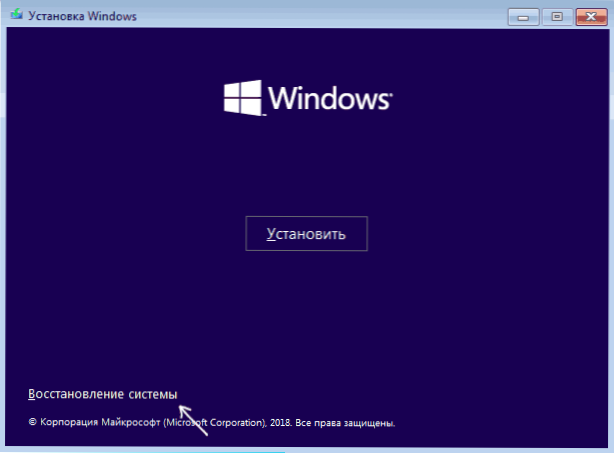
- Przejdź do punktu „Korekta błędów” - „wiersz poleceń”.
- W wierszu poleceń użyj w kolejności 3 zespołów: Diskpart, Tom listy, Wyjście. Pozwoli ci to znaleźć aktualne litery sekcji dysków, które mogą różnić się od tych używanych w zaawansowanym systemie Windows 10. Następnie użyj poleceń.
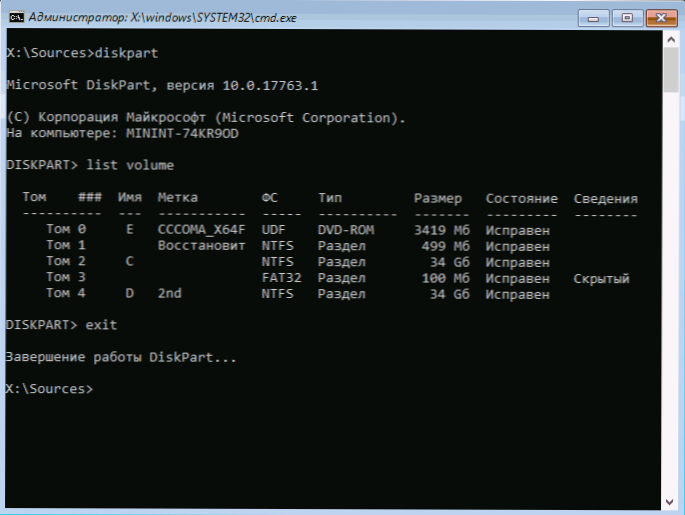
Dism /get-wMinfo /wimFile: complete_put_k_fila_install.Esd
Lub zainstaluj.WIM, plik znajduje się w folderze źródeł na dysku flash, z którym załadowałeś. W tym zespole poznamy indeks potrzebnego biura redakcyjnego Windows 10.Disn /obraz: C: \ /CleanUp-Image /RestoreHealth /Source: Full_ put_k_install.ESD: indeks
Tutaj, w /Obraz: c: \ Zniżka dysku z zainstalowanym systemem Windows jest wskazana w obecności osobnej sekcji na dysku dla danych użytkownika, na przykład D, zalecam również wskazanie parametru /Scratchdir: d: \ Jak na zrzucie ekranu do używania tego dysku do plików tymczasowych.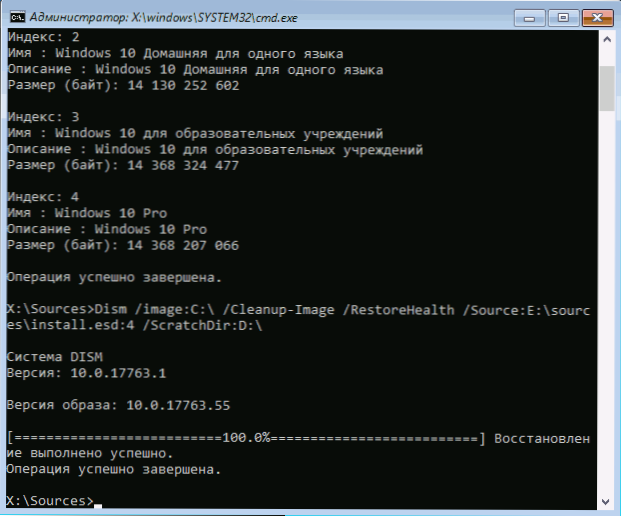
Jak zwykle czekamy na koniec powrotu do zdrowia, z dużym prawdopodobieństwem, tym razem.
Przywrócenie z rozpakowanego obrazu na wirtualnym dysku
I inna metoda, bardziej złożona, ale także zdolna do przydatności. Może być używany zarówno w środowisku odzyskiwania systemu Windows 10, jak i w zaniedbanym systemie. Podczas stosowania metody konieczne jest posiadanie wolnego miejsca w objętości około 15-20 GB w dowolnym sekcji dysku.
W moim przykładzie zostaną użyte litery: C - Dysk z zainstalowanym systemem, D - Bootable Flash Drive (lub podłączony obraz ISO), Z - Dysk, na którym zostanie utworzony dysk wirtualny, E jest literą dysku wirtualnego to zostanie do tego przypisane.
- Uruchom wiersz poleceń w imieniu administratora (lub uruchom go w środowisku odzyskiwania systemu Windows 10), użyj poleceń.
- Diskpart
- Utwórz plik vdisk = Z: \ Virtual.VHD Typ = Maksymalnie rozszerzalny = 20 000
- Dołącz vdisk
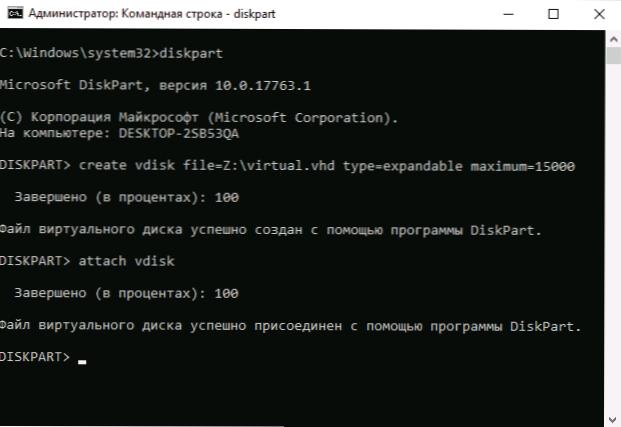
- Utwórz partycję podstawową
- Format FS = NTFS Szybki
- Przypisz literę = e
- Wyjście
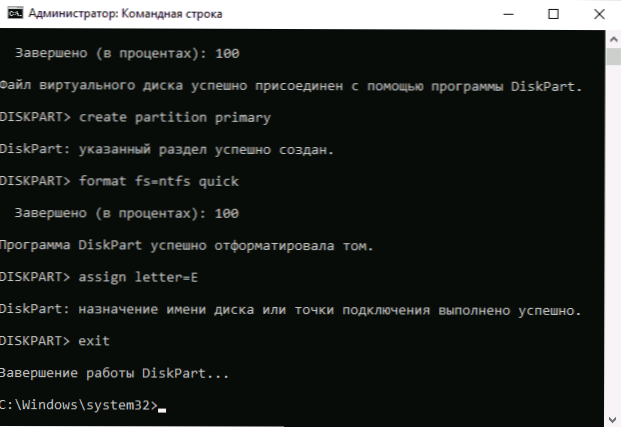
- Dism /get-wminfo /wimfile: d: \ Źródła \ instaluj.Esd (lub WIM, w zespole patrzymy na wskaźnik obrazu, którego potrzebujemy).
- Disn /Apply-Image /ImageFile: D: \ Źródła \ instaluj.ESD /index: index_mos /applateDir: e: \
- Disn /obraz: C: \ /CleanUp-Image /RestoreHealth /Źródło: E: \ Windows /Scratchdir: Z: z: z: z: z: z: z: z: z: z (Jeśli odzyskiwanie zostanie zarobione w zaniedbanym systemie, zamiast tego /Obraz: c: \ Używać /Online)
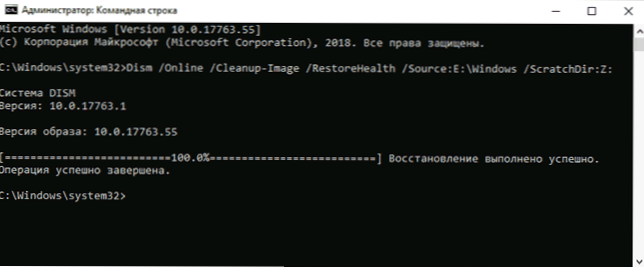
I oczekujemy nadziei, że tym razem otrzymamy wiadomość „Przywrócenie odniesie sukcesy”. Po odzyskaniu możesz bronić dysku wirtualnego (w systemie działającym kliknij prawym przyciskiem myszy - wyłącz) i usunąć odpowiedni plik (w moim przypadku - Z: \ Virtual.VHD).
Dodatkowe informacje
Jeśli przesłanie, że przechowywanie komponentów jest uszkodzone podczas instalacji .Ramy netto i jej przywrócenie opisanych metod nie wpływa w żaden sposób na sytuację, spróbuj przejść do panelu sterowania - programy i komponenty - włączanie lub odłączenie komponentów systemu Windows, wyłącz wszystkie komponenty .Net Ramy, ponownie uruchom komputer, a następnie powtórz instalację.
- « Pasek zadań w systemie Windows 10 nie znika - jak go naprawić
- Jak wyłączyć powiadomienia Windows 10 »

