Jak wyłączyć powiadomienia Windows 10
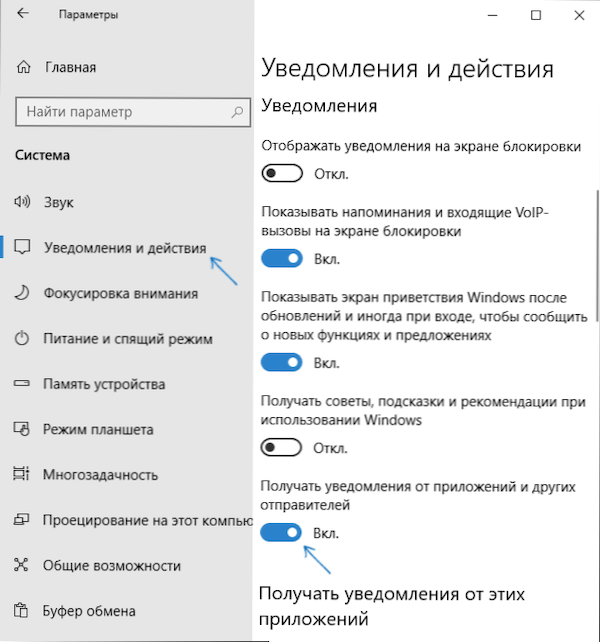
- 1598
- 285
- Gracja Piekarski
Centrum powiadomień - element interfejsu Windows 10, wyświetlanie wiadomości zarówno z aplikacji sklepowych, jak i programów zwykłych, a także informacje o poszczególnych zdarzeniach systemowych. W tej instrukcji szczegółowo, jak wyłączyć powiadomienia w systemie Windows 10 z programów i systemu na kilka sposobów, a jeśli to konieczne, całkowicie usuń centrum powiadomień. Może być również przydatne: Jak wyłączyć powiadomienia strażackie i ochronę przed wirusami i zagrożeniami, jak wyłączyć powiadomienia o fokusie systemu Windows 10, jak wyłączyć powiadomienia o witrynach w Chrome, Yandex Browser i innych przeglądarkach, jak wyłączyć dźwięki powiadomień Windows 10 bez rozłączania samych powiadomień.
W niektórych przypadkach, gdy nie potrzebujesz całkowitego odłączenia powiadomień, ale wystarczy, aby powiadomienia nie pojawiły się podczas gry, oglądać filmy lub w określonym czasie, mądrzej będzie korzystać skupienie uwagi.
Odłączenie powiadomień w ustawieniach
Pierwszym sposobem jest skonfigurowanie centrum powiadomień Windows 10, aby nie były wyświetlane niepotrzebne (lub wszystkie) powiadomienia. Możesz to zrobić w parametrach systemu operacyjnego.
- Przejdź do Start - Parametry (lub naciśnij klawisze Win+I).
- Otwórz system systemu - powiadomienia i działania.
- Tutaj możesz wyłączyć powiadomienia o różnych wydarzeniach.
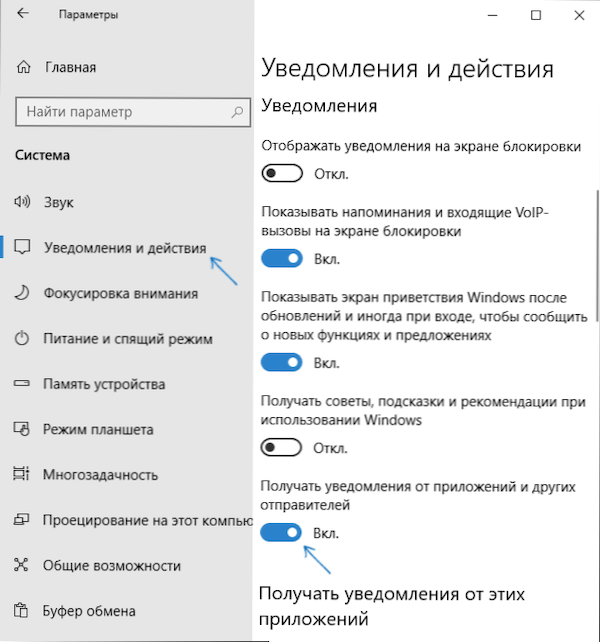
Poniżej na tym samym ekranie parametrów na „Odbierz powiadomienia z tych aplikacji”.
Korzystanie z redaktora rejestru
Powiadomienia można również odłączyć w edytorze rejestru Windows 10, można to zrobić w następujący sposób.
- Uruchom edytor rejestru (Win+R, Enter Regedit).
- Przejdź do sekcji
HKEY_CURRENT_USER \ Software \ Microsoft \ Windows \ CurrentVersion \ pushnotifications
- Kliknij prawy przycisk myszy po prawej stronie edytora i wybierz Parametr Utwórz - DWORD 32 bity. Zapytaj go o imię Toastenabled, i zostaw 0 (zero) jako wartość).
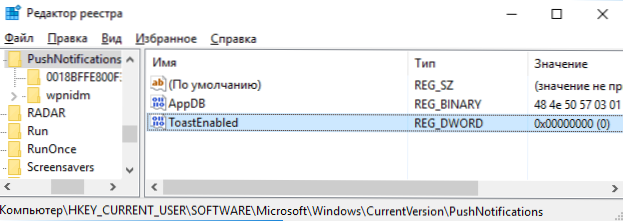
- Uruchom ponownie przewodnik lub ponownie uruchom komputer.
Gotowe, powiadomienia nie powinny już ci przeszkadzać.
Odłączenie powiadomień w redakcji lokalnej polityki grupy
Aby wyłączyć powiadomienia z systemem Windows 10 w edytorze lokalnej zasady grupy, wykonaj następujące kroki:
- Uruchom edytor (Win+R klawisze, wpisz Gpedit.MSC).
- Przejdź do sekcji „Konfiguracja użytkownika” - „Szablony administracyjne” - „Menu Start i pasek zadań” - „Powiadomienia”.
- Znajdź parametr „Wyłącz powiadomienia pop -Up” i kliknij go dwa razy.
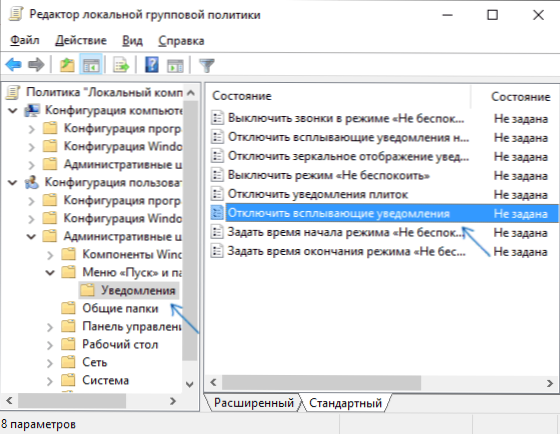
- Ustaw wartość „włączającą” dla tego parametru.
To wszystko - uruchom ponownie przewodnik lub ponownie uruchom komputer, a powiadomienia nie pojawią się.
Nawiasem mówiąc, w tej samej sekcji polityki grupy lokalnej możesz włączyć lub wyłączyć różne rodzaje powiadomień, a także ustawić czas działania trybu „nie przeszkadzać” na przykład, aby powiadomienia nie zawracały sobie głowy ty w nocy.
Jak wyłączyć Centrum powiadomień Windows 10 w całości
Oprócz opisanych metod odłączania powiadomień, możesz całkowicie usunąć centrum powiadomień, aby jego ikona nie była wyświetlana na pasku zadań i dostęp do niego. Można to zrobić za pomocą edytora rejestru lub edytora lokalnej zasady grupy (ostatni element nie jest dostępny dla domowej wersji systemu Windows 10).
Redaktor rejestru w tym celu będzie wymagany w sekcji
HKEY_CURRENT_USER \ Software \ polityki \ Microsoft \ Windows \ Explorer
Utwórz parametr DWORD32 o nazwie Niepełnosprawne i wartość 1 (jak to zrobić, szczegółowo napisałem w poprzednim akapicie). Jeśli podsekcja Explorer jest nieobecna, utwórz. Aby ponownie włączyć centrum powiadomień lub usuń ten parametr lub ustaw wartość 0.
Instrukcja wideo
Podsumowując - wideo, które pokazuje główne sposoby wyłączenia powiadomień lub centrum powiadomień w systemie Windows 10.
Mam nadzieję, że wszystko się udało i działało dokładnie zgodnie z oczekiwaniami.
- « Przywracanie przechowywania komponentów systemu Windows 10
- Jak nakręcić i przenieść zdjęcie na kartę pamięci na Androidzie »

