Włączanie lub odłączenie trybu AHCI w systemie Windows

- 1695
- 453
- Hilarion Jarosz
Przed rozpoczęciem wyszukiwania i dokładnego badania informacji, jak uwzględnić AHCI w systemie Windows 10, ważne jest, aby dowiedzieć się, czym jest AHCI, dlaczego wymagane jest połączenie takiej technologii, niezależnie od tego, czy wszyscy użytkownicy potrzebują, niezależnie od innych okoliczności, aby poddaj swoje komputery takie manipulacje.

Ahci umożliwia reorganizację przestrzeni dysku w celu zwiększenia wydajności
Po co Ahci
Nie bądź leniwy i zapoznaj się z małymi teoretycznymi informacjami na temat wyglądu nowego trybu w środowisku komputerowym jako Ahci.
Ta wiedza teoretyczna umożliwi prawidłowe podejmowanie odpowiedzialnej decyzji związanej z włączeniem tego systemu na komputer osobisty.
Orientacja nowych technologii
Jeśli jesteś żywym przedstawicielem użytkowników komputerów, którzy nie reprezentują wykonywania zadań roboczych bez sprzętu komputerowego, jeśli starasz się odciąć czas w godzinach wieczornych, aby „wędrować” wzdłuż sieci i zapoznać się z gorącymi wiadomościami, graj fajne gry, z pewnością słyszysz o tym, że w ciągu ostatnich lat programiści polecili swoje wysiłki na rzecz modernizacji przestrzeni dysku.

Tryb AHCI pozwala zwiększyć wydajność żelaza
Z czasem dysk twardy wzrósł, więc bardzo ważne było znalezienie sposobów na zwiększenie wydajności podsystemu dysku.
Dopiero po układzie nowego interfejsu SATA i standardu, użytkownikowi oferowano trzy unikalne technologie.
Pierwsza technologia „gorącej wtyczki” pozwala użytkownikowi komputerowi natychmiastowe wykonywanie działań z napędem, w tym odłączenie go bez wyłączania samego elektronicznego komputerów komputerowych.
Tak, ta technologia przydaje się wyłącznie dla tych, którzy mają kilka dysków twardych zainstalowanych na komputerze. Nowa technologia znacznie oszczędza czas na wykonywanie tych zadań.
Druga technologia „NCQ” jest odpowiedzialna za nakreślenie wykonywania oficjalnych zadań. To ona pomaga zwiększyć prędkość dysków twardych. Przyspiesza tę technologię i SSD, która również sprzyja szybko rozwiązywaniu problemów związanych z niewiarygodnie ogromnym wybuchem otrzymanych zespołów.
Trzecia technologia „Trim” koncentruje się tylko na nowoczesnych dyskach SSD. Przyczynia się do znacznego przyspieszenia, a także wzrostu okresu operacyjnego SSD.
Ale w szczególności Ahci ma na celu wykorzystanie możliwości SSD, SATA i HDD. Aby poczuć niesamowity wzrost prędkości, ważne jest, aby funkcjonował kontroler SATA w trybie AHCI.

Sprawdzanie Ahci
Zatrukając w próżnię teoretyczną, zapewniając fakt, że tryb AHCI dla systemu Windows 10 jest ważny, wielu wyraża chęć szybkiego włączenia.
Ważne jest, aby zrozumieć, że nowej technice komputerowej, na której instalowane jest system Windows 7 lub 10, towarzyszy już nie tylko automatyczne połączenie trybu, ale także automatyczna instalacja sterowników. Jeśli nadal masz wątpliwości, czy określony system jest obsługiwany, jest on zainstalowany na komputerze, czy nie, możesz użyć przydatnych wskazówek i samodzielnie znaleźć odpowiedź na to pytanie.
Algorytm sprawdzania trybu
Sprawdzanie trybu AHCI w systemie Windows 7 lub 10 jest łatwe. Początkowo musisz otworzyć „Menedżer urządzeń”, możesz to zrobić na dwa sposoby.
Przede wszystkim kliknij menu „Start”, przejdź do menu „Panel sterowania”. W oknie, które otwiera się w czołówce ogólnej listy, będzie dla Ciebie tak ważny „dyspozytor urządzeń”.
Możesz go również otworzyć, przepisując wyrażenie „Menedżer urządzeń” na pasku wyszukiwania.
W otwartym „dyspozytorze urządzeń” łatwo jest znaleźć linię kontrolerów IDE ATA/ATAPI. Kliknij go, aby ta sekcja została otwarta i pokazała jej zawartość.
Jeśli zainstalowany jest tryb AHCI w systemie Windows 7 lub 10, a wraz z tym odpowiednie sterowniki są wzmocnione, w otwartym wyniku można znaleźć coś przypominającego jedną z rekordów:
- Standard AHCI1.0 Serial ATA kontroler;
- Intel (R) 5 Series6 Port Sata Ahci Ahci.
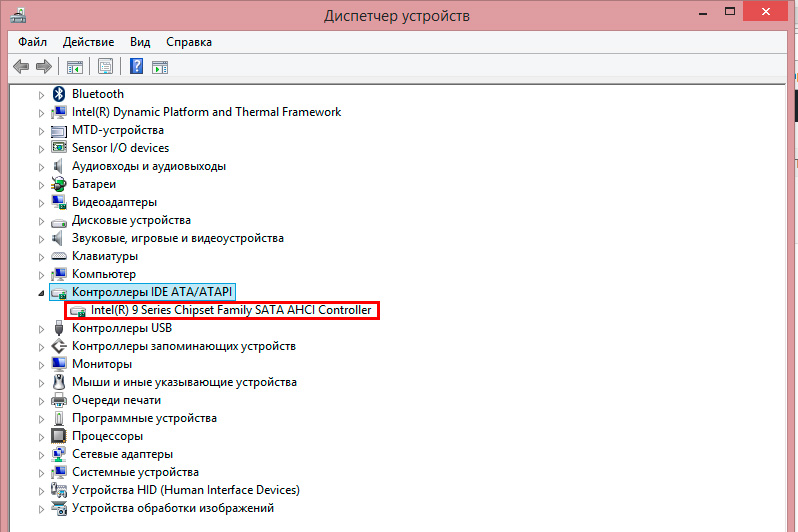
Należy pamiętać, że kluczem w obu tych zapisach jest obecność słowa „ahci”. Niestety brak określonego słowa wskazuje, że masz taki tryb, jest wyłączony, a nie ustalony.
W szczególności, jeśli słowo „IDE” miga w tym wierszu, możesz ustalić, że nie masz pożądanego reżimu, będziesz musiał ciężko pracować, aby usunąć „IDE” i zainstalować AHCI.
Jeśli naprawdę chcesz wszystko zmienić, to skieruj wysiłki, aby zapoznać się z tym, jak włączyć tryb AHCI w systemie Windows 7 lub 10.
Włączenie reżimu
Jeśli system Windows został już zainstalowany na inteligentnym komputerze, będziesz musiał wprowadzić ważne zmiany w rejestrze samego systemu. Zgodnie z zaleceniami doświadczonych użytkowników na pewno odniesiesz sukces i zostaniesz ukoronowany wielkim sukcesem.
Najważniejsze jest, aby nie wprowadzać twoich fantazji, szczególnie w przypadkach, w których mało znasz tego rodzaju manipulacje.
Algorytm do łączenia trybu
Przede wszystkim musisz dowiedzieć się, że tryb AHCI należy włączyć przed zainstalowaniem sali operacyjnej, w przeciwnym razie system operacyjny po prostu nie ładuje się z kolejnym ponownym uruchomieniem.
Uruchom edytor rejestru, w tym celu możesz również wybrać polecenie „regedit” na pasku wyszukiwania.
W zarejestrowanym rejestrze będziesz musiał dokładnie przejrzeć wszystkie dostępne oddziały, aby znaleźć „HKEY_LOCAL_MACHINE \ System \ CurrentControlset \ Services \ Msahci”.
Po prawej stronie otwartego okna można znaleźć klawisz „Start”, który będziesz musiał odpowiednio edytować, kliknij parametr „Modyfikuj”.
Przed tobą otworzy nowe okno, w którym będziesz musiał ustawić parametr numeryczny. Najczęściej, domyślnie, gdy tryb jest odłączony, możesz tam wykryć numer 3 i powinieneś go zmienić o 0.
W tej sprawie praca z rejestrem jest zakończona, zamknij wszystkie okna i uruchom ponownie komputer.
W momencie uruchomienia systemu operacyjnego zadzwoń do BIOS. Należy to zrobić, aby wprowadzić pewne zmiany, które aktywują AHCI na płycie głównej.
Dowiedz się, jak zmienić BIOS IDE na AHCI, jest łatwe. Natychmiast po załadowaniu BIOS przejdź do karty Advanced, a następnie na liście otwierającej się, znajdź linię „konfiguracji SATA”, kliknij ją. Małe okno natychmiast pojawi się, w którym będą tylko dwie opcje wyboru: IDE i AHCI. Wybierz drugi punkt.
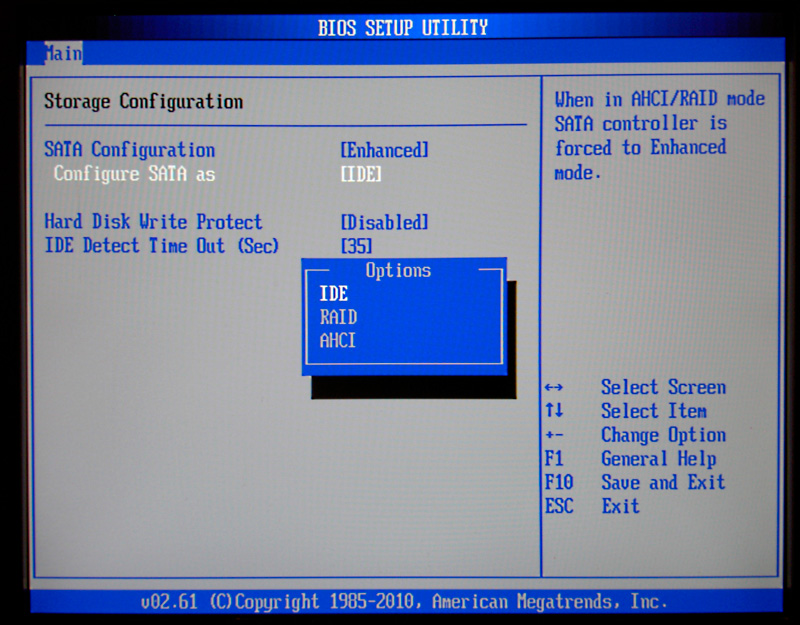
Ustaw wartość AHCI
Pozostaje resztę odpowiednio wszystkich zmian w BIOS, naciśnij klawisz „F10”. To oczywiście nastąpi po ponownym uruchomieniu, zmiany wejdą w życie.
Jeśli zrobisz wszystko, zgodnie z przepisem algorytmu, podczas uruchamiania systemu operacyjnego wykryje nowy sprzęt i automatycznie instaluje sterowniki.
Są chwile, kiedy użytkownik musi wykonywać przeciwne działania, poszukaj sposobów na wyłączenie Ahci w BIOS.
Nietrudno zgadywać, że w przypadku wdrożenia planu będziesz musiał wykonać tę samą ścieżkę, która jest opisana powyżej, tylko w odwrotnej kolejności. Wskazane jest, aby zacząć od faktu, że w BIOS w celu zmiany nowego trybu IDE, a następnie wprowadzenie wszystkich zmian w rejestrze. Jak więc wyłączyć AHCI, możesz po prostu wymyślić to nawet samodzielnie.
Tak więc chęć połączenia trybu AHCI jest uzasadnione pojawieniem się nowych udanych możliwości i technologii. Wykonanie tych działań w obecności cierpliwości, uwagi i odpowiedniego algorytmu, jak to wszystko.

