Instalacja i ustawienie magicznego Wi-Fi

- 4853
- 1285
- Janusz Baranowski
Wstęp
WI-FI może potrzebować w dowolnym momencie. Nawet gdy nie ma pod ręką routera i jesteś daleki od publicznych punktów dostępu. Co robić? Na szczęście laptop można łatwo wykorzystać do rozpowszechniania Internetu na kilka urządzeń. Wcześniej napisaliśmy już, jak dystrybuować Wi-Fi z laptopa i przeprowadziliśmy przegląd niektórych programów dystrybucji. Dzisiaj oferujemy przegląd kolejnego cudownego magicznego narzędzia Wi-Fi, z którym można łatwo przekształcić laptopa w router bezprzewodowy. Wielu uważa ją za najlepsze ze wszystkich. Rozważ jego możliwości, proces instalacji i sposób ich skonfigurowania.

W niektórych przypadkach laptop może wykonywać funkcje routera
Możliwości
Magic Wi-Fi Utility ma wiele zalet:
- Funkcje na laptopach i komputerach pracujących nad różnymi wersjami Windows, zaczynając od XP do najnowszych 10;
- ma rosyjski interfejs, jest całkowicie wolny;
- Dystrybucja Internetu przewodowego i bezprzewodowego;
- Instalacja nie jest wymagana;
- bezpieczna praca;
- mały rozmiar pliku instalacyjnego;
- łatwy i zrozumiały interfejs, w którym nie można się zdezorientować.
Instalacja
Instalowanie aplikacji jest absolutnie łatwe. Pobierz go z linku na naszej stronie internetowej. Ponieważ nie trzeba go instalować, zapisz go w folderze wygodnym dla Ciebie na komputerze. Aby włączyć, kliknij plik dwa razy.
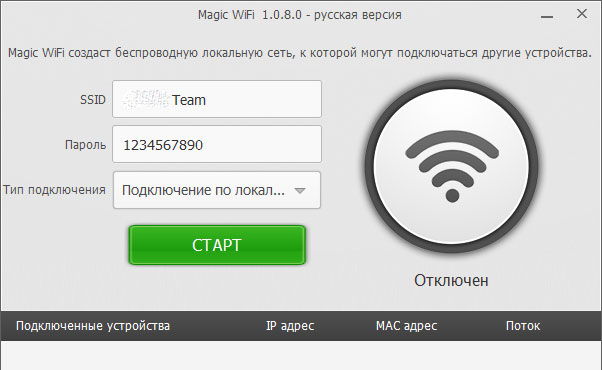
Ustawienia i praca
Magic Wi-Fi praktycznie nie musi się konfigurować. Po uruchomieniu możesz zmienić nazwę nazwy sieci w linii SSID. Wprowadź dowolną nazwę, którą lubisz. W wierszu „hasła” wprowadź nowy kod, pożądane jest, aby nie było go krótsze niż 8 znaków. Jest to bardzo ważne, abyś mógł bezpiecznie pracować w sieci, aby nikt nie mógł się z tobą połączyć.
W menu „Typ połączenia” możesz wybrać, które połączenie internetowe zostanie rozpowszechnione na inne urządzenia. Do wyboru jest sieć bezprzewodowa, łącząc się w sieci lokalnej, Ethernet. Instalowany jest domyślny autokrack, program wydzieli obecnie aktywne połączenie.
Naciśnij zielony przycisk „Start”, po kilku sekundach punkt dostępu jest aktywowany, o czym świadczy duża zielona ikona w oknie menu. Połącz się z siecią bezprzewodową utworzoną przez aplikację. W dolnej części menu zostaną wyświetlone informacje o podłączonych urządzeniach. Aby zakończyć pracę, kliknij „Zamknij punkt dostępu”.
Wniosek
Teraz możesz łatwo rozpowszechniać Internet z laptopa na różne urządzenia za pomocą doskonałego narzędzia magicznego Wi-Fi. Program jest bardzo łatwy zarówno z wagi, jak i pracy.
Czy lubisz korzystać z tej aplikacji? Zapraszamy do zostawienia komentarzy z recenzjami na temat artykułu.
- « Nie ma pliku EAX.DLL dla GTA San Andreas Powody błędów i sposobów go rozwiązania
- Włączanie lub odłączenie trybu AHCI w systemie Windows »

